Chuyển và quản lý tất cả dữ liệu giữa các thiết bị iOS, thiết bị và máy tính cũng như iTunes và các thiết bị.
[Hướng dẫn] 2 cách dễ dàng để tạo nhạc chuông iPhone trên Windows/Mac
iPhone cung cấp hàng chục nhạc chuông, nhưng làm sao để làm cho nhạc chuông iPhone trở nên cá nhân hóa hơn? Tạo một bản nhạc từ bài hát yêu thích của bạn hoặc một âm thanh tùy chỉnh! Không gì tuyệt vời hơn việc có nhạc chuông cá nhân hóa độc đáo cho mỗi liên hệ đại diện cho họ. Hơn nữa, nhạc chuông tùy chỉnh mang tính cá nhân hơn vì chúng sẽ không được mọi người khác sử dụng. Nhưng làm thế nào? May mắn thay, bài đăng này sẽ chỉ cho bạn hướng dẫn toàn diện về cách sử dụng iTunes làm trình tạo nhạc chuông iPhone của bạn. Ngoài ra, bạn sẽ học cách chuyển nhạc chuông sang iPhone 16 mới của mình mà không cần iTunes.
Danh sách hướng dẫn
Cách tạo nhạc chuông iPhone bằng iTunes/Finder Bạn có thể chuyển nhạc chuông sang iPhone 16 mà không cần iTunes không? Câu hỏi thường gặp về Cách tạo nhạc chuông trên iPhone 16Cách tạo nhạc chuông iPhone bằng iTunes/Finder
iTunes chủ yếu dành cho các thiết bị iOS, đóng vai trò là trình phát nhạc tất cả trong một cho phép người dùng sắp xếp thư viện nhạc của họ. Nó hoạt động như một bộ sưu tập nhiều bài hát được yêu thích nhất và lưu giữ chúng mãi mãi. Thêm vào đó, bạn có thể mua nhạc chuông từ cửa hàng của nó và tạo bất kỳ nhạc chuông iPhone nào theo ý thích. Vì lý do này, bạn có thể chỉ định nhạc chuông được cá nhân hóa cho từng liên hệ và đặt làm cảnh báo âm thanh cho thư thoại, email, tin nhắn văn bản, báo thức, v.v. Trước khi bạn đi vào hướng dẫn toàn diện về cách sử dụng iTunes làm trình tạo nhạc chuông iPhone, hãy đảm bảo rằng nó sẽ không quá 40 giây; nếu không, nó sẽ không hoạt động.
Bước 1Để bắt đầu, hãy chọn bài hát đầu tiên bạn sẽ sử dụng. Sau đó, nhập bài hát đó vào thư viện iTunes của bạn. Để thực hiện việc này, hãy khởi chạy iTunes, nhấp vào Tài liệuvà đi đến Thêm tập tin vào thư viện hoặc Thêm thư mục vào thư viện.
Bạn có thể ghi âm thanh trên ứng dụng Voice Memos để biến thành nhạc chuông. Vì vậy, hãy đảm bảo kết nối điện thoại với máy tính.
Ghi chú: Bài hát không thể đến từ Apple Music vì iTunes không cho phép định dạng bài hát đó ở định dạng AAC vì những bài hát đó được bảo vệ.
Bước 2Sau khi nhập vào Thư viện, hãy nhấp vào album có chứa bài hát hoặc tệp âm thanh mà bạn muốn biến thành nhạc chuông. Nhấp chuột phải trên đó, sau đó chọn Thông tin bài hát.
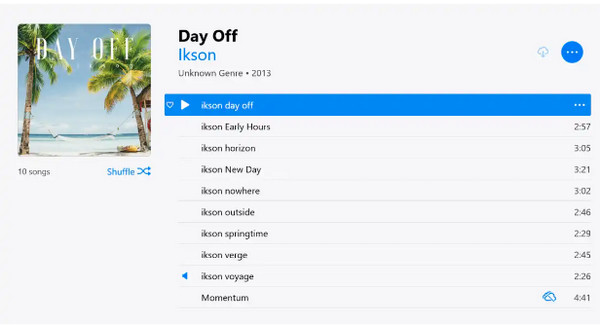
Bước 3Trên cửa sổ mở ra, hãy đi đến Tùy chọn tab, sau đó nhấp vào Bắt đầu Và Dừng lại hộp kiểm. Nhập thời gian bạn muốn bắt đầu và kết thúc nhạc chuông. Để biết thời gian nhập, hãy nghe bản nhạc trước. Sau khi thiết lập xong thời gian bắt đầu và kết thúc, hãy nhấp vào ĐƯỢC RỒI.
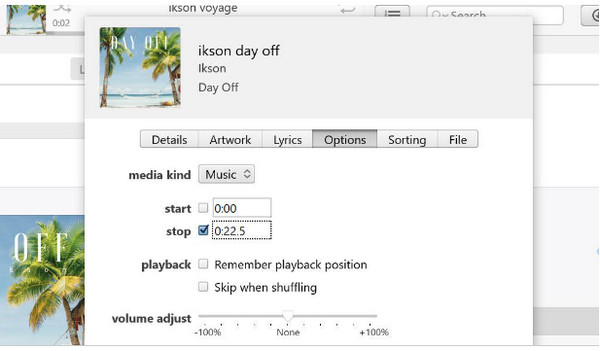
Bước 4Đi đến Tài liệu thực đơn, chọn Chuyển thànhvà chọn Tạo phiên bản AAC, để làm nhạc chuông iPhone. Nếu bài hát có thông tin nghệ sĩ, nó sẽ xuất hiện như một bản nhạc trùng lặp. Trong khi đó, nếu bài hát không có thông tin nghệ sĩ, nó sẽ xuất hiện như một album mới.
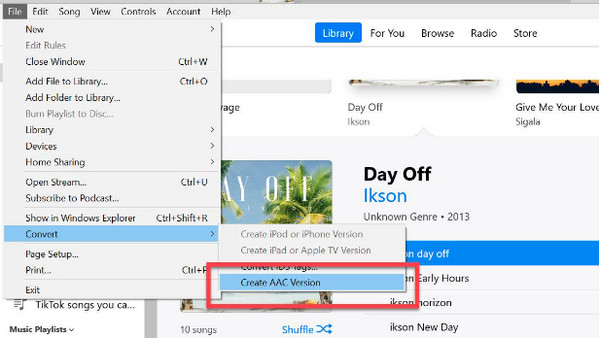
Bước 5Nhấp chuột phải vào bài hát trong album, sau đó nhấn Hiển thị trong Windows Explorer. Đối với người dùng Mac, nó sẽ xuất hiện dưới dạng Hiển thị trong Finder. Thay đổi tên tệp của tệp AAC thành (tên).m4r
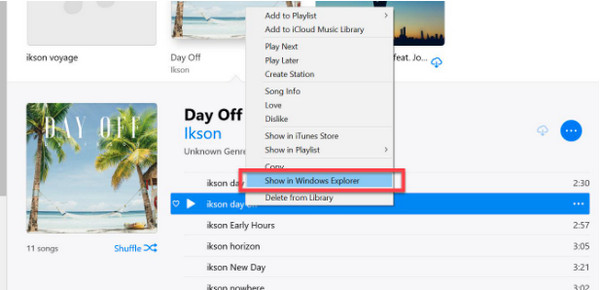
Bước 6Đã đến lúc nhập nhạc chuông của bạn vào iTunes. Vì iPhone đã được kết nối với máy tính của bạn, bạn cần nhấn Ctrl + C phím và sau đó quay lại iTunes. Đảm bảo bạn đang ở trong Âm điệu phần, sau đó nhấn Ctrl + V. Nhạc chuông mới sẽ có trên iPhone của bạn; bạn chỉ cần cài đặt nó làm nhạc chuông. Bạn vừa học cách sử dụng iTunes làm trình tạo nhạc chuông cho iPhone.
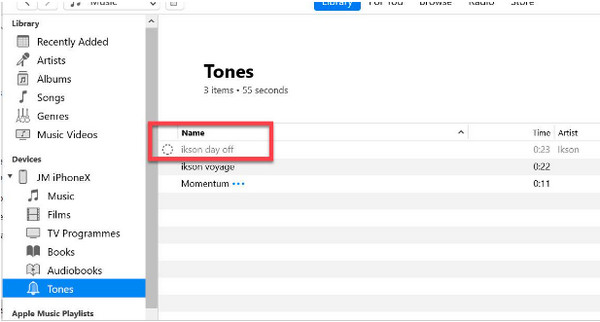
Bạn có thể chuyển nhạc chuông sang iPhone 16 mà không cần iTunes không?
Bây giờ bạn đã học cách sử dụng iTunes để tạo nhạc chuông cho iPhone, bạn có thể muốn biết cách chuyển những bản nhạc được cá nhân hóa đó sang iPhone 16 mới của mình. Ở đây, iTunes không phải là chương trình được đề xuất để sử dụng. Khi bạn là người yêu âm nhạc, không có gì thỏa mãn hơn việc có một công cụ tuyệt vời và thân thiện với người dùng, và đây là 4Easysoft Chuyển iPhone.
Chương trình hỗ trợ chuyển các tệp thiết yếu từ thiết bị iOS của bạn, chẳng hạn như lịch sử cuộc gọi, tin nhắn, ghi chú, nhạc chuông, nhạc và các tệp phương tiện khác và dữ liệu xã hội. Hơn nữa, nó hỗ trợ bạn chuyển giữa các thiết bị iOS, giữa iOS và máy tính và giữa iOS và iTunes. Bạn cũng có thể chỉnh sửa danh sách phát nhạc của mình, chuyển đổi định dạng âm thanh, nghe và xóa nhạc không mong muốn, v.v. Và điều tuyệt vời là nó cũng cung cấp tính năng Trình tạo nhạc chuông. iPhone Transfer này giúp bạn đồng bộ hóa và chuyển dữ liệu từ iPhone của mình sang iPhone 16 mới dễ dàng hơn nhiều ngay hôm nay.

Có khả năng chuyển các tập tin quan trọng giữa các thiết bị iOS, iOS và máy tính, và iOS và iTunes.
Chuyển mọi loại dữ liệu, bao gồm cả nhạc chuông và thực hiện hầu hết mọi thứ trên thiết bị iOS của bạn.
Tạo nhạc chuông iPhone theo sở thích với thời gian bắt đầu và kết thúc bản nhạc mong muốn.
Có thể hoạt động như trình biên tập nhạc, tạo danh sách phát độc đáo và chỉnh sửa thông tin bài hát.
Bảo mật 100%
Bảo mật 100%
Bước 1Khi bạn đã khởi chạy chương trình 4Easysoft Chuyển iPhone, kết nối iPhone của bạn với máy tính thông qua cáp USB. Sau đó, một thông báo sẽ xuất hiện trên điện thoại của bạn và bạn phải chạm vào Lòng tin nút để cho phép chương trình truy cập vào iPhone của bạn.

Bước 2Nhấn vào Âm nhạc ở phía menu bên trái. Tất cả nhạc, podcast, nhạc chuông và các nội dung khác của bạn sẽ được hiển thị ngay lập tức. Để chuyển sang iPhone 16, hãy đảm bảo rằng nó cũng được kết nối với máy tính. Chọn Nhạc chuông dưới Tất cả âm nhạc, sau đó nhấp vào những mục bạn muốn xuất.

Bước 3Sau đó, điều hướng đến Xuất sang thiết bị để chuyển nó sang iPhone 16 mới của bạn. Tất cả nhạc chuông bây giờ sẽ có trên điện thoại mới của bạn. Bạn cũng có thể tạo nhạc chuông iPhone trực tiếp thông qua trình tạo nhạc chuông iPhone trong công cụ này.

Câu hỏi thường gặp về Cách tạo nhạc chuông trên iPhone 16
-
GarageBand có phải là công cụ tạo nhạc chuông cho iPhone không?
GarageBand không được tạo ra để tạo nhạc chuông, nhưng bạn có thể tạo bài hát. Bạn có thể chọn nhạc cụ, ghi âm và bắt đầu tạo nhạc như một DJ.
-
Tôi có thể tạo nhạc chuông trực tiếp từ iPhone của mình không?
GarageBand là một ứng dụng iOS mà bạn có thể sử dụng trên iPhone để tạo âm thanh và bản ghi âm. Tại đó, bạn có thể lưu chúng và sử dụng các bản ghi âm đó làm nhạc chuông. Ngoài ra, bạn có thể tải xuống ứng dụng tạo nhạc chuông iPhone.
-
Có thể cài bài hát trên Spotify làm nhạc chuông cho iPhone không?
Tất cả nhạc Spotify chỉ có thể được sử dụng trên ứng dụng Spotify, bất kể bạn là người dùng cao cấp hay miễn phí. Ngay cả những bản nhạc đã tải xuống của người dùng cao cấp cũng không thể sử dụng nhạc chuông cho iPhone.
Phần kết luận
Mặc dù cách cá nhân hóa nhạc chuông có thể phức tạp đối với người dùng không rành về công nghệ, nhưng đây là một ý tưởng tuyệt vời để làm cho nó trở nên độc đáo. Và với các bước trên về cách sử dụng iTunes làm trình tạo nhạc chuông cho iPhone của bạn, giờ đây việc tạo nhạc chuông và biến nó thành của riêng bạn trở nên dễ dàng hơn nhiều. Nhưng phần thú vị là chuyển những nhạc chuông đó sang iPhone 16 mới của bạn mà không cần sử dụng iTunes. Nếu bạn đang tìm kiếm một cách thuận tiện để chuyển các tệp phương tiện sang thiết bị iOS, hãy sử dụng 4Easysoft Chuyển iPhone. Đây là một chương trình mạnh mẽ có thể hỗ trợ bạn chuyển các tập tin quan trọng, chẳng hạn như nhạc chuông, và tạo ra những tập tin đó từ âm nhạc yêu thích của bạn. Hãy tự mình dùng thử và xem các tính năng tuyệt vời khác mà nó cung cấp.
Bảo mật 100%
Bảo mật 100%


