Chuyển đổi, chỉnh sửa và nén video/âm thanh ở hơn 1000 định dạng.
Cách tạo video phản ứng cho TikTok, Instagram, Facebook
Bạn đã bao giờ xem video phản ứng chưa? Một số YouTuber là chuyên gia trang điểm và họ cũng được gọi là 'Beautuber'. Nội dung video của họ đều là về mỹ phẩm. Các chuyên gia trang điểm đang thực hiện video phản ứng và đưa ra đánh giá của họ về nhiều loại mỹ phẩm, kiểu tóc, nghệ thuật làm móng, thời trang và các chủ đề làm đẹp liên quan khác. Bạn có muốn trở thành một trong số họ không? Trong bài viết này, bạn có thể tìm hiểu quy trình đúng về cách tạo video phản ứng và biết thêm về mục đích của video phản ứng, điều này sẽ giúp video của bạn trở nên lan truyền.
Danh sách hướng dẫn
Phần 1: Video phản ứng là gì Phần 2: Cách tạo video phản ứng trên Windows và Mac Phần 3: Cách tạo video phản ứng cho các nền tảng xã hội trực tuyến Phần 4: Cách tạo video phản ứng trên Android và iOS Phần 5: Những câu hỏi thường gặp về việc tạo video phản ứngPhần 1: Video phản ứng là gì
Vậy, video phản ứng là gì? Video phản ứng thuộc thể loại mà người sáng tạo video ghi lại phản ứng ngẫu hứng của họ trong khi xem nội dung họ chọn. Họ thường tự mình chiếu video. Mọi người thích loại nội dung YouTube này vì họ cảm thấy thỏa mãn khi biết cảm xúc được thể hiện qua video. Đó là lý do tại sao FineBros rất nổi tiếng và họ là kênh YouTube phản ứng lớn nhất. Họ đã đạt được rất nhiều danh tiếng và tiền bạc chỉ bằng cách chiếu phản ứng của họ đối với các chủ đề khác nhau. Nếu bạn cũng muốn tạo video phản ứng và thu hút thêm người hâm mộ trên các nền tảng truyền thông xã hội, vui lòng tiếp tục đọc để tìm hiểu thêm.
Phần 2: Cách tạo video phản ứng trên Windows và Mac
Bạn có phải là một YouTuber muốn tạo video phản ứng làm nội dung của mình không? Hay chỉ là một biên tập viên đơn giản muốn tạo video phản ứng? 4Easysoft Total Video Converter có thể cung cấp các mẫu cài sẵn để giúp bạn tạo video phản ứng chỉ bằng những cú nhấp chuột đơn giản. Hơn nữa, nó hỗ trợ nhiều công cụ chỉnh sửa hơn để cắt, xoay, cắt tỉa và thêm hiệu ứng vào video. Thực hiện theo các bước được cung cấp bên dưới và tạo video phản ứng hấp dẫn của bạn.

Tạo video phản ứng với video pip hoặc video chia đôi màn hình bằng các mẫu có sẵn.
Hỗ trợ xuất video theo kích thước yêu cầu của TikTok, YouTube, v.v.
Cung cấp nhiều chức năng chỉnh sửa để cắt, ghép, điều chỉnh bộ lọc, thêm nhạc, v.v.
Kết hợp tối đa 13 video vào một màn hình để tạo video phản ứng.
Bảo mật 100%
Bảo mật 100%
Bước 1Tải xuống và cài đặt 4Easysoft Total Video Converter trên Windows hoặc Mac của bạn. Từ giao diện chính, nhấp vào Ảnh ghép nút từ tab menu và nhấp vào Bản mẫu nút, sau đó chọn kiểu màn hình chia đôi dựa trên mong muốn của bạn.

Bước 2Nhấn nút Thêm dấu để thêm các video bạn muốn ghép lại. Sau đó, bạn có thể điều chỉnh kích thước của video bằng cách kéo đường chia giữa các video.

Bước 3Bạn có thể thêm phụ đề, xoay, cắt, v.v. cho video của mình chỉ bằng cách nhấp vào Biên tập biểu tượng xuất hiện khi bạn nhấp vào video đã chỉ định. Nếu bạn vẫn chưa hài lòng với vẻ đẹp của tác phẩm, chỉ cần truy cập Lọc tab, và đó là chìa khóa để tạo nên một video phản ứng hấp dẫn

Bước 4Tất nhiên, một video phản ứng sẽ không hấp dẫn hơn nếu không có nhạc nền. Để làm được điều đó, chỉ cần truy cập Âm thanh tab và sau đó nhấp vào + nút để bạn có thể thêm tệp nhạc mong muốn. Nhưng nếu bạn quyết định giữ nguyên bản nhạc nền gốc của tác phẩm, bạn chỉ cần đánh dấu vào ô trước Giữ nguyên bản âm thanh gốc.

Bước 5Từ Xuất khẩu tab, bạn có thể điều chỉnh độ phân giải, tốc độ khung hình, định dạng tệp đầu ra và chất lượng video phản ứng của bạn. Nhấp vào Lưu vào nút, sau đó chọn một thư mục để lưu đầu ra của bạn. Cuối cùng, nhấp vào Bắt đầu xuất để thực hiện dự án của bạn.

Phần 3: Cách tạo video phản ứng cho YouTube trực tuyến
Flixier là trình chỉnh sửa video trực tuyến sẽ giúp bạn tạo video phản ứng dễ dàng vì bạn không cần tải bất kỳ công cụ nào xuống thiết bị của mình, nhưng bạn vẫn có thể tiếp tục tạo video phản ứng. Flixier cho phép bạn thêm văn bản vào video, chuyển tiếp, âm thanh, hình ảnh, phụ đề tự động, v.v. Nếu bạn muốn xóa một số phần không cần thiết trong video, bạn có thể cắt, cắt hoặc cắt xén chúng một cách dễ dàng.
Các bước thực hiện video phản ứng bằng Flixier
Bước 1Điều đầu tiên cần làm là bạn cần thêm các clip vào thư viện cá nhân của mình. Bạn có thể nhập chúng hoặc kéo chúng từ máy tính của mình.
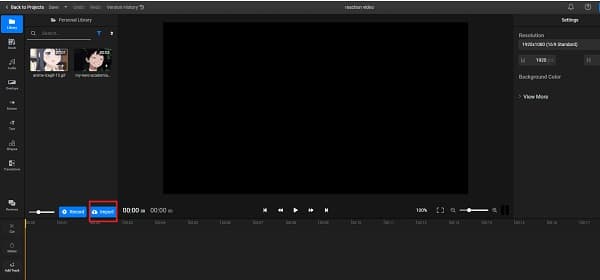
Bước 2Đảm bảo cả hai video được đồng bộ hóa trước khi kéo chúng vào dòng thời gian. Nhấp vào Phù hợp với Canvas để đảm bảo rằng các video vừa với toàn bộ màn hình. Sau đó, chọn video ở trên cùng, nhấp vào Mùa vụ và sau đó kéo Trái hoặc Phải thanh trượt lên đến 50% để chia đôi màn hình.
Bước 3Khi bạn đã hài lòng với video phản ứng của mình, giờ đây bạn có thể lưu nó bằng cách nhấp vào Xuất khẩu nút. Trong vòng 5 phút hoặc ít hơn, nó đã sẵn sàng để tải xuống. Đồng thời, bạn cũng có thể xuất bản nó ở bảy điểm đến trực tuyến khác nếu bạn muốn.
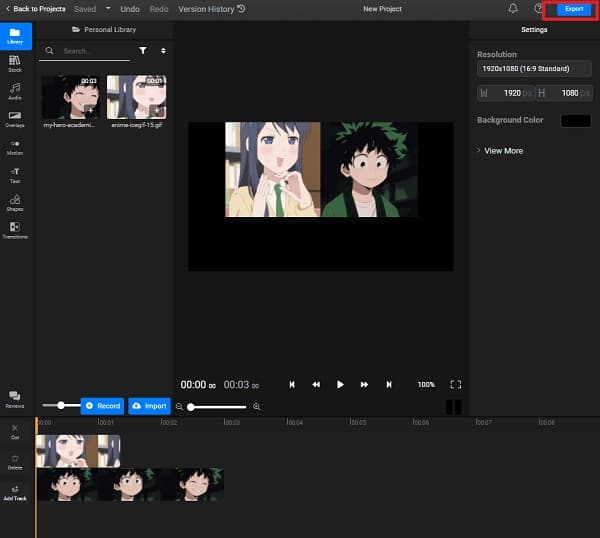
Phần 4: Cách tạo video phản ứng trên Android và iOS
Nếu bạn chỉ là người nghiệp dư trong việc tạo video phản ứng và bạn không có thiết bị để chỉnh sửa video, bạn không cần phải lo lắng vì bạn có thể sử dụng điện thoại thông minh Android và iPhone/iPad của mình với sự trợ giúp của ứng dụng chỉnh sửa video. BeeCut là một trong những chương trình chỉnh sửa video được sử dụng nhiều nhất cho Android, Mac, Windows PC và iOS. Công cụ chỉnh sửa này sẽ giúp bạn cải thiện video phản ứng của mình với sự trợ giúp của nhiều lớp phủ và bộ lọc khác nhau. Ngoài ra, nó cũng sẽ giúp bạn thiết kế video phản ứng trong thời gian ngắn.
Các bước thực hiện video phản ứng trên iPhone và Android
Bước 1Trên giao diện chính, nhấn nút Màu vàng biểu tượng và thêm tệp của bạn để bạn có thể chọn tỷ lệ khung hình mong muốn.
Bước 2Sau khi đã thêm video, bạn có thể chỉnh sửa video theo ý muốn bằng cách sử dụng các chức năng chỉnh sửa trên màn hình.
Bước 3Để hoàn tất công việc, bạn chỉ cần nhấn vào biểu tượng Xuất ở góc trên bên trái của giao diện.
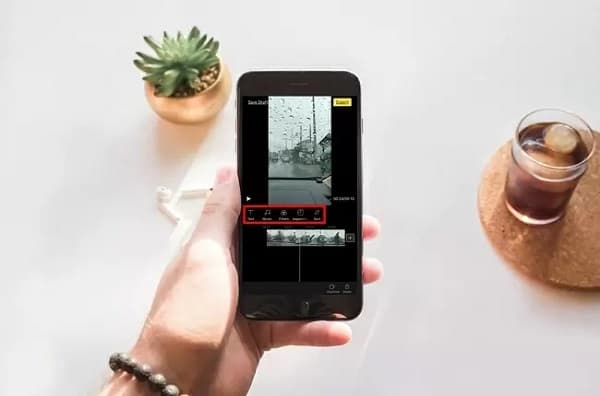
Phần 5: Những câu hỏi thường gặp về việc tạo video phản ứng
-
Tôi có thể tạo video phản ứng bằng hiệu ứng PIP không?
Tất nhiên là có. Thực ra, PIP tốt hơn mẫu chia đôi màn hình khi tạo video phản ứng. Và bạn có thể dễ dàng sử dụng 4Easysoft Total Video Converter để thực hiện.
-
Làm thế nào để tạo video phản ứng trong iMovie?
Nếu bạn là người dùng Mac, bạn có thể sử dụng iMovie để tạo video phản ứng. Chỉ cần kéo một video vào dòng thời gian, sau đó kéo video khác qua để hợp nhất chúng. Trong cửa sổ bật lên, bạn chỉ cần chọn hiệu ứng Pictur-in-picture.
-
Làm thế nào để tạo video phản ứng hấp dẫn?
Bạn phải suy nghĩ hợp lý về đối tượng người xem của mình. Nếu đối tượng người xem mục tiêu của bạn là ca sĩ, thì tốt hơn là phản ứng với video của các ca sĩ nổi tiếng. Nếu đối tượng người xem mục tiêu là TikTokers, tại sao không phản ứng với các video TikTok đang thịnh hành.
Phần kết luận
Có quá nhiều công cụ chỉnh sửa video giúp bạn tạo video phản ứng, nhưng không phải tất cả đều giúp bạn thực hiện thành công. Bạn phải sáng suốt khi chọn trình chỉnh sửa video hoàn hảo sẽ hướng dẫn bạn cách tạo video phản ứng. Bắt đầu sử dụng 4Easysoft Total Video Converter ngay. Chào mừng bạn liên hệ với chúng tôi nếu bạn có bất kỳ câu hỏi nào.



