Ghi lại video, âm thanh, trò chơi và webcam để ghi lại những khoảnh khắc quý giá một cách dễ dàng.
Khám phá các cách khác nhau để chuyển đổi MP4 sang OGV cho các trang web
Đôi khi, bạn có thể cần chuyển đổi video MP4 sang OGV để tương thích tốt hơn với một số trình duyệt hoặc thiết bị. Mặc dù MP4 là định dạng phát lại được sử dụng rộng rãi hơn nhưng một số trang web chỉ định OGV làm định dạng phát lại mặc định, vì vậy bạn chỉ có thể tải lên và phát tệp ở định dạng OGV. Nếu bạn vẫn còn bối rối về các tệp OGV, đừng lo lắng; hướng dẫn này sẽ giải thích chúng là gì và việc chuyển đổi MP4 sang OGV dễ dàng như thế nào. Cho dù bạn là người tạo video đang tìm cách mở rộng đối tượng của mình hay nhà phát triển web đang tìm kiếm khả năng tương thích tốt hơn, hướng dẫn này sẽ cung cấp các công cụ và kiến thức để chuyển đổi video MP4 sang định dạng OGV một cách dễ dàng.
Danh sách hướng dẫn
Tập tin OGV là gì? Cách dễ dàng để chuyển đổi MP4 sang OGV Cách chuyển đổi MP4 sang OGV bằng VLC Media Player Công cụ trực tuyến miễn phí để chuyển đổi MP4 sang OGV Câu hỏi thường gặp về MP4 sang OGVTập tin OGV là gì?
Tệp OGV, còn được gọi là tệp video OGG, là một trong những định dạng video phổ biến hơn hiện có trên web và hầu hết được sử dụng riêng trong các tình huống như phát trực tuyến và hiển thị nội dung video trên web. Định dạng video này dựa trên định dạng chứa OGG, thường sử dụng codec video Theora và codec âm thanh Vorbis. Về cơ bản, có thể nói rằng tất cả các trình duyệt web đều hỗ trợ phát lại các tệp OGV vì chúng cung cấp chất lượng tốt và hiệu quả nén. Do đó, các tệp OGV trở nên lý tưởng để phát video trực tuyến.
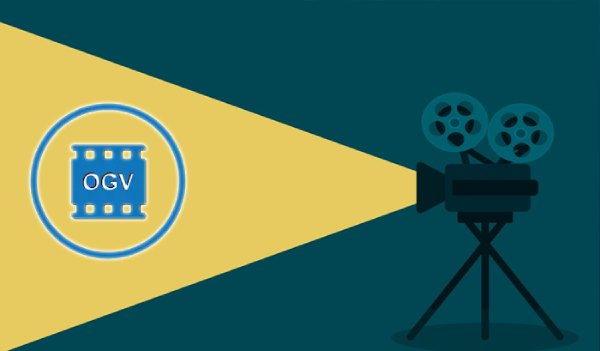
Vì vậy, ngay cả khi bạn có trong tay các tệp video định dạng MP4 được sử dụng rộng rãi hơn, bạn vẫn cần chuyển đổi MP4 sang OGV. Một trong những lý do chính là khả năng tương thích, vì một số trình duyệt và thiết bị có thể gặp sự cố khi phát tệp MP4, đặc biệt là những trình duyệt có phiên bản cũ hơn. Chuyển đổi MP4 sang OGV hoặc chuyển đổi MP4 sang WebM đảm bảo rằng video của bạn có thể phát trên nhiều loại thiết bị và trình duyệt hơn, mang lại trải nghiệm người dùng tốt hơn cho người xem. Ngoài ra, so với file MP4, file OGV thường có kích thước nhỏ hơn nên phù hợp hơn cho việc phát trực tuyến và chia sẻ trên web.
Cách dễ dàng để chuyển đổi MP4 sang OGV
Nếu bạn đang tìm kiếm cách nhanh nhất và an toàn nhất để chuyển đổi MP4 sang OGV thì 4Easysoft Total Video Converter là sự lựa chọn tốt nhất cho bạn. Xét rằng có ít nhiều sự khác biệt về tham số của định dạng tệp MP4 và OGV, việc gỡ lỗi từng cái một theo cách thủ công sẽ là một quá trình tẻ nhạt. Tính năng tiện lợi nhất của 4Easysoft Total Video Converter là nó trực tiếp đặt trước các thông số của tệp OGV dưới dạng tùy chọn cài sẵn để bạn trực tiếp chọn và chuyển đổi MP4 sang OGV chỉ bằng một cú nhấp chuột. Ngoài ra, chương trình này cũng có thể bảo mật các tệp nguồn video của bạn, cho phép bạn giữ an toàn cho các tệp gốc trước và sau khi chuyển đổi cho các hoạt động có thể xảy ra trong tương lai. Quá trình này khá đơn giản, vì vậy hãy đọc ngay bây giờ để tìm hiểu cách chuyển đổi MP4 sang OGV bằng công cụ chuyên nghiệp này:

Các tham số tệp OGV cài sẵn để chuyển đổi tệp MP4 nhanh chóng chỉ bằng một cú nhấp chuột.
Cung cấp công nghệ hỗ trợ AI để giúp bạn cải thiện chất lượng video rất nhiều.
Chọn độ phân giải video phù hợp theo nhu cầu của bạn, từ 480p đến 1080p.
Khả năng tăng tốc phần cứng tuyệt vời khiến quá trình chuyển đổi chỉ mất vài giây.
Bảo mật 100%
Bảo mật 100%
Bước 1Khởi chạy 4Easysoft Total Video Converter và nhấp vào nút "Thêm tệp" để nhập tệp MP4 để chuyển đổi sang OGV.
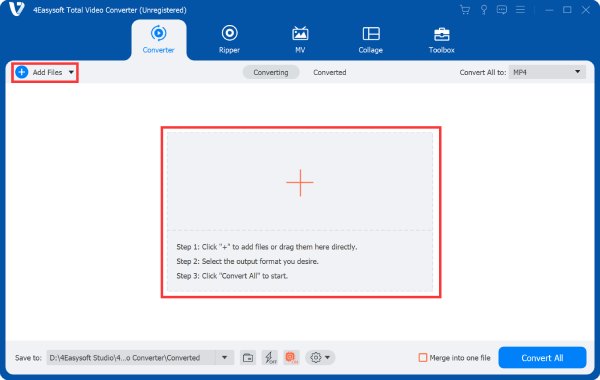
Bước 2Nhấp vào nút "Convert All to" để chọn định dạng đầu ra. Nhấp vào nút "OGV" và chọn các thông số cụ thể.
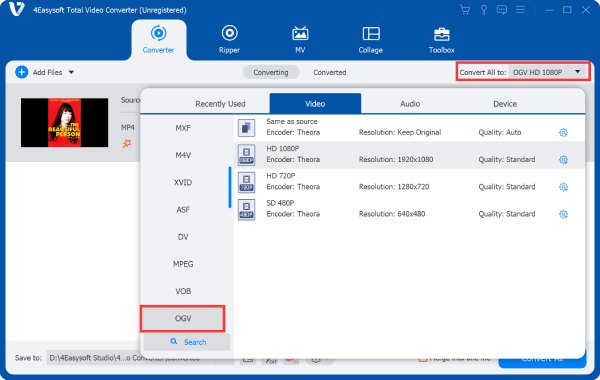
Bước 3Khi hoàn tất, hãy nhấp vào nút "Chuyển đổi tất cả" để chuyển đổi tệp MP4 của bạn sang OGV.
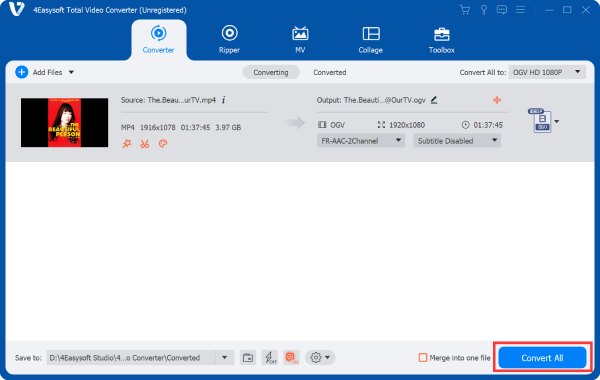
Cách chuyển đổi MP4 sang OGV bằng VLC Media Player
Là một trình phát tất cả trong một, VLC Media Player cũng có thể giúp bạn chuyển đổi MP4 sang OGV một cách dễ dàng. Tuy nhiên, chức năng và tính năng chính của chương trình này là phát lại video, sử dụng VLC để chuyển đổi tập tin MP4 chỉ là một lựa chọn thay thế. Nếu bạn muốn thực hiện bằng VLC Media Player, vui lòng đọc nội dung sau để tìm hiểu các bước chi tiết:
Bước 1Khởi chạy VLC Media Player và nhấp vào nút "Media". Sau đó, nhấp vào nút "Convert/Save...".
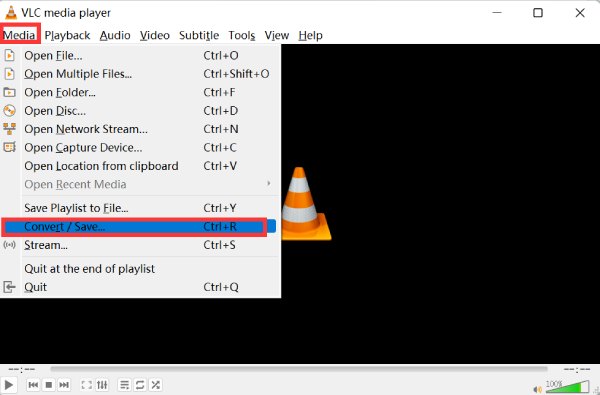
Bước 2Nhấp vào nút "Thêm" để nhập tệp MP4 của bạn để chuyển đổi sang OGV. Bạn có thể tìm thấy nút "OGG" trong tab "Hồ sơ".
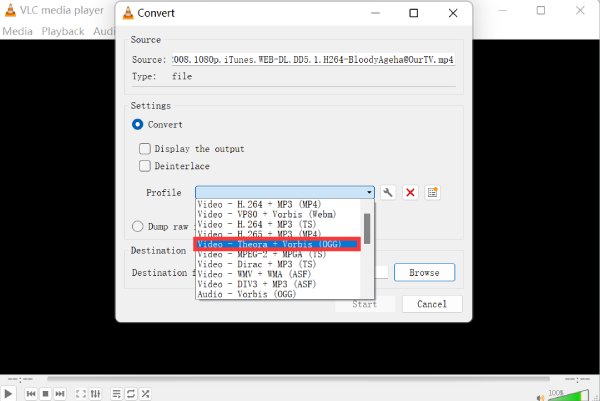
Bước 3Sau khi chọn đích, hãy nhấp vào nút "Bắt đầu" để bắt đầu quá trình chuyển đổi MP4 sang OGV.
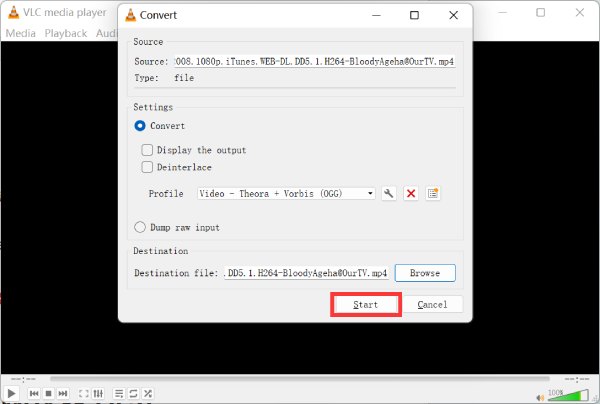
Công cụ trực tuyến miễn phí để chuyển đổi MP4 sang OGV
Nếu tệp MP4 của bạn không lớn lắm thì bạn có thể sử dụng trực tuyến Bộ chuyển đổi MP4 để chuyển đổi MP4 sang OGV. Lý do tiền đề về kích thước tệp MP4 bị hạn chế là vì phần mềm trực tuyến này chỉ có thể hoàn thành việc chuyển đổi video có kích thước nhỏ hơn do khả năng xử lý hạn chế. Nếu tệp video của bạn quá lớn, nó có thể khiến quá trình chuyển đổi mất nhiều thời gian hơn hoặc thậm chí nhận được thông báo lỗi chuyển đổi sau một thời gian dài chờ đợi. Dưới đây là cách sử dụng công cụ chuyển đổi trực tuyến có tên Convertio để giúp bạn chuyển đổi MP4 sang OGV:
Bước 1Truy cập trang web chính thức của Convertio và nhấp vào nút "Chọn tệp" để nhập tệp MP4.
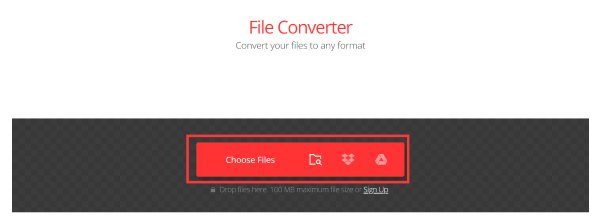
Bước 2Nhấp vào nút "to..." và chọn định dạng "OGV". Hãy nhớ rằng tệp MP4 của bạn phải nhỏ hơn 100 MB.
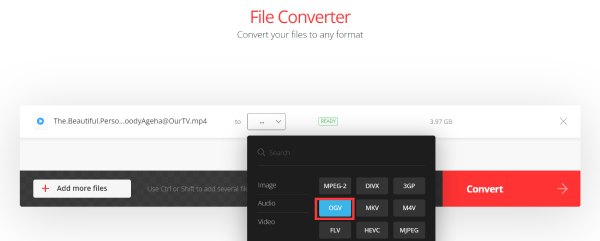
Bước 3Cuối cùng, nhấp vào nút "Chuyển đổi" để chuyển đổi tệp MP4 sang OGV.
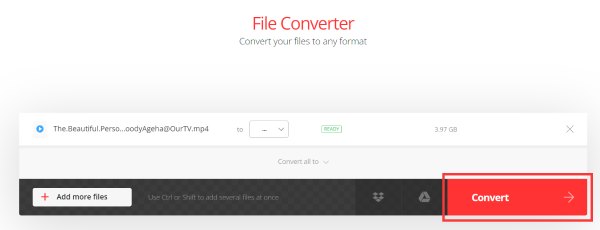
Câu hỏi thường gặp về MP4 sang OGV
-
1. Tôi có thể chuyển đổi MP4 sang OGV mà không giảm chất lượng không?
Không. Việc giảm chất lượng là không thể tránh khỏi trong quá trình chuyển đổi. Mức giảm chính xác sẽ phụ thuộc vào cài đặt chuyển đổi được sử dụng. Nếu bạn muốn giảm thiểu tình trạng giảm chất lượng video, bạn có thể sử dụng công cụ chuyển đổi video cung cấp cài đặt chuyển đổi chất lượng cao.
-
2. Mất bao lâu để chuyển đổi MP4 sang OGV?
Thời gian chuyển đổi thường phụ thuộc vào sự kết hợp của nhiều yếu tố: kích thước của tệp MP4, cài đặt được sử dụng để chuyển đổi, thuật toán của chính công cụ và tốc độ phần cứng của máy tính. Nói chung, các tệp nhỏ hơn được chuyển đổi nhanh hơn các tệp lớn hơn.
-
3. Tôi có thể chuyển đổi OGV trở lại MP4 không?
Đúng. Bạn có thể chuyển đổi các tệp OGV trở lại MP4 bằng các công cụ chuyển đổi video hỗ trợ cả hai định dạng, điều mà hầu hết các công cụ bạn sử dụng để chuyển đổi MP4 sang OGV đều có thể thực hiện được. Tuy nhiên, giống như bất kỳ quá trình chuyển đổi nào, chất lượng có thể bị giảm một chút trong quá trình chuyển đổi.
Phần kết luận
Sau khi tìm hiểu nhiều cách được cung cấp trong bài đăng này, việc chuyển đổi MP4 sang OGV sẽ không còn là một nhiệm vụ khó khăn đối với bạn nữa. Mặc dù đạt được khả năng tương thích và hiệu quả tốt hơn khi phát trực tuyến video trên web, các tệp OGV có thể cung cấp chất lượng và khả năng nén tương đối tốt hơn cùng lúc, khiến chúng phù hợp để phát lại trực tuyến. Nếu bạn cần chuyển đổi tập tin MP4 sang OGV, bạn có thể chọn công cụ chuyên nghiệp mạnh mẽ nhất để giúp bạn hoàn thành nhiệm vụ này một cách nhanh chóng. Tải về và thử 4Easysoft Total Video Converter Hiện nay!
Bảo mật 100%
Bảo mật 100%


