Tạo đĩa/thư mục DVD/Blu-ray hoặc tệp ISO từ tất cả các định dạng video.
3 cách miễn phí và tiện lợi giúp bạn ghi MPG/MPEG vào DVD
MPEG là một định dạng video nén, mặc dù được nén, nhưng vẫn chiếm một lượng không gian lưu trữ đáng kể. Để tiết kiệm không gian, bạn có thể ghi nó vào đĩa DVD. Việc ghi MPEG vào đĩa DVD không chỉ giúp giải phóng không gian lưu trữ mà còn cho phép bạn thưởng thức chúng trên TV màn hình lớn mà không cần kết nối internet. Để đảm bảo chuyển đổi thành công, điều cần thiết là phải chọn đúng công cụ. Trong bài viết này, chúng ta sẽ khám phá ba phương pháp đơn giản, dễ làm theo và miễn phí để chuyển đổi MPEG sang định dạng DVD.
Danh sách hướng dẫn
Cách chuyên nghiệp để ghi MPG/MPEG vào DVD với chất lượng cao Cách mặc định để ghi MPEG vào DVD bằng Windows DVD Maker Các bước sử dụng ImgBurn để ghi MPEG vào DVDCách chuyên nghiệp để ghi MPG/MPEG vào DVD với chất lượng cao
Khi nói đến việc ghi MPEG vào DVD, một trong những lựa chọn tốt nhất là sử dụng 4Easysoft DVD Creator. Chương trình này không chỉ hỗ trợ tới một nghìn loại tệp mà còn cho phép bạn chỉnh sửa video một cách tự do. Bạn cũng có thể thiết lập chất lượng xuất, tiêu chuẩn, v.v. Bạn cũng có thể dễ dàng thêm menu DVD mong muốn theo ý muốn. Các tính năng rất hữu ích.

Hỗ trợ ghi nhiều định dạng đầu vào, như MPEG sang DVD/Blu-ray và tệp ISO.
Tạo chương, ghép hoặc tách video và thêm phụ đề, hình mờ hoặc hiệu ứng đặc biệt.
Hỗ trợ cả chuẩn NTSC và PAL để tương thích với nhiều thiết bị khác nhau.
Ghi MPEG vào DVD trong khi vẫn giữ nguyên chất lượng và độ phân giải gốc
Bảo mật 100%
Bảo mật 100%
Bước 1Đưa đĩa trắng vào ổ đĩa máy tính, sau đó nhấp vào nút “Thêm tệp” trên 4Easysoft DVD Creator để tải lên các video MPEG mong muốn để ghi DVD.
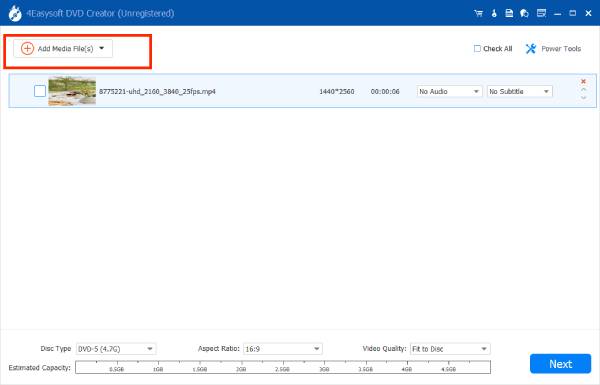
Bước 2Nhấp vào nút “Next” để tiếp tục thêm phụ đề. Sau đó, bạn có thể chỉnh sửa video, chẳng hạn như thêm phụ đề, nhạc nền, v.v. và tùy chỉnh menu DVD.
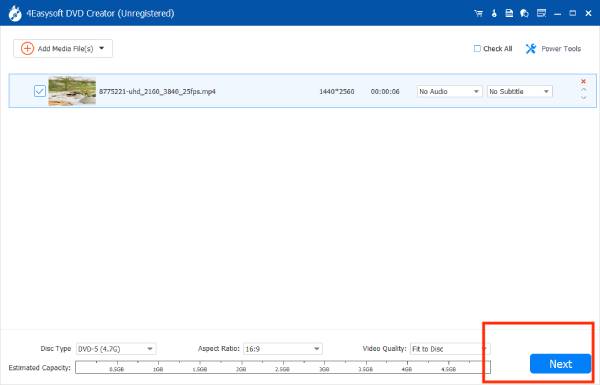
Bước 3Nhấp vào nút “Ghi” và chọn chuẩn TV và đường dẫn lưu trữ phù hợp dựa trên khu vực và điều kiện của bạn, sau đó nhấp vào nút “Bắt đầu” để ghi MPEG vào DVD.
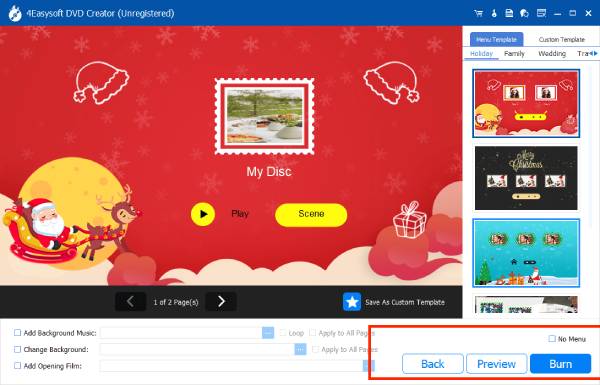
Cách mặc định để ghi MPEG vào DVD bằng Windows DVD Maker
Nếu bạn vẫn sử dụng phiên bản hệ thống Windows 7 hoặc Vista, bạn cũng có thể sử dụng Windows DVD Maker tích hợp sẵn để ghi MPEG vào DVD miễn phí. Điều này ổ ghi DVD miễn phí cung cấp nhiều tính năng chuyển đổi MPEG sang DVD, chẳng hạn như hỗ trợ định dạng MPEG-2 và AVI, và cho phép bạn thêm trình chiếu với hiệu ứng chuyển tiếp trong quá trình ghi. Nó cũng cho phép bạn tùy chỉnh phông chữ và nút cho menu và cung cấp bản xem trước về giao diện và tính tương tác của DVD sau khi ghi MPEG sang DVD.
Bước 1Chèn một đĩa CD trắng và khởi chạy Windows DVD Maker. Nhấp vào nút "Chọn ảnh và video" trên giao diện để nhập tệp video của bạn. Sắp xếp chúng theo thứ tự mong muốn để đảm bảo phát lại đúng cách.
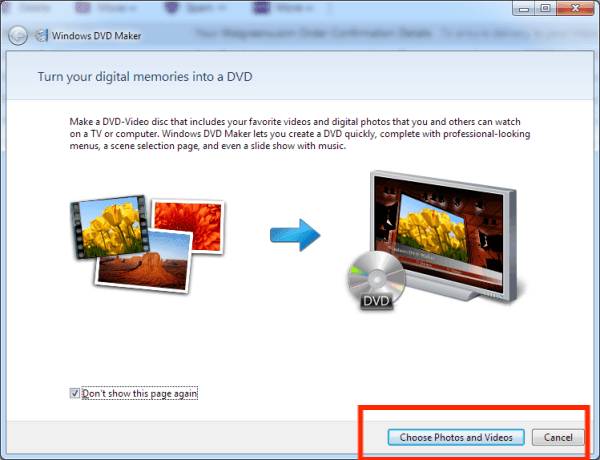
Bước 2Tiếp theo, nhấp vào "Tùy chọn" ở góc dưới bên trái để chỉnh sửa cài đặt DVD, chẳng hạn như tùy chọn phát lại, tỷ lệ khung hình DVD và các tùy chọn khác.

Bước 3Tùy chỉnh kiểu menu theo ý thích của bạn từ “Menu Style”. Sau đó, xem trước DVD để đảm bảo mọi thứ theo thứ tự trước khi ghi.
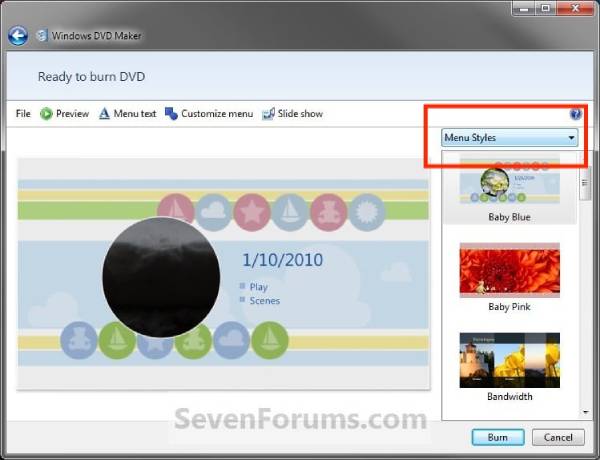
Bước 4Cuối cùng, nhấp vào nút "Ghi" ở góc dưới bên phải để bắt đầu ghi MPEG vào DVD.
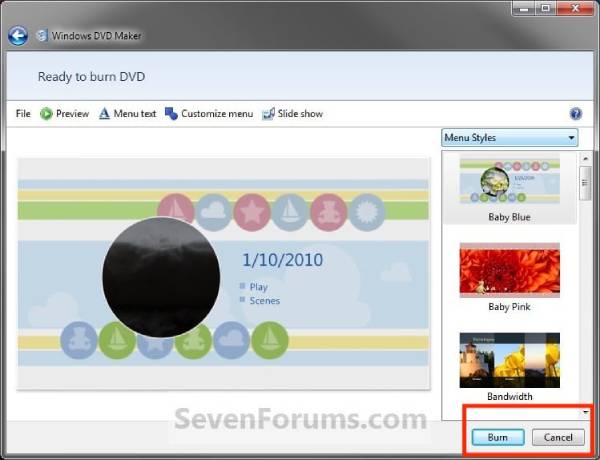
Các bước sử dụng ImgBurn để ghi MPEG
Trình ghi MPEG sang DVD miễn phí này dành cho Linux và Windows giúp bạn dễ dàng tạo đĩa video DVD tương thích với các ổ đĩa mới nhất. Nó hỗ trợ hệ thống xếp hàng hình ảnh để chia sẻ hình ảnh giữa nhiều ổ đĩa và cung cấp màn hình lựa chọn lớp đơn giản để ghi MPEG sang DVD hai lớp. Tuy nhiên, ImgBurn không hỗ trợ chuyển đổi hoặc chỉnh sửa định dạng video tự động, vì vậy nếu tệp MPEG không phù hợp để phát lại DVD, trước tiên bạn sẽ cần chuyển đổi tệp đó bằng phần mềm khác.
Bước 1Chuyển sang chế độ "Ghi" bằng cách nhấp vào nút "Ghi tệp hình ảnh vào đĩa" trên màn hình Ez-Mode Picker hoặc chọn "Ghi" từ menu "Chế độ" ở trên cùng.
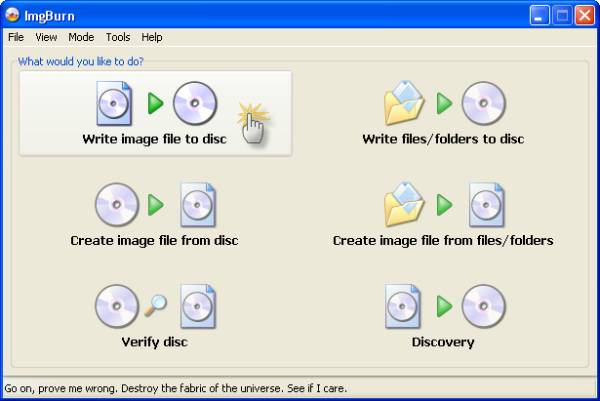
Bước 2Đưa đĩa vào ổ ghi. Nhấp vào nút "Duyệt" để chọn tệp MPEG bạn muốn ghi.
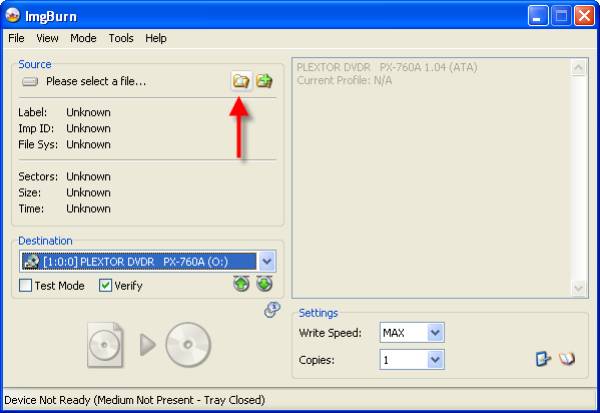
Bước 3Nhấp vào nút "Ghi" và đợi một lát để quá trình ghi diễn ra. Bạn có thể chọn xuất video sang DVD+R hoặc DVD-R.
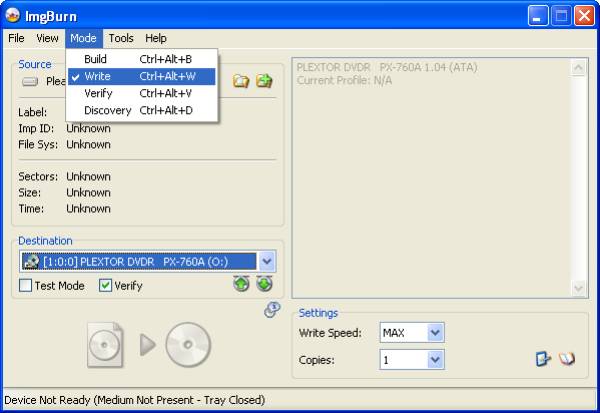
Phần kết luận
Có rất nhiều phần mềm ghi đĩa có sẵn trên thị trường, điều này có thể khiến việc đánh giá ưu điểm và nhược điểm cụ thể của chúng trở nên khó khăn. Trong trường hợp này, bạn có thể cân nhắc 4Easysoft DVD Creator, một chương trình MPEG-to-DVD mạnh mẽ và thân thiện với người dùng, cung cấp nhiều hơn là chỉ khả năng ghi đĩa. Nó tương thích với nhiều hệ thống khác nhau và cung cấp các dịch vụ toàn diện. Cho đến nay, chương trình này chưa bao giờ làm người dùng thất vọng.
Bảo mật 100%
Bảo mật 100%



