Rip DVD sang MP4 (H.264/HEVC) và các định dạng phổ biến khác với Chất lượng gốc
MPEG sang MP4: 10 cách hàng đầu để thử [Máy tính để bàn/Di động/Trực tuyến]
MPEG sang MP4: Video có phần mở rộng .mpg hoặc .mpeg sử dụng nén MPEG 1/2/4, thường không được hầu hết các thiết bị hiện nay hỗ trợ. Trong trường hợp đó, sự cố không tương thích thường xảy ra khi phát video MPEG. Do đó, để ngăn chặn điều đó, bạn phải chuyển đổi MPEG sang định dạng được hầu hết các thiết bị hỗ trợ rộng rãi, như MP4! Bây giờ, bạn sẽ làm điều đó như thế nào? Hãy để bài đăng này làm hướng dẫn, vì nó có mười phương pháp hiệu quả để chuyển đổi MPEG sang MP4 bên dưới! Khám phá chúng ngay bây giờ.
Danh sách hướng dẫn
Phương pháp 1: Cách chuyển đổi MPEG sang MP4 với chất lượng cao Phương pháp 2: VLC Media Player – Chuyển đổi MPEG sang MP4 miễn phí Phương pháp 3: Handbrake – Chuyển đổi MPEG sang định dạng MP4 bằng Advanced Configurations Phương pháp 4: iMovie – Đổi Video có Định dạng MPEG-4 sang MP4 trên Mac Phương pháp 5: WinX Free MPEG to MP4 Converter – Chuyển đổi hàng loạt tệp MPEG sang MP4 Phương pháp 6: Video Format Factory – Chuyển đổi MPEG sang MP4 trên Android Phương pháp 7: iConv – Đổi MPEG sang định dạng MP4 trên iPhone Phương pháp 8: Convertio – Chuyển đổi MPEG sang MP4 trực tuyến với Điều chỉnh đầu ra Phương pháp 9: CloudConvert – Chuyển đổi trực tuyến MPEG sang định dạng MP4 với các tùy chọn tinh chỉnh Phương pháp 10: Zamzar – Chuyển đổi MPEG sang MP4 một cách trực tiếpPhương pháp 1: Cách chuyển đổi MPEG sang MP4 với chất lượng cao
Nếu bạn muốn có một hoạt động chuyển đổi MPEG sang MP4 Windows và Mac với đầu ra chất lượng cao, hãy sử dụng 4Easysoft Total Video Converter mạnh mẽ! Công cụ này cho phép bạn chuyển đổi video MPEG 1/2/4 sang hơn 600 định dạng và cài đặt trước cho thiết bị, bao gồm cả MP4. Nó cũng cung cấp nhiều tùy chọn chất lượng khác nhau, chẳng hạn như 4K, HD, 1080P, v.v.! Hơn nữa, bạn cũng có thể nâng cao đầu ra (là MP4) bằng các tùy chọn tinh chỉnh đầu ra của công cụ này. Bạn cũng có thể tận dụng tính năng tăng cường video của công cụ này, được AI cung cấp để nâng cao độ phân giải đầu ra, giảm rung, tối ưu hóa độ sáng, v.v.!

Cho phép bạn chuyển đổi nhiều file MPEG sang MP4 với tốc độ chuyển đổi nhanh hơn 60 lần.
Được trang bị khả năng tăng tốc GPU giúp quá trình chuyển đổi chuyên sâu diễn ra suôn sẻ.
Cho phép bạn xác định lại video MPEG bằng cách cắt, xoay, thêm hiệu ứng, bộ lọc, v.v.
Hỗ trợ tùy chọn thêm phụ đề hoặc chú thích vào MPEG trước khi chuyển đổi sang MP4.
Bảo mật 100%
Bảo mật 100%
Bước 1Cài đặt 4Easysoft Total Video Converter. Sau đó, chạy công cụ, nhấp vào nút "Thêm tệp", chọn tệp "MPEG" bạn muốn chuyển đổi và nhấp vào nút "Mở".

Bước 2 Tiếp theo, nhấp vào nút thả xuống "Convert All to" ở góc trên bên phải, nhấp vào tab "Video" và chọn tùy chọn "MP4". Sau đó, chọn "Same as source, 4K, or 1080P".

Bước 3 Sau đó, nhấp vào nút "Custom Profile" để điều chỉnh các thông số đầu ra. Bạn có thể thay đổi chất lượng, codec, độ phân giải, tốc độ khung hình và tốc độ bit.

Bước 4 Sau đó, nhấp vào nút "Tạo mới", chọn đích lưu tệp đầu ra bằng cách nhấp vào danh sách thả xuống "Lưu vào" và nhấp vào "Chuyển đổi tất cả" để bắt đầu chuyển đổi MPEG sang MP4.

Phương pháp 2: VLC Media Player - Chuyển đổi MPEG sang MP4 miễn phí
Nếu không, nếu bạn đang tìm kiếm một trình chuyển đổi MPEG sang MP4 mà bạn có thể sử dụng miễn phí, thì hãy dùng VLC Media Player! Bên cạnh khả năng phát nhiều tệp phương tiện khác nhau của công cụ tương thích với máy tính để bàn này, nó còn hỗ trợ các tính năng chuyển đổi MPEG sang MP4. Sau đây là cách bạn sử dụng:
Bước 1 Cài đặt VLC trên máy tính của bạn. Sau đó, chạy công cụ, nhấp vào tab "Media", chọn tùy chọn "Convert/Save", nhấp vào nút "Add" và chọn tệp MPEG bạn muốn chuyển đổi.
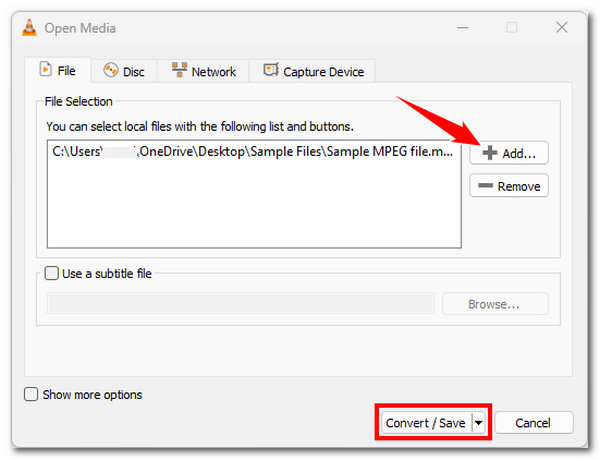
Bước 2Sau đó, nhấp vào nút "Convert/Save", nhấp vào danh sách thả xuống "Profile" và chọn tùy chọn "Video - H.264 + MP3 (MP4)". Tiếp theo, nhấp vào nút "Start" để chuyển đổi MPEG sang MP4.
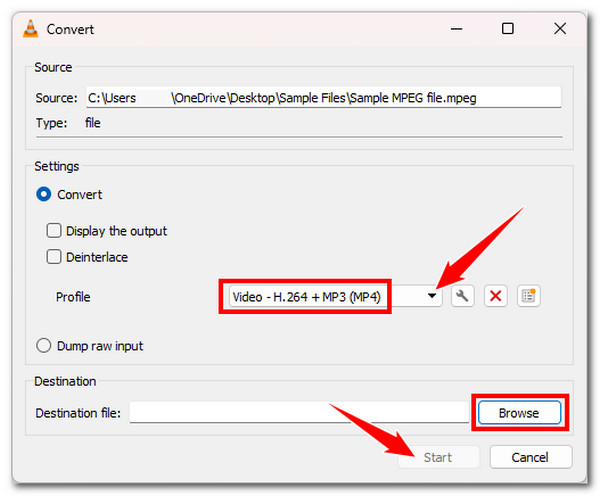
Phương pháp 3: Handbrake - Chuyển đổi định dạng MPEG sang MP4 bằng Advanced Configurations
Ngoài VLC, bạn cũng có thể sử dụng Handbrake để chuyển đổi MPEG sang MP4 trên máy tính miễn phí. Công cụ này cung cấp các cấu hình cho phép bạn nâng cao đầu ra. Tuy nhiên, do giao diện và tính năng của nó, ban đầu có thể quá khó để sử dụng. Sau đây là cách bạn sử dụng:
Bước 1 Tải xuống phiên bản Handbrake. Sau đó, chạy công cụ và kéo thả tệp MPEG vào vùng thả tệp của Handrake. Tiếp theo, nhấp vào danh sách thả xuống "Định dạng" và chọn "MP4".
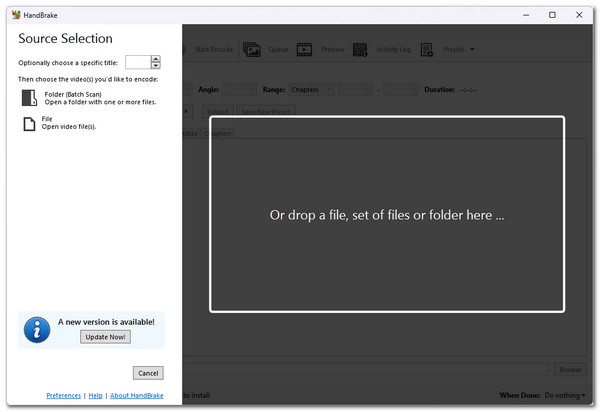 Bước 2 Trong danh sách Preset, hãy chọn tốc độ và chất lượng cụ thể. Sau đó, nhấp vào "Browse" để chọn đích đến của tệp đầu ra và nhấp vào "Start Encode" để bắt đầu quá trình chuyển đổi MPEG sang MP4.
Bước 2 Trong danh sách Preset, hãy chọn tốc độ và chất lượng cụ thể. Sau đó, nhấp vào "Browse" để chọn đích đến của tệp đầu ra và nhấp vào "Start Encode" để bắt đầu quá trình chuyển đổi MPEG sang MP4. 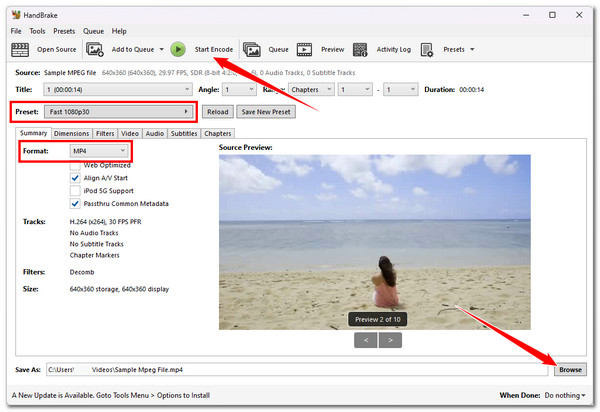
Phương pháp 4: iMovie - Đổi Video có Định dạng MPEG-4 sang MP4 trên Mac
Nếu bạn đang sử dụng máy Mac, bạn không cần phải cài đặt trình chuyển đổi MPEG sang MP4 của bên thứ ba nữa, vì bạn có thể sử dụng trình chỉnh sửa mặc định của nó, iMovie. Tuy nhiên, iMovie chỉ có thể chuyển đổi video được nén ở định dạng MPEG-4. Bây giờ, nếu video của bạn được nén ở định dạng MPEG-4, đây là cách bạn sử dụng iMovie:
Bước 1 Chạy iMovie, tạo một dự án mới, nhập video MPEG vào thùng phương tiện của công cụ và thêm vào dòng thời gian. Sau đó, nhấp vào nút "Chia sẻ" và nhấp vào tùy chọn "Xuất tệp".
Bước 2 Sau đó, chọn tùy chọn "MP4" làm định dạng đầu ra mục tiêu và nhấp vào nút "Tiếp theo". Sau đó, nhập tên tệp và bắt đầu xuất đầu ra.
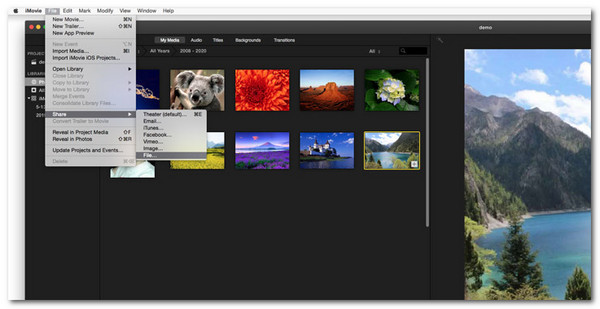
Phương pháp 5: WinX Free MPEG to MP4 Converter - Chuyển đổi hàng loạt tệp MPEG sang MP4
Bên cạnh VLC và Handbrake, bạn cũng có thể sử dụng WinX Free MPEG to MP4 Converter trên Windows! Với công cụ này, bạn có thể đồng thời chuyển đổi MPEG sang MP4 với tốc độ chuyển đổi nhanh. Thật đáng tiếc, công cụ này chỉ khả dụng trên Windows. Vậy, làm thế nào để sử dụng công cụ này? Đây là hướng dẫn:
Bước 1 Tải xuống và chạy công cụ. Sau đó, nhập các tệp MPEG bằng cách nhấp vào nút "Thêm". Sau đó, chọn tùy chọn "sang MP4" để chuyển đổi các tệp MPEG của bạn sang MP4.
Bước 2 Tiếp theo, chọn đích đến của tệp đầu ra và nhấp vào nút "Chạy" để chuyển đổi định dạng MPEG-1 đã nhập sang MP4.
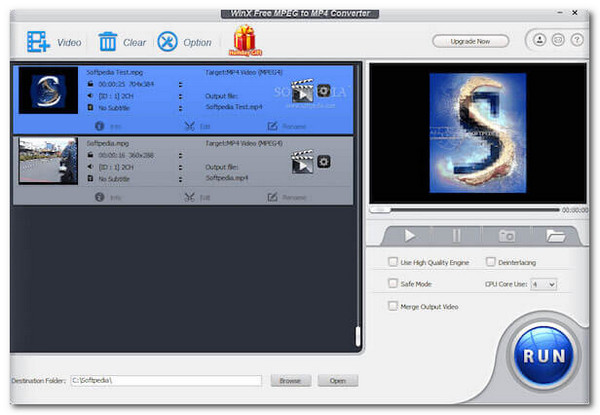
Phương pháp 6: Video Format Factory - Chuyển đổi MPEG sang MP4 trên Android
Nếu có công cụ MPEG to MP4 Converter mà bạn có thể sử dụng trên Windows hoặc Mac, thì cũng có những ứng dụng bạn có thể sử dụng trên Android, chẳng hạn như Video Format Factory. Ứng dụng này cung cấp các cài đặt đầu ra tùy chỉnh, thông tin về video MPEG của bạn và nhiều hơn nữa.
Cài đặt ứng dụng trên Google Play. Sau đó, chạy ứng dụng và nhập video MPEG. Sau đó, chọn tùy chọn “Chuyển đổi”, chọn “MP4” và điều chỉnh các cài đặt khác dựa trên sở thích của bạn. Sau đó, bắt đầu thao tác chuyển đổi và kiểm tra đầu ra trên bộ nhớ cục bộ của Android.
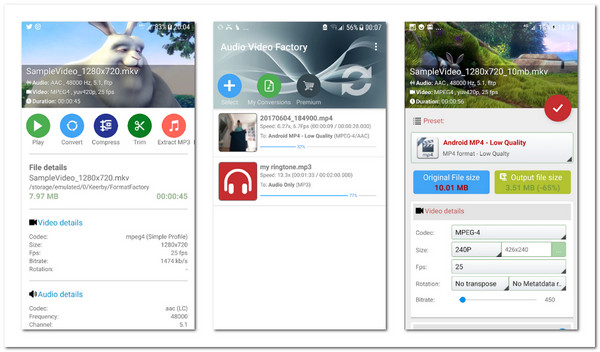
Phương pháp 7: iConv - Đổi định dạng MPEG sang MP4 trên iPhone
Nếu không, iConv sẽ là một trong những trình chuyển đổi MPEG sang MP4 tốt nhất nếu bạn sử dụng iPhone. Giống như Video Format Factory, iConv cũng cung cấp các tùy chọn cấu hình cho phép bạn điều chỉnh phạm vi đầu ra và bộ mã hóa. Chỉ cần chịu đựng quảng cáo của ứng dụng này nằm rải rác khắp nơi. Làm thế nào để sử dụng nó? Đây là cách thực hiện:
Truy cập App Store và cài đặt iConv. Sau đó, chạy ứng dụng và sử dụng nó để truy cập tệp MPEG mà bạn muốn chuyển đổi. Tiếp theo, chọn “MP4” làm định dạng đầu ra. Sau đó, điều chỉnh bộ mã hóa và phạm vi đầu ra. Cuối cùng, bạn có thể bắt đầu quá trình chuyển đổi MPEG sang MP4. Và thế là xong!
Phương pháp 8: Convertio - Chuyển đổi MPEG sang MP4 trực tuyến với Điều chỉnh đầu ra
Ngoài các công cụ và ứng dụng có thể tải xuống đó, bạn cũng có thể chuyển đổi MPEG sang MP4 bằng một công cụ trực tuyến như Convertio! Convertio cho phép bạn chuyển đổi nhiều MPEG sang MP4 cùng lúc và cho phép bạn thực hiện các cấu hình đầu ra. Thật đáng buồn, nó chỉ cho phép bạn nhập MPEG với dung lượng tối đa là 100MB. Bạn có tò mò công cụ này chuyển đổi MPEG của bạn như thế nào không? Đây là cách nó thực hiện:
Bước 1 Mở trình duyệt của bạn và truy cập trang web Convertio MPEG to MP4. Sau đó, thả các tệp MPEG vào đó và nhấp vào nút "Chuyển đổi".
Bước 2 Tiếp theo, đợi cho đến khi quá trình tải lên và chuyển đổi hoàn tất. Khi hoàn tất, hãy nhấp vào nút "Tải xuống".
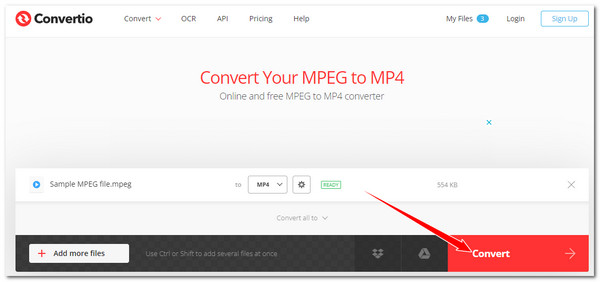
Phương pháp 9: CloudConvert - Chuyển đổi trực tuyến MPEG sang định dạng MP4 với các tùy chọn tinh chỉnh
Một công cụ trực tuyến khác để chuyển đổi MPEG sang MP4 là CloudConvert. Giống như Convertio, CloudConvert cho phép bạn thực hiện chuyển đổi hàng loạt và tinh chỉnh đầu ra. Nhược điểm duy nhất là nó chỉ cho phép bạn thực hiện 25 lần chuyển đổi mỗi ngày. Nếu bạn thấy ổn, đây là các bước sử dụng:
Bước 1Truy cập trang web MPEG to MP4 CloudConvert, nhấp vào nút "Chọn tệp" và nhập tệp MPEG bạn muốn chuyển đổi.
Bước 2Sau đó, nhấp vào nút "Chuyển đổi". Đợi cho đến khi quá trình tải lên và chuyển đổi hoàn tất. Khi hoàn tất, bạn có thể tải xuống đầu ra ngay lập tức.
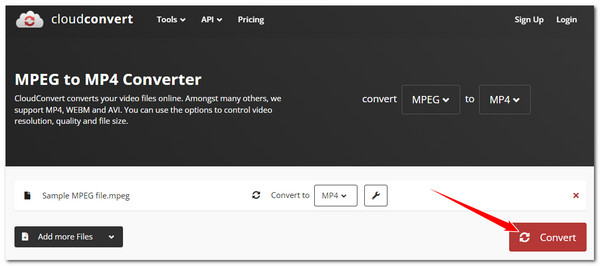
Phương pháp 10: Zamzar - Chuyển đổi MPEG sang MP4 một cách trực tiếp
Phương pháp cuối cùng bạn có thể thực hiện để chuyển đổi MPEG sang MP4 là sử dụng Zamzar. Không giống như hai công cụ trực tuyến đầu tiên, Zamzar cung cấp một cách đơn giản hơn nhiều để chuyển đổi MPEG sang MP4. Mặc dù không có tùy chọn để cấu hình đầu ra, nhưng nó cung cấp một quy trình chuyển đổi nhanh chóng.
Bước 1Tìm kiếm Zamzar MPEG to MP4 trên trình duyệt của bạn. Sau đó, truy cập và nhấp vào nút "Chọn tệp" để nhập tệp MPEG của bạn.
Bước 2Tiếp theo, nhấp vào nút "Chuyển đổi ngay", đợi quá trình khác hoàn tất và nhấp vào nút "Tải xuống" khi hoàn tất. Và thế là xong!
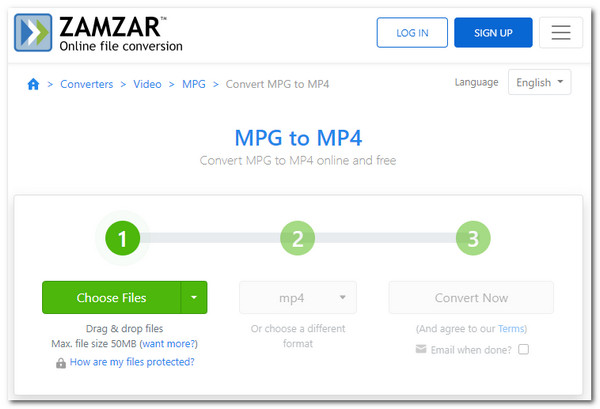
Phần kết luận
Đó là mười phương pháp tốt nhất để chuyển đổi MPEG sang MP4! Các phương pháp này cho phép bạn tạo video MPEG của mình với nén MPEG-1, 2 hoặc 4 có thể phát trên nhiều thiết bị khác nhau! Bây giờ, để chuyển đổi tệp MPEG của bạn sang MP4 với đầu ra chất lượng cao, bạn phải sử dụng chuyên gia 4Easysoft Total Video Converter! Với các tùy chọn tinh chỉnh đầu ra của công cụ này và công nghệ tăng cường video hỗ trợ AI, bạn có thể nâng cao chất lượng đầu ra chuyển đổi MPEG sang MP4 của mình một cách hiệu quả! Vậy, bạn còn chờ gì nữa? Tải xuống công cụ này ngay!



