12 Phương pháp chuyển đổi PDF sang Word với độ chính xác cao
Đôi khi, bạn muốn có được hoặc sửa đổi thông tin cụ thể hoặc cấu trúc của tệp PDF. Tuy nhiên, PDF là tệp chỉ đọc, nghĩa là bạn không thể chỉnh sửa trực tiếp nội dung của chúng. Rất may, với sự xuất hiện của các công cụ Chuyển đổi PDF sang Doc, việc chỉnh sửa PDF trở nên dễ dàng hơn. Tuy nhiên, không phải tất cả chúng đều có thể mang lại kết quả như mong đợi. Do đó, bài đăng này sẽ tổng hợp 12 công cụ Chuyển đổi PDF sang Word tốt nhất mà bạn có thể sử dụng trên máy tính để bàn và trực tuyến. Khám phá chúng ngay!
Danh sách hướng dẫn
Các bước chi tiết để chuyển đổi PDF sang Word trong Microsoft Word Cách chuyển đổi tệp PDF sang Word bằng Adobe Acrobat Top 10 công cụ chuyển đổi PDF sang Word trên Windows/Mac/Trực tuyến Câu hỏi thường gặp về Cách chuyển đổi PDF sang Word miễn phíCác bước chi tiết để chuyển đổi PDF sang Word trong Microsoft Word
Hầu hết các công cụ chuyển đổi PDF sang Word trên thị trường đều yêu cầu bạn phải chi tiền trước khi sử dụng đầy đủ các tính năng của chúng. Nhưng nếu bạn có Microsoft Word ứng dụng trên máy tính của bạn, việc chuyển đổi PDF sang Doc sẽ không yêu cầu bạn phải tốn bất kỳ khoản tiền nào! Tuy nhiên, so với các công cụ chuyển đổi PDF khác, Microsoft Word không phải là công cụ hoàn toàn đáng tin cậy, vì nó không thể duy trì cấu trúc gốc của tệp PDF. Nhưng nếu bạn chỉ làm việc với tệp PDF có cấu trúc đơn giản, sau đây là các bước đơn giản để chuyển đổi PDF sang Word thông qua Microsoft Word:
Bước 1Đi đến "tệp PDF" của bạn trên công cụ Trình quản lý tệp, nhấp chuột phải vào tệp đó (Nếu bạn đang sử dụng máy Mac, hãy nhấp vào Control khi nhấp vào tệp) và từ menu, chọn tùy chọn "Mở bằng" và nhấp vào tùy chọn "Word hoặc Microsoft Word".
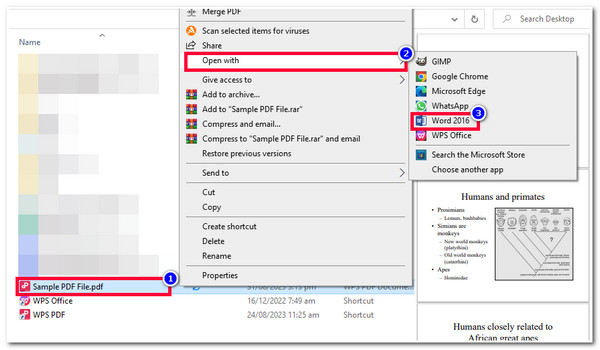
Bước 2Sau đó, trên giao diện Microsoft Word, nhấp vào nút "OK" để chuyển đổi PDF sang định dạng Doc. Quá trình này sẽ mất nhiều thời gian để hoàn tất, đặc biệt nếu bạn đang làm việc với một tệp PDF có kích thước lớn.
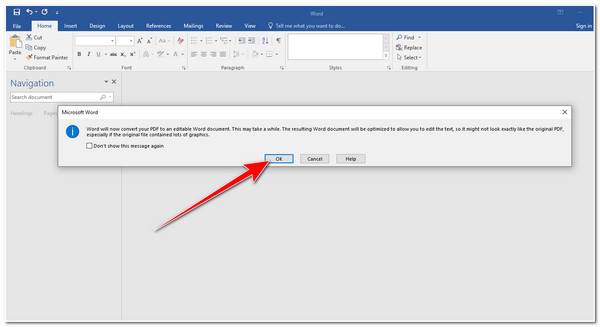
Bước 3Sau khi hoàn tất, bạn sẽ thấy một số cấu trúc của tệp PDF đang thay đổi. Bây giờ, để có thể điều chỉnh thủ công, hãy nhấp vào nút "Bật chỉnh sửa" để bạn có thể sửa đổi hoặc điều chỉnh một số cấu trúc của nội dung tệp PDF.
Bước 4Nếu bạn hài lòng với sự điều chỉnh của mình, hãy nhấp vào tab "Tệp" ở góc trên bên trái của công cụ, chọn tùy chọn "Lưu dưới dạng", chọn vị trí tệp ưa thích để lưu tệp PDF đã chuyển đổi và nhấp vào nút "Lưu".
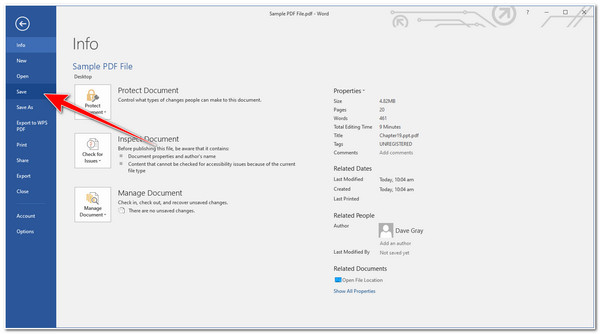
Cách chuyển đổi tệp PDF sang Word bằng Adobe Acrobat
Vậy là xong! Đó là cách bạn chuyển đổi PDF sang Doc bằng Microsoft Word. Bây giờ, bạn có thể thấy Microsoft Word là một công cụ không đáng tin cậy để chuyển đổi PDF và thêm công việc vì bạn cần phải trải qua quá trình điều chỉnh cấu trúc sau quá trình chuyển đổi. Trong trường hợp đó, bài đăng này cũng khuyên bạn nên sử dụng Phần mềm Adobe Acrobat.
Công cụ này cung cấp quy trình chuyển đổi PDF hoàn hảo. Công cụ này có thể chuyển đổi PDF sang Doc mà không làm ảnh hưởng đến cấu trúc gốc. Công cụ này cũng cho phép bạn chỉnh sửa tệp PDF tùy theo yêu cầu của bạn. Tuy nhiên, nhiều người dùng báo cáo rằng công cụ này gặp phải nhiều thiếu sót và thường xuyên bị sập. Nhưng điều đó xảy ra quá thường xuyên và nếu bạn may mắn, bạn có thể hoàn tất quy trình chuyển đổi chỉ trong vài phút! Vậy, làm thế nào để chuyển đổi PDF sang Word bằng Adobe Acrobat? Sau đây là các bước bạn phải làm theo:
Bước 1Truy cập tệp PDF mà bạn muốn chuyển đổi sang tệp Doc, nhấp chuột phải vào tệp đó, chọn tùy chọn "Mở bằng" và nhấp vào tùy chọn "Adobe Acrobat/DC".
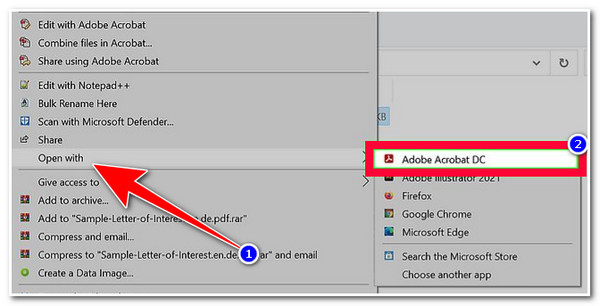
Bước 2Tiếp theo, nhấp vào tùy chọn "Xuất PDF" ở phía bên phải giao diện của công cụ. Sau đó, trên menu mới, chọn tùy chọn "Microsoft Word" và nhấp vào nút radio "Word Document".
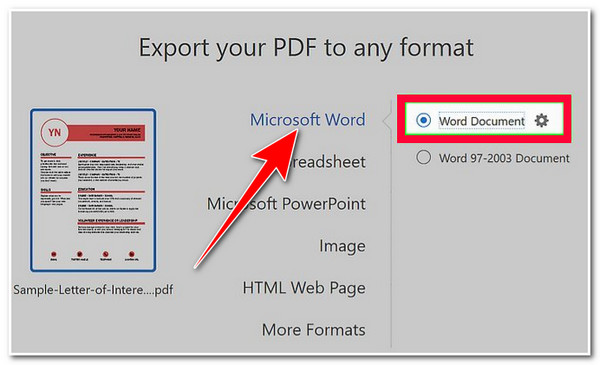
Bước 3Sau đó, nhấp vào nút "Xuất" để bắt đầu quá trình chuyển đổi tệp PDF, đổi tên tệp đã chuyển đổi trên cửa sổ Tệp bật lên và nhấp vào nút "Lưu".
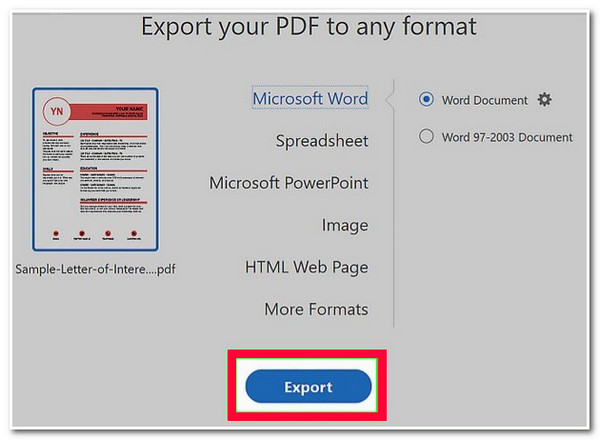
Top 10 công cụ chuyển đổi PDF sang Word trên Windows/Mac/Trực tuyến
Nếu bạn thấy phiền vì những nhược điểm của Microsoft Word và Adobe Acrobat, đây là các công cụ chuyển đổi PDF sang Word khác mà bạn có thể sử dụng trên Windows/Mac/trực tuyến! Khám phá nhóm công cụ hàng đầu này ngay!
1. Foxit Phantom (Windows/Mac)
Công cụ chuyển đổi PDF sang Word đầu tiên cho dòng sản phẩm này là Foxit Phantom. Công cụ này hỗ trợ cách dễ nhất để chuyển đổi tệp PDF sang định dạng DOC, Hình ảnh, HTML hoặc PPT. Nó cũng cho phép bạn chỉnh sửa nội dung tệp PDF và chuyển đổi các trang cụ thể dựa trên sở thích của bạn. Tuy nhiên, Foxit cần trợ giúp để chuyển đổi các tệp PDF phức tạp và phiên bản dùng thử của nó cung cấp quá nhiều tính năng hạn chế.
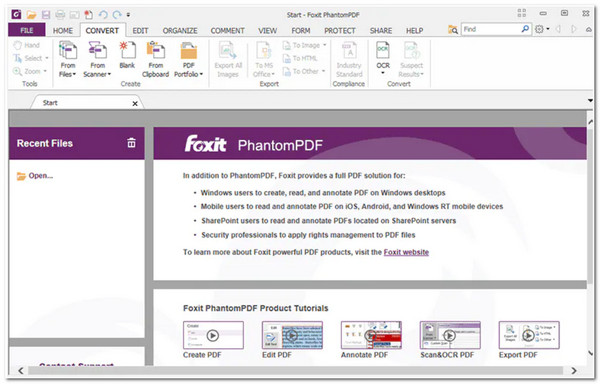
2. Kofax Power PDF (Windows/Mac)
Một công cụ chuyển đổi PDF sang Word khác cũng trông giống như Foxit là Kofax Power PDF. Công cụ này cũng hỗ trợ các thiết kế đơn giản với màu tím, tính năng chuyển đổi PDF sang Doc và trình chỉnh sửa PDF tích hợp. Ngoài ra, nó còn cung cấp khả năng chuyển đổi PDF nhanh và chính xác, cho thấy công cụ này hiệu quả như thế nào. Nhưng thật đáng buồn, bạn không thể trải nghiệm các tính năng của nó, vì nó cũng hỗ trợ các tính năng hạn chế trong phiên bản miễn phí. Và phiên bản trả phí của nó khá đắt.
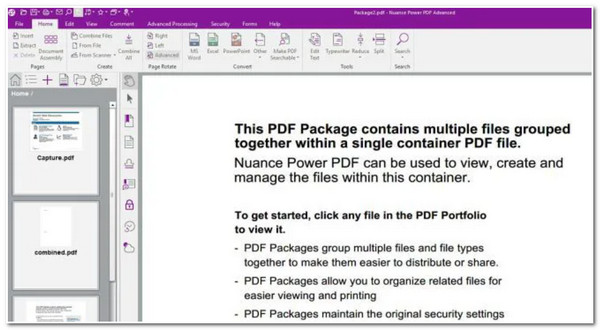
3. Bộ chuyển đổi PDF góc rộng (Windows/Mac)
Công cụ chuyển đổi PDF mạnh mẽ sau đây cho dòng sản phẩm này là Bộ chuyển đổi PDF góc rộng. Công cụ này cũng có thể chuyển đổi PDF sang Word và các loại tệp khác như Excel, PPT và tệp hình ảnh. Bên cạnh khả năng chuyển đổi nhanh chóng và hiệu quả, nó còn cho phép người dùng chuyển đổi nhiều tệp PDF sang Word cùng lúc. Tuy nhiên, giống như Kofax, công cụ này cũng đắt tiền.

4. ABBY FineReader Pro (Windows/Mac)
Nếu bạn đang làm việc với một tệp PDF được quét và muốn chuyển đổi nó thành tệp Doc, thì ABBY FineReader Pro sẽ là công cụ lựa chọn tốt nhất của bạn! Công cụ này được tích hợp với một mô-đun OCR mạnh mẽ có thể quét và chuyển đổi các tệp PDF đã quét sang Word một cách chính xác và hiệu quả. Tất nhiên, nó cũng cung cấp nhiều tính năng chỉnh sửa PDF khác nhau mà bạn có thể sử dụng để sửa đổi PDF của mình trước khi chuyển đổi. Nhưng, để đặt kỳ vọng của bạn, công cụ này chỉ cung cấp các tính năng tối thiểu.
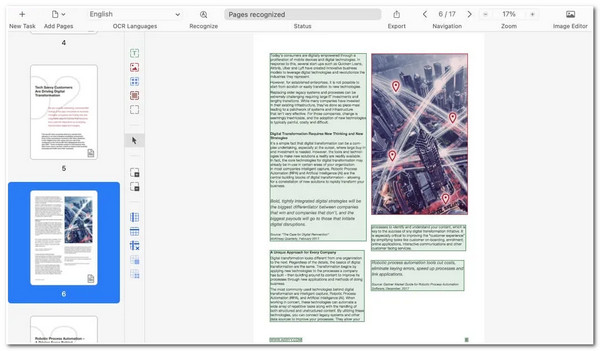
5. Doxillion PDF to Word Converter (Windows/Mac)
Trong trường hợp bạn đang tìm kiếm một công cụ đơn giản cung cấp các tính năng chuyển đổi PDF dễ dàng và nhanh chóng, thì Tỷ tỷ là những gì bạn đang tìm kiếm! Công cụ này cũng hỗ trợ nhiều định dạng đầu ra khác nhau để chuyển đổi tệp PDF của bạn (Word, HTML, RTF, v.v.). Hơn nữa, nó cũng cho phép bạn chuyển đổi hàng loạt tệp PDF thành Word cùng một lúc. Phần đáng buồn của công cụ này là nó không đảm bảo cho bạn đầu ra tốt nhất; có khả năng cấu trúc ban đầu sẽ bị phá hủy.
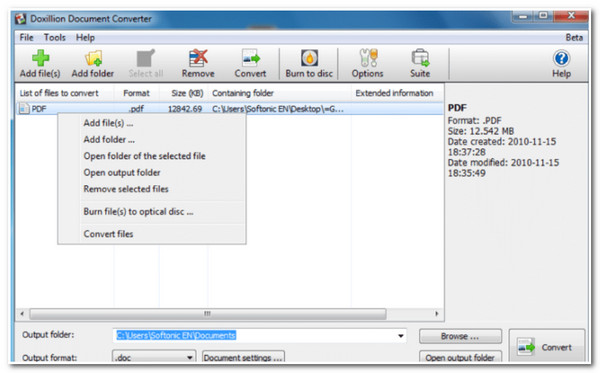
6. SmallPDF (Dựa trên Web)
Ngoài các công cụ chuyển đổi PDF sang Word có thể tải xuống, còn có nhiều công cụ chuyển đổi PDF trực tuyến mà bạn có thể sử dụng để chuyển đổi các tệp PDF của mình, một trong số đó là NhỏPDF. Bên cạnh quy trình chuyển đổi dễ thực hiện, nó cho phép bạn hợp nhất, chia tách và nén các tệp PDF lớn. Tuy nhiên, mặc dù nó cung cấp dịch vụ chuyển đổi PDF miễn phí, nhưng chỉ một số tính năng của nó là miễn phí!
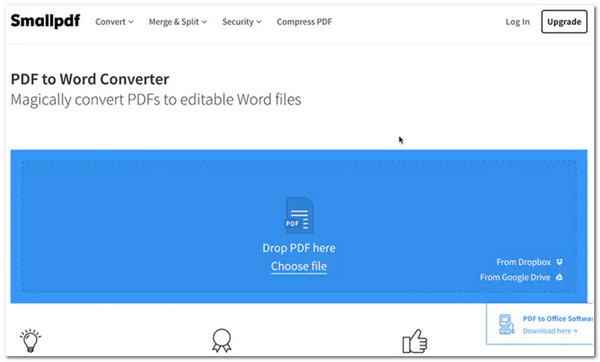
7. Chuyển đổi PDF sang Word (Dựa trên web)
Nếu bạn ngần ngại sử dụng SmallPDF vì nó yêu cầu nhập email trước khi chuyển đổi PDF sang Word, bạn có thể sử dụng Chuyển đổi PDF sang Word như một giải pháp thay thế! Công cụ này cho phép bạn chuyển đổi nhiều tệp PDF sang định dạng Doc cùng lúc mà không phải trả bất kỳ khoản thanh toán nào và với chất lượng tốt hơn. Chỉ với một vài cú nhấp chuột, bạn có thể dễ dàng chuyển đổi tệp PDF của mình! Bây giờ, để đặt kỳ vọng của bạn, công cụ này không hỗ trợ bất kỳ tính năng chỉnh sửa PDF nào.
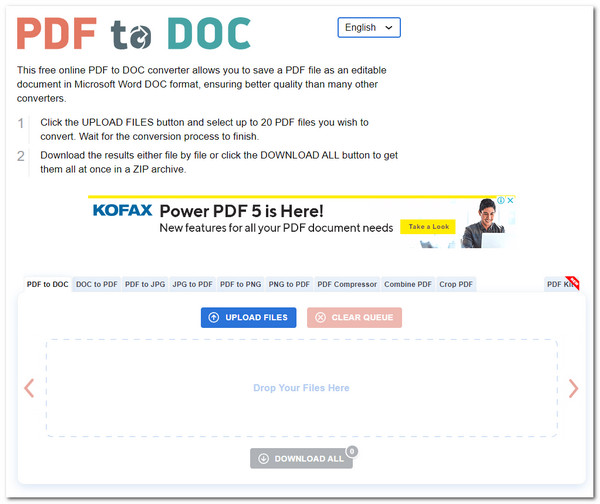
8. PDF2Go (Dựa trên Web)
Ngược lại với PDF to Word Converter, PDF2Go hỗ trợ nhiều tính năng sửa đổi PDF, bao gồm PDF Compressor, Protect, Editor, Merger, v.v. Công cụ này cũng được tích hợp với công nghệ OCR giúp quét và chuyển đổi hiệu quả các tệp PDF đã quét sang định dạng tệp có thể chỉnh sửa như DOC. Tuy nhiên, giống như các công cụ khác, không phải tất cả các tính năng đó đều có thể sử dụng miễn phí.
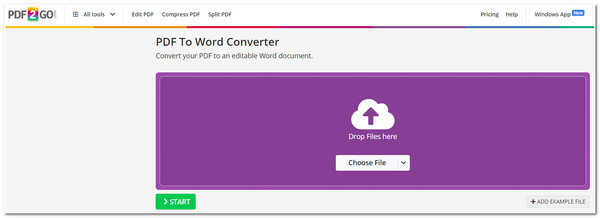
9. Soda PDF (Dựa trên Web)
Một công cụ chuyển đổi PDF sang Word trực tuyến khác là Nước ngọt PDF. Giống như PDF2Go, công cụ này cũng hỗ trợ các tính năng cơ bản và nâng cao mà bạn có thể sử dụng để thay đổi PDF của mình ngoài tính năng chuyển đổi. Các tính năng này bao gồm PDF Compressor, Rotator, Cropper, v.v. Hơn nữa, nó cũng cho phép bạn chuyển đổi tệp PDF sang Word miễn phí lên đến 20 tài liệu. Tuy nhiên, các tính năng nâng cao của công cụ này chỉ khả dụng trong phiên bản trả phí.
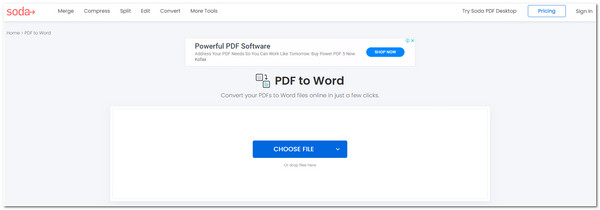
10. iLovePDF (Dựa trên Web)
Trình chuyển đổi PDF sang Word trực tuyến cuối cùng cho dòng sản phẩm này là iLovePDF. Công cụ trực tuyến này hỗ trợ giao diện trực quan với tính năng chuyển đổi PDF dễ thực hiện và quy trình chuyển đổi PDF nhanh chóng. Ngoài Word, bạn cũng có thể chuyển đổi tệp PDF của mình thành tệp hình ảnh, PowerPoint và Excel. Tuy nhiên, giống như Soda, phiên bản miễn phí của công cụ này cung cấp các quy trình hạn chế.
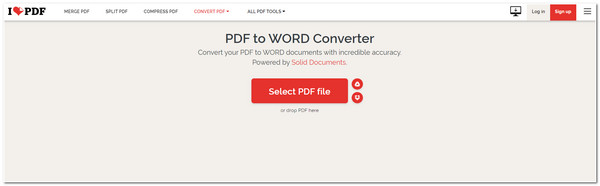
Câu hỏi thường gặp về Cách chuyển đổi PDF sang Word miễn phí
-
1. Tôi có thể gặp phải những thay đổi nào khi sử dụng Microsoft Word để chuyển đổi PDF sang Word?
Nếu bạn sử dụng Microsoft Word để chuyển đổi PDF sang Word, bạn có thể gặp phải những thay đổi trong Ngắt trang, Hình ảnh, Sắp xếp bảng, Phông chữ văn bản, v.v. Nhưng với Microsoft Word, bạn có thể nhanh chóng đưa chúng trở lại vị trí và cấu trúc ban đầu.
-
2. Thời gian sử dụng phiên bản dùng thử miễn phí của Adobe Acrobat là bao lâu?
Nếu bạn đang sử dụng Adobe Acrobat trong Creative Cloud for Individuals, bạn có thể sử dụng bản dùng thử miễn phí trong tối đa 7 ngày. Nếu không, nếu bạn đang làm việc với một nhóm người lớn và muốn sử dụng Adobe Acrobat, bạn có thể sử dụng bản dùng thử miễn phí Creative Cloud for Teams, sẽ kéo dài 14 ngày.
-
3. Các công cụ chuyển đổi PDF sang Doc trực tuyến có an toàn để sử dụng không?
Có, đặc biệt là nếu chúng đủ tin cậy để được tin tưởng. Nếu bạn nghi ngờ khi sử dụng công cụ chuyển đổi PDF sang Word trực tuyến, bạn có thể truy cập trang web chính thức của họ và truy cập các biện pháp bảo mật của họ để xem liệu họ có thể cung cấp cho bạn mức bảo mật bạn cần hay không.
Phần kết luận
Vậy là xong! Đó là 12 công cụ chuyển đổi PDF sang Word tốt nhất mà bạn có thể sử dụng trên máy tính để bàn và trực tuyến! Với các công cụ chuyển đổi PDF hàng đầu này, giờ đây bạn có thể dễ dàng và nhanh chóng có được và chỉnh sửa thông tin cụ thể trên tệp PDF! Vì bạn đã đạt đến mục tiêu này, một hoặc nhiều công cụ có thể thu hút sự quan tâm của bạn. Vậy, bạn còn chờ gì nữa? Truy cập trang web chính thức của công cụ ngay hôm nay và khám phá công cụ này bằng đầu ngón tay của bạn.


