Chuyển đổi, chỉnh sửa và nén video/âm thanh ở hơn 1000 định dạng với chất lượng cao.
[Đã giải quyết!] Tại sao QuickTime không thể mở MP4 và cách khắc phục
QuickTime là trình phát đa phương tiện được tích hợp trong macOS, hỗ trợ phát lại, phát trực tuyến, mã hóa và chuyển mã nhiều định dạng phương tiện kỹ thuật số khác nhau. Nhưng điều khiến người dùng Mac khó chịu là đôi khi QuickTime không thể mở MP4. Nguyên nhân có thể là do codec không tương thích hoặc tệp bị hỏng. Đừng lo lắng! Bài viết này sẽ giải thích chi tiết lý do tại sao không thể mở và cung cấp năm giải pháp khả thi và miễn phí để khắc phục lỗi QuickTime không thể mở MP4.
Danh sách hướng dẫn
Phần 1: Tại sao QuickTime không thể mở MP4 Phần 2: 3 cách tốt nhất để sửa lỗi QuickTime không mở được MP4 Phần 3: 3 giải pháp thay thế QuickTime miễn phí để phát MP4 mà bạn có thể thử Phần 4: Câu hỏi thường gặp về QuickTime không mở được MP4Phần 1: Tại sao QuickTime không thể mở MP4
Có nhiều lý do khiến QuickTime của bạn không thể mở tệp MP4 bình thường. Trước tiên, bạn có thể cân nhắc kiểm tra xem phiên bản trình phát của mình có phải là phiên bản mới nhất không. Một số lỗi có thể xảy ra trong phiên bản cũ, do đó tệp MP4 không thể phát bình thường. Tất nhiên, các vấn đề khác khiến QuickTime không mở được tệp MP4. Đọc tiếp để tìm hiểu thêm.
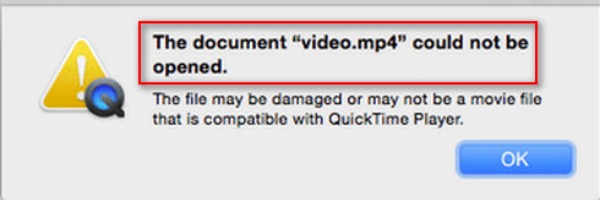
Bộ giải mã không tương thích của MP4: QuickTime có giới hạn về bộ giải mã MP4, vì vậy bạn cần kiểm tra xem tệp MP4 của mình có được hỗ trợ không. Ví dụ, QuickTime 6 chỉ hỗ trợ mã hóa và giải mã bằng tệp cấu hình đơn giản MPEG-4. QuickTime 7 hỗ trợ bộ mã hóa và giải mã H.264.
Phiên bản đã lỗi thời: Nếu trình phát của bạn không phải là phiên bản mới nhất, bạn có thể không mở được MP4 bằng QuickTime. Do đó, phiên bản trình phát phải được cập nhật để ngăn chặn tình trạng này.
Tập tin bị hỏng: Đôi khi, tệp MP4 của bạn bị hỏng và QuickTime không thể mở MP4. Bạn có thể kiểm tra tệp xem có bị hỏng hoặc các vấn đề khác không trước khi phát.
Phần 2: 3 cách tốt nhất để sửa lỗi QuickTime không mở được MP4
Giải pháp 1: Chuyển đổi MP4 sang định dạng QuickTime
Nếu codec của tập tin không tương thích, bạn có thể sử dụng 4Easysoft Total Video Converter để chuyển đổi MP4 sang định dạng được QuickTime hỗ trợ. Trình chuyển đổi video tuyệt vời này hỗ trợ chuyển đổi MP4 chất lượng cao bằng cách tùy chỉnh các cài đặt như độ phân giải, tốc độ khung hình và tốc độ bit. Hơn nữa, bạn có thể chuyển đổi nhiều tệp MP4 lớn cùng một lúc và không có giới hạn về kích thước tệp. Chuyển đổi MP4 bằng 4Easysoft để khắc phục lỗi QuickTime không mở được MP4.

Chuyển đổi MP4 sang các bộ mã hóa khác nhau, như H.264, HEVC/H.265 và MPEG-4.
Chuyển đổi chất lượng cao bằng cách điều chỉnh cài đặt, bao gồm độ phân giải và tốc độ bit.
Không giới hạn kích thước tập tin và cung cấp tính năng chuyển đổi hàng loạt.
Cung cấp các công cụ chỉnh sửa chuyên nghiệp để điều chỉnh video, chẳng hạn như xoay, lật và cắt.
Bảo mật 100%
Bảo mật 100%
Bước 1Tải xuống miễn phí 4Easysoft Total Video Converter từ trang web chính thức và khởi chạy ngay lập tức. Nhấp vào Thêm các tập tin nút để tải lên tệp MP4 của bạn.

Bước 2Chọn định dạng MP4 bằng cách nhấp vào Định dạng nút. Bạn có thể chọn MP4 từ danh sách và nhấp vào Hồ sơ tùy chỉnh nút có biểu tượng bánh răng để điều chỉnh bộ mã hóa thành MPEG-4. Bạn cũng có thể thay đổi độ phân giải thành 1080p theo sở thích của mình. Và nhấp vào Tạo mới để lưu những điều chỉnh này.

Bước 3Nếu bạn muốn thêm phụ đề vào video MP4 của mình, bạn có thể nhấp vào Biên tập nút. Sau đó, bạn cần nhấp vào Phụ đề nút ở trên cùng. Nhấp vào Thêm phụ đề nút có biểu tượng dấu cộng để nhập tệp phụ đề của bạn. Bạn có thể điều chỉnh màu sắc và vị trí tùy ý.

Bước 4Bước cuối cùng là chuyển đổi MP4 sang MPEG-4 để sửa lỗi QuickTime không thể mở MP4 bằng cách nhấp vào Chuyển đổi tất cả cái nút.

Giải pháp 2: Cập nhật QuickTime Player lên phiên bản mới nhất
Phiên bản lỗi thời thường có một số lỗi, vì vậy bạn cần cập nhật phiên bản phần mềm kịp thời để giải quyết vấn đề QuickTime không mở được MP4. Sau đây là cách cập nhật trình phát QuickTime.
Bước 1Đầu tiên, bạn nên nhấp vào Thực đơn táo nút trên máy Mac của bạn và đi đến Tùy chọn hệ thống. Sau đó bạn cần phải chọn Cập nhật phần mềm lựa chọn.
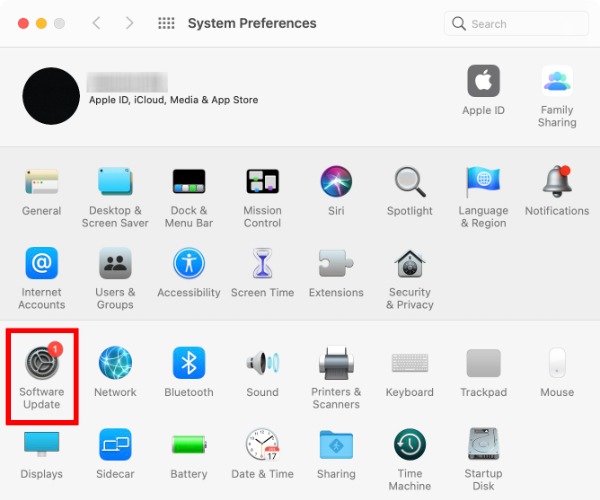
Bước 2Nếu trình phát QuickTime của bạn không phải là phiên bản mới nhất, cửa sổ này sẽ hiển thị nhu cầu cập nhật. Bạn có thể nhấp vào Tải lên ngay để cập nhật QuickTime và cài đặt lại.
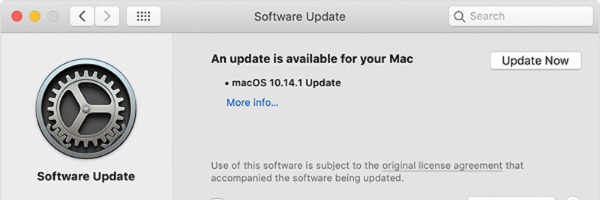
Bước 3Khởi động lại QuickTime trên máy Mac của bạn sau khi cập nhật phần mềm và bạn có thể mở tệp MP4 mà không gặp bất kỳ rắc rối nào.
Giải pháp 3: Khởi động lại QuickTime Player hoặc máy Mac của bạn
Đôi khi, khởi động lại đơn giản cũng có thể giải quyết được vấn đề của bạn. Bạn có thể thử khởi động lại QuickTime hoặc máy Mac của mình để giải quyết vấn đề QuickTime không mở được MP4.
Bước 1Bạn cần khởi chạy trình phát QuickTime trên máy Mac của mình và nhấp vào Trình phát QuickTime nút ở trên cùng.
Bước 2Chọn Thoát khỏi QuickTime Player tùy chọn để đóng phần mềm này. Sau đó, bạn nên khởi động lại QuickTime để mở tệp MP4 của mình.
Bước 3Bạn cũng có thể thử khởi động lại máy Mac trực tiếp bằng cách nhấp vào Thực đơn táo nút để chọn Khởi động lại lựa chọn.
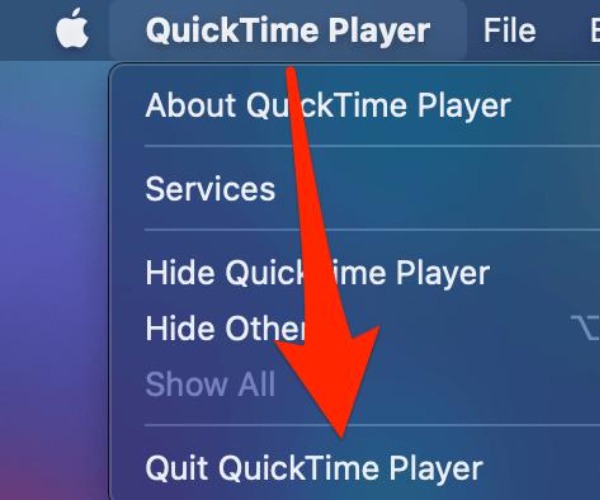
Phần 3: 2 QuickTime thay thế để phát MP4 mà bạn có thể thử
Tất nhiên, ngoài ba phương pháp nêu trên, bạn cũng có thể sử dụng các trình phát đáng tin cậy khác để mở MP4 thay vì QuickTime. Dưới đây là hai trình phát video miễn phí được đề xuất cho bạn. Bạn có thể chọn một trình phát để sử dụng tùy ý.
1. Trình phát Blu-ray 4Easysoft
Nếu bạn muốn phát video MP4 mà không bị mất dữ liệu, Đầu phát Blu-ray 4Easysoft phải là giải pháp thay thế QuickTime tốt nhất. Trình phát video mạnh mẽ này hỗ trợ phát Blu-ray, DVD, MP4, WebM, VOB, FLV, AVI, MKV, v.v. Trình phát này được trang bị âm thanh chính DTS-HD, Dolby TrueHD và codec âm thanh không mất dữ liệu của Apple, vì vậy bạn có thể thưởng thức hiệu ứng âm thanh vòm nổi. Hiệu ứng hình ảnh và âm thanh chất lượng cực cao, bạn có thể trải nghiệm trải nghiệm xem tốt hơn.

Phát lại MP4 không mất dữ liệu và có thể tùy chỉnh chế độ phát lại, như kích thước màn hình.
Phát lại MP4 chất lượng cao bằng cách điều chỉnh nhiều thông số.
Cung cấp ảnh chụp nhanh chỉ bằng một cú nhấp chuột trong khi phát lại.
Hiệu ứng âm thanh nổi mang lại trải nghiệm xem tốt hơn.
Bảo mật 100%
Bảo mật 100%
2. Trình phát phương tiện VLC
Nếu bạn không thể mở MP4 bằng QuickTime, VLC Media Player là trình phát video miễn phí nổi tiếng mà bạn có thể cân nhắc. Bạn có thể phát hầu hết các video định dạng phổ biến mà không gặp bất kỳ rắc rối nào. Bạn thậm chí có thể sử dụng VLC như một trình phát DVD. Nó cung cấp giao diện đơn giản để phát MP4 của bạn. Hơn nữa, bạn cũng có thể sử dụng nó để chuyển đổi video sang các định dạng khác theo nhu cầu và sở thích của mình.
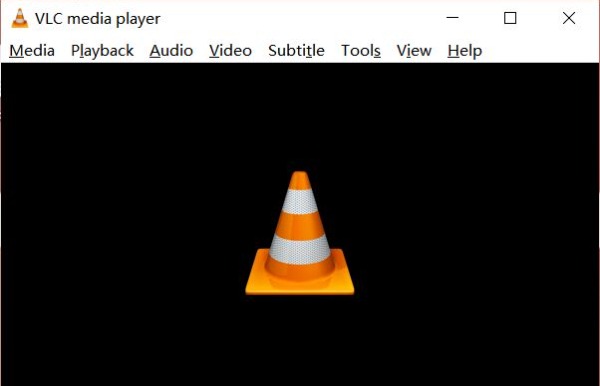
- Ưu điểm
- Trình phát video miễn phí và mã nguồn mở để phát video MP4.
- Giao diện đơn giản, thân thiện với người mới bắt đầu.
- Nhược điểm
- Sẽ xảy ra hiện tượng sập khi phát video MP4 có dung lượng lớn.
Phần 4: Câu hỏi thường gặp về QuickTime không mở được MP4
-
Làm thế nào để sửa chữa tệp bị hỏng để khắc phục lỗi QuickTime không mở được MP4?
Để sửa lỗi QuickTime không mở được MP4, bạn có thể sử dụng VLC để sửa file bị hỏng. Nhấp vào nút Preferences để chọn tùy chọn Input/Codecs. Sau đó, bạn có thể nhấp vào nút Always fix để sửa file của mình. Lưu ý rằng bạn cần chuyển đổi định dạng MP4 sang AVI để sửa.
-
Tôi có thể sử dụng QuickTime để phát đĩa Blu-ray không?
Không, bạn không thể. QuickTime không hỗ trợ phát Blu-ray, nhưng bạn có thể chuyển đổi Blu-ray sang định dạng MOV. Hoặc bạn có thể phát trực tiếp bằng 4Easysoft Blu-ray Player.
-
Bộ giải mã video MP4 nào tương thích nhất với QuickTime?
MPEG-4 là codec video tương thích nhất để mở QuickTime. Miễn là bạn sử dụng bộ mã hóa MPEG-4, bạn có thể mở MP4 trên QuickTime mà không gặp sự cố.
Phần kết luận
Khi QuickTime của bạn không thể mở MP4, bạn có thể sử dụng Bộ chuyển đổi video QuickTime để đổi MP4 sang MOV hoặc cập nhật phiên bản phần mềm của bạn. Nếu bạn muốn phát MP4 trực tiếp với những người chơi khác, bài viết này cũng cung cấp cho bạn hai công cụ miễn phí và bạn có thể chọn công cụ tốt nhất để sử dụng. Hy vọng bài viết này sẽ giúp ích cho bạn và bạn có thể chia sẻ với bạn bè.
Bảo mật 100%
Bảo mật 100%


