Ghi lại video, âm thanh, trò chơi và webcam để ghi lại những khoảnh khắc quý giá một cách dễ dàng.
Cách ghi lại các cuộc họp BlueJeans với tư cách là người chủ trì/tham dự [Hướng dẫn]
Hội nghị truyền hình BlueJeans cung cấp cách thuận tiện nhất để gặp gỡ mọi người nếu các cuộc họp trực tiếp không được phép. Nhưng làm thế nào để ghi lại BlueJeans bằng webcam của bạn để ghi lại những khoảnh khắc quý giá hoặc những điều quan trọng? Hoặc nếu đồng nghiệp của bạn không thể tham dự vì lý do cá nhân? Hãy đọc tiếp để tìm hiểu cách ghi lại các cuộc họp BlueJeans theo mặc định và bằng phần mềm ghi âm mạnh mẽ. Hãy tham gia ngay bây giờ!
Danh sách hướng dẫn
Phần 1: Cách ghi lại cuộc họp BlueJeans với tư cách là người chủ trì - Hướng dẫn nhanh Phần 2: Cách tốt nhất để ghi lại các cuộc họp BlueJeans mà không giới hạn Phần 3: Câu hỏi thường gặp về việc ghi lại cuộc họp BlueJeans trên Windows/MacPhần 1: Cách ghi lại cuộc họp BlueJeans với tư cách là người chủ trì - Hướng dẫn nhanh
Như đã nói, BlueJeans cung cấp một máy ghi âm tích hợp mà bạn có thể sử dụng để ghi lại các cuộc họp một cách nhanh chóng. Bạn có thể tận dụng lợi thế này vì một số lý do, như ghi âm để tham khảo trong tương lai, giúp ai đó theo kịp mọi thứ hoặc chỉ cần ghi lại các cuộc họp. Bất kể lý do gì, nếu bạn không biết cách ghi lại cuộc họp BlueJeans, sẽ chẳng có gì xảy ra. Xem hướng dẫn nhanh bên dưới về cách sử dụng máy ghi âm tích hợp:
Bước 1Nhận được Quần Jeans Xanh ứng dụng nếu bạn không có trên máy tính của mình. Bạn nên tải xuống ứng dụng trên trang chính của ứng dụng rồi hoàn tất quá trình cài đặt.
Bước 2Khởi chạy ứng dụng, sau đó nhấp vào Bắt đầu nút. Ở đó, bạn sẽ thấy các lựa chọn như thoát khỏi cuộc họp, chia sẻ màn hình, ghi lại cuộc họp, v.v. Chọn Bắt đầu Rec nút ở góc trên bên trái để ghi lại các cuộc họp BlueJeans một cách dễ dàng.
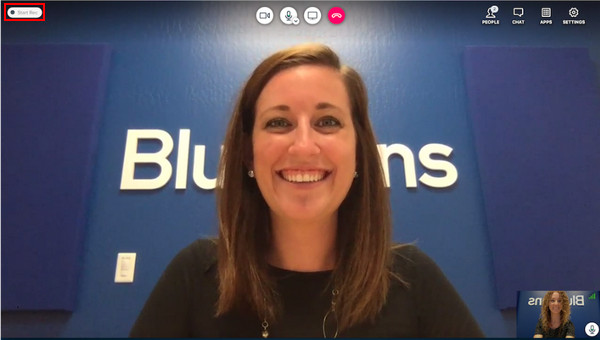
Bước 2Tất cả người tham gia sẽ được thông báo rằng cuộc họp đang được ghi âm; Việc ghi âm đã bắt đầu thông báo sẽ xuất hiện trên màn hình của họ. đèn nhấp nháy màu đỏ sẽ ở lại trên màn hình của bạn cho đến khi quá trình ghi âm dừng lại.

Bước 4Sau khi hoàn tất, hãy nhấp vào nút giống nhau ở góc trên bên trái và người tham gia sẽ nhận được thông báo rằng bản ghi đã kết thúc. Bạn sẽ biết rằng cuộc họp đã ghi đã sẵn sàng khi có liên kết được gửi qua email cho bạn.
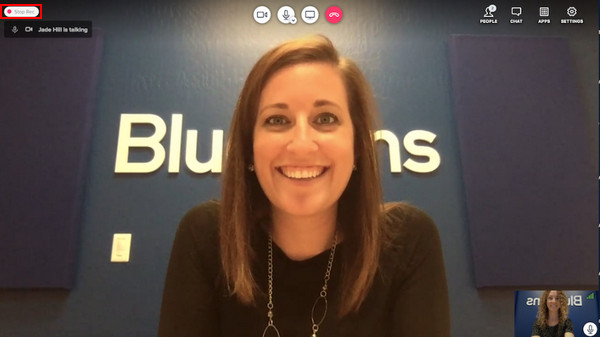
Mặc dù việc ghi lại các cuộc họp BlueJeans có thể đơn giản, nhưng nó có rất nhiều nhược điểm; bạn có thể cần cân nhắc các công cụ khác để ghi lại các cuộc họp. Sau đây là một số hạn chế mà bạn sẽ gặp phải khi ghi lại các cuộc họp BlueJeans. Bạn chỉ có thể ghi lại các cuộc họp trong tối đa 5 giờ trừ khi bạn nâng cấp lên phiên bản trả phí. Hơn nữa, người tham gia không được phép ghi lại các cuộc họp, chỉ có người chủ trì mới được phép ghi lại. Vì vậy, để biết thêm nhiều tính năng tuyệt vời và không giới hạn thời gian, hãy xem bên dưới công cụ thay thế để ghi lại cuộc họp BlueJeans.
Phần 2: Cách tốt nhất để ghi lại các cuộc họp BlueJeans mà không giới hạn
Sau khi biết cách ghi lại cuộc họp BlueJeans bằng máy ghi âm tích hợp, đã đến lúc tìm hiểu cách thay thế tốt nhất để ghi lại cuộc họp mà không có bất kỳ hạn chế nào—bằng cách sử dụng Trình ghi màn hình 4Easysoft. Chương trình ghi âm đầy đủ tính năng này giúp ghi lại các hoạt động trên màn hình, như cuộc họp, bài giảng, nhạc, trò chơi và nhiều hơn nữa. Nó hỗ trợ ghi lại webcam/âm thanh và màn hình của bạn cùng lúc, rất hiệu quả cho các cuộc họp. Hơn nữa, nó hỗ trợ chụp ảnh màn hình để ghi lại các tin nhắn hoặc bài thuyết trình quan trọng trên màn hình của bạn và bạn có thể chỉnh sửa thêm khi ghi lại các cuộc họp BlueJeans bằng các công cụ vẽ của trình ghi âm. Để tìm hiểu thêm về chương trình mạnh mẽ này, hãy tải ngay cho Windows và Mac của bạn.

Ghi lại webcam và màn hình cùng lúc, phù hợp nhất cho các cuộc họp kinh doanh.
Hỗ trợ vẽ theo thời gian thực, cho phép bạn thêm chú thích như văn bản, chú thích, dòng, v.v. trong khi ghi.
Chứa các phím tắt tùy chỉnh cho phép bạn nhanh chóng bắt đầu/tạm dừng/dừng và chụp ảnh màn hình mà không cần mở ứng dụng.
Cho phép bạn cắt bớt bản ghi trước khi xuất chúng, xóa các phần bắt đầu và kết thúc thừa, và chỉ để lại các phần thiết yếu trong cuộc họp.
Bảo mật 100%
Bảo mật 100%
Bước 1Đảm bảo bạn đã tải xuống chương trình và hoàn tất quá trình cài đặt để khởi chạy nó trên máy tính của bạn. Sau đó, hãy đi đến Đầu ghi video lựa chọn.

Bước 2Bạn phải chọn tùy chọn để ghi lại. Nếu bạn chọn Đầy tùy chọn, toàn bộ màn hình sẽ được ghi lại. Hoặc, nếu bạn muốn chọn cửa sổ đang hoạt động của BlueJeans, hãy nhấp vào Phong tục nút. Dù bạn chọn cách nào, bạn cũng có thể thoải mái kéo đường viền để điều chỉnh vùng chụp.

Bước 3Để ghi lại cuộc họp BlueJeans bằng âm thanh, hãy đảm bảo bật Âm thanh hệ thống Và Cái mic cờ rô nút chuyển đổi để ghi lại cả âm thanh của bạn và âm thanh của hệ thống. Thay đổi âm lượng bằng cách kéo thanh trượt theo yêu cầu của bạn.

Bước 4Nếu đã sẵn sàng, bạn có thể nhấp vào GHI nút ở bên phải để bắt đầu ghi lại cuộc họp BlueJeans. A hộp dụng cụ sẽ xuất hiện ở phía dưới; sử dụng nếu bạn muốn thêm chú thích và chụp ảnh màn hình trong khi ghi âm.

Bước 5Khi cuộc họp kết thúc, hãy nhấp vào Dừng lại biểu tượng để kết thúc bản ghi. Bạn sẽ được điều hướng đến cửa sổ xem trước, nơi bạn có thể xóa các phần bắt đầu và kết thúc không mong muốn của cuộc họp. Cuối cùng, nhấp vào Cứu cái nút.

Phần 3: Câu hỏi thường gặp về việc ghi lại cuộc họp BlueJeans trên Windows/Mac
-
Ai có quyền truy cập vào bản ghi âm cuộc họp của BlueJeans?
BlueJeans chỉ cung cấp công cụ ghi âm cho người chủ trì. Đối với tất cả các bản ghi âm, nhân viên vận hành có quyền truy cập vào kho lưu trữ nơi lưu trữ các bản ghi âm. Ngoài ra, khi liên kết được chia sẻ với người tham gia, họ sẽ có thể truy cập vào các cuộc họp đã ghi âm.
-
Các bản ghi âm được lưu ở đâu trong BlueJeans?
Sau cuộc họp được ghi lại trong BlueJeans, bản ghi sẽ được xử lý sau khi cuộc họp kết thúc. Bạn sẽ nhận được liên kết thông báo rằng bản ghi đã được xử lý xong và sẵn sàng để xem. Quá trình xử lý có thể mất nhiều thời gian hơn tùy thuộc vào thời gian ghi lại cuộc họp. Ngoài ra, bạn có thể tìm thấy bản ghi trong tab Bản ghi trong tài khoản BlueJeans của mình. Đảm bảo đăng nhập để truy cập.
-
BlueJeans sẽ lưu giữ bản ghi âm trong bao lâu?
Tất cả các bản ghi sẽ có sẵn vì BlueJeans sẽ tiếp tục cung cấp dung lượng lưu trữ ghi không giới hạn cho người dùng Enterprise, nghĩa là bạn phải nâng cấp để có dung lượng lưu trữ không giới hạn. Và khi các bản ghi bị xóa, không có cách chính thức nào để sao lưu và khôi phục chúng.
-
Tôi có thể sử dụng BlueJeans trên thiết bị di động không?
Có. BlueJeans cung cấp phiên bản di động. Phiên bản này có sẵn trên các thiết bị iOS và Android, cho phép bất kỳ ai cũng có thể tham dự và tổ chức cuộc họp hội nghị trên thiết bị di động.
Phần kết luận
Một công cụ hội nghị truyền hình như BlueJeans là điều cần thiết để gặp gỡ khách hàng, sinh viên và những người khác trực tuyến. Và việc học cách ghi lại cuộc họp BlueJeans sẽ có lợi cho tất cả mọi người. Nhưng bạn biết rằng chỉ có người chủ trì mới được phép ghi lại cuộc họp BlueJeans, vì vậy nếu bạn là người tham gia và muốn ghi lại, hãy sử dụng Trình ghi màn hình 4Easysoft. Công cụ này sẽ cho phép bạn ghi lại các hoạt động trên màn hình, như cuộc họp, và xuất chúng với chất lượng cao mong muốn. Tải xuống ngay bây giờ và đừng bỏ lỡ các tính năng khác mà công cụ ghi màn hình này cung cấp.
Bảo mật 100%
Bảo mật 100%


