Chuyển đổi, chỉnh sửa và nén video/âm thanh ở hơn 1000 định dạng với chất lượng cao.
Cách xóa âm thanh khỏi video trên Windows/Mac/Android/iPhone
Những video tuyệt vời với âm thanh nền ồn ào sẽ gây khó chịu khi bạn muốn đăng chúng. Hãy cân nhắc xóa âm thanh khỏi video trước khi chia sẻ trên phương tiện truyền thông xã hội, trình bày trong lớp học hoặc gửi cho người khác. Các phần sau sẽ chỉ cho bạn bốn phương pháp tốt nhất để xóa âm thanh khỏi video của bạn và thêm nhạc nền hoặc phần hậu lồng tiếng mong muốn trên thiết bị Windows, Mac, iPhone và Android. Xóa âm thanh khỏi video chỉ trong vài phút!
Danh sách hướng dẫn
Phần 1: Cách dễ nhất để tắt tiếng/xóa âm thanh khỏi video trên Windows/Mac Phần 2: Cách xóa âm thanh khỏi video thông qua Premiere Pro Phần 3: Các bước chi tiết để xóa âm thanh khỏi video trên Android/iPhone Phần 4: Câu hỏi thường gặp về Cách xóa bản âm thanh khỏi videoPhần 1: Cách dễ nhất để tắt tiếng/xóa âm thanh khỏi video trên Windows/Mac
Bạn đang tìm kiếm một trình chỉnh sửa đơn giản cung cấp tốc độ cực nhanh để loại bỏ âm thanh khỏi video? Đó là 4Easysoft Total Video Converter! Chương trình này có thể chuyển đổi các tệp video và âm thanh thành hơn 600 định dạng, như MP4, MKV, AVI, v.v. Nó cũng cung cấp nhiều cài đặt trước cho các thiết bị Android và iOS. Hơn nữa, bạn có thể chọn các mẫu và chủ đề khác nhau cho các dịp và sự kiện khác nhau. Và ngoài việc chuyển đổi, nó cho phép người dùng tạo GIF tùy chỉnh bằng video và hình ảnh của bạn, cung cấp hoạt ảnh vòng lặp, nhiều tính năng chỉnh sửa hơn, v.v.

Công nghệ AI loại bỏ tiếng ồn không cần thiết trong video, giúp video của bạn sạch hơn và dễ nghe hơn.
Nó có tính năng Tăng âm lượng cho phép bạn tăng âm lượng của tệp âm thanh và nhạc.
Cung cấp độ phân giải cao, bao gồm 1080P và 4K, để có được chất lượng video tuyệt vời.
Bạn có thể giữ nguyên bản âm thanh gốc hoặc thêm nhạc từ tệp tin trên máy tính.
Bảo mật 100%
Bảo mật 100%
Bước 1Tải xuống và cài đặt 4Easysoft Total Video Converter, sau đó khởi chạy nó trên máy tính của bạn để loại bỏ âm thanh khỏi video. Khi bạn đã khởi chạy chương trình, hãy chọn MV từ menu trên. Nhấp vào Thêm vào để mở các đoạn video clip trong chương trình. Bạn có thể thấy tệp đang phát ở phần bên phải. Nhấp vào Phía trước/Phía sauhoặc kéo chúng bằng chuột để sắp xếp thứ tự các tệp ở phía dưới.

Bước 2Nhấp chuột Biên tập hoặc Cắt tỉa để chỉnh sửa toàn bộ video. Bạn cũng có thể chỉnh sửa từng cái một, xoay và cắt video, thêm hiệu ứng, bộ lọc, hình mờ, phụ đề, v.v.

Bước 3Tiếp theo, hãy chọn chủ đề phù hợp cho video của bạn bằng cách nhấp vào chủ đề ở góc trên bên trái, sau đó duyệt để chọn chủ đề bạn thích. Bạn có thể xem trước chủ đề bạn chọn ở phần bên phải của chương trình.
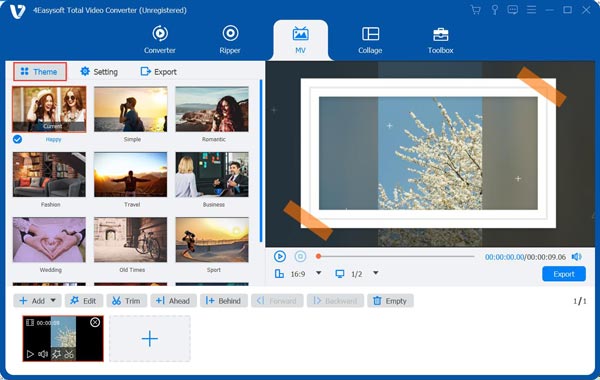
Bước 4Để đặt tiêu đề và bản âm thanh, hãy nhấp vào Cài đặt biểu tượng bên cạnh Chủ đề. Nhập văn bản của bạn và điều chỉnh phông chữ và màu sắc bằng cách nhấp vào các nút bên cạnh. Sau đó, bạn có thể xóa âm thanh khỏi video.

Quyết định xem có nên Giữ nguyên bản âm thanh gốc hoặc thêm Nhạc nền cho các bản nhạc âm thanh. Điều chỉnh âm lượng và thời gian trễ của âm thanh và thêm hiệu ứng mờ dần vào/ra. Bạn cũng có thể kiểm tra Chơi vòng lặp hộp kiểm để lặp lại nhạc.
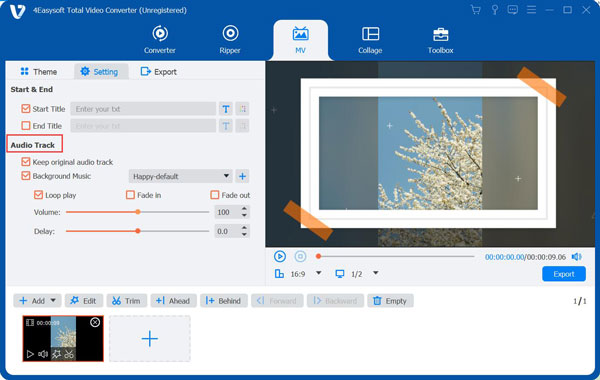
Bước 5Chọn định dạng đầu ra bằng cách nhấp vào Xuất khẩu từ menu trên bên cạnh Cài đặt, sau đó nhấp vào menu thả xuống của Định dạng tùy chọn. Bạn có thể thiết lập các thiết lập khác trong phần này, chẳng hạn như Độ phân giải, Chất lượng và Tốc độ khung hình. Nhấp vào Bắt đầu xuất để hoàn thành video của bạn.

Phần 2: Cách xóa âm thanh khỏi video thông qua Premiere Pro
Có một số công cụ chỉnh sửa để loại bỏ âm thanh khỏi video hiện nay, một trong số đó là Adobe Premiere Pro. Đây là một chương trình chỉnh sửa video chuyên nghiệp cung cấp nhiều tính năng nâng cao. Nó cho phép người dùng loại bỏ âm thanh khỏi video. Tuy nhiên, nếu bạn chưa sử dụng và quyết định sử dụng nó để loại bỏ âm thanh, thì không nên sử dụng. Bạn không cần phải tìm kiếm một chương trình chỉnh sửa cấp độ chuyên nghiệp để tắt tiếng hoặc loại bỏ âm thanh khỏi video. Nhưng đây là hướng dẫn từng bước để loại bỏ âm thanh khỏi video bằng Adobe Premiere Pro.
Bước 1Tạo một dự án mới bằng cách nhấp vào Tài liệu sau đó Mới. Để mở video bạn muốn loại bỏ tiếng ồn, hãy nhấp vào Tài liệu, sau đó Nhập khẩu.
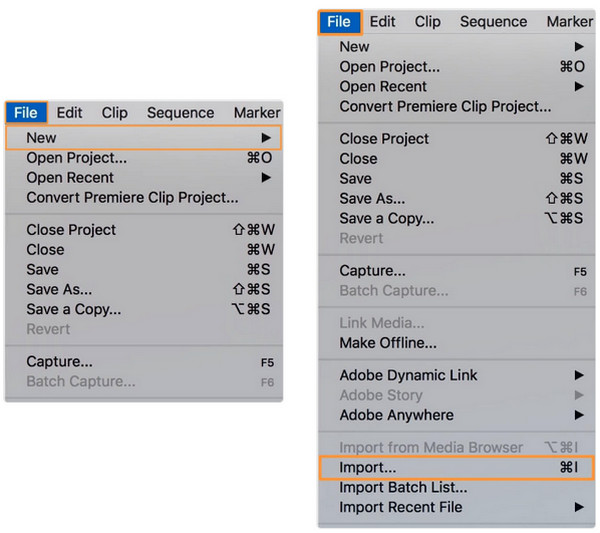
Bước 2Kéo video và thả video từ Dự án phần vào Mốc thời gian. Sau đó, nhấp vào đoạn video clip từ Dòng thời gian.
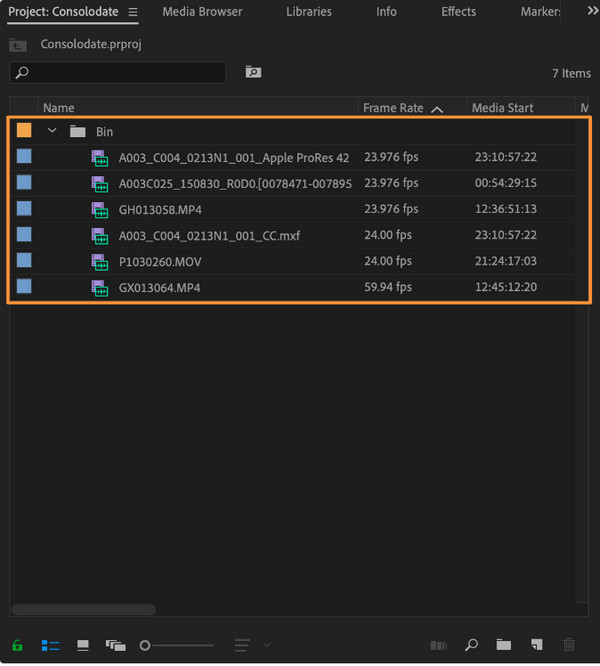
Bước 3Có hai cách để bạn loại bỏ âm thanh khỏi video. Tách âm thanh khỏi video bằng cách nhấp chuột phải vào video rồi chọn Hủy liên kết từ menu thả xuống. Để xóa âm thanh, bạn có thể nhấp vào lớp âm thanh, sau đó nhấp vào phím xóa, nhấp chuột phải vào lớp âm thanh không được liên kết và chọn Thông thoáng từ danh sách thả xuống.
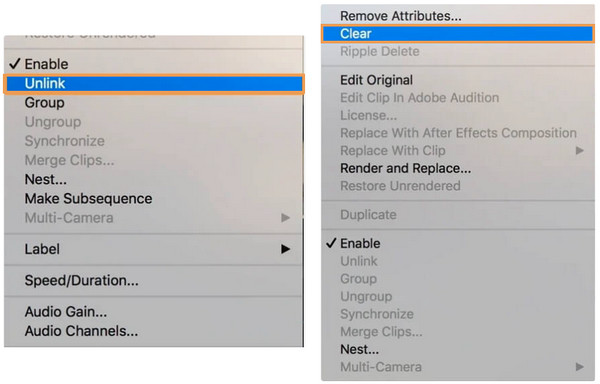
Phần 3: Các bước chi tiết để xóa âm thanh khỏi video trên Android/iPhone
Nếu có các chương trình có thể giúp xóa âm thanh khỏi video trên PC Windows và Mac, thì cũng có các ứng dụng có sẵn trên thiết bị iOS và Android của bạn. Đối với hầu hết người dùng Android, họ sử dụng Google Photos để sao lưu ảnh và video của mình, nhưng bạn có biết nó cũng cung cấp tùy chọn chỉnh sửa không? Trong khi đó, đối với người dùng iPhone, iMovie là lựa chọn tuyệt vời để chỉnh sửa video vì đây là công cụ chỉnh sửa đơn giản tương thích với hầu hết các định dạng video. Vì vậy, nếu bạn đã sẵn sàng, đây chính xác là cách xóa âm thanh khỏi video bằng Google Photos cho Android và iMovie cho iPhone.
1. Cách xóa âm thanh khỏi video trên Google Photos dành cho Android
Như đã đề cập ở trên, Google Photos là nơi bạn sao lưu video và hình ảnh do Google phát triển. Nhưng nếu bạn tìm hiểu sâu hơn một chút, bạn có thể khám phá công cụ chỉnh sửa của nó, cho phép bạn cắt, thêm bộ lọc và xóa âm thanh khỏi video. Ngoài Google Photos, bạn cũng có thể tải xuống các ứng dụng của bên thứ ba để xóa âm thanh khỏi video, nhưng rất có thể chúng sẽ thêm hình mờ vào video của bạn. Vì vậy, để chỉnh sửa đơn giản và thân thiện, hãy truy cập Google Photos.
Bước 1Đi đến Ảnh Google trên thiết bị Android của bạn, sau đó tìm video bạn muốn chỉnh sửa.
Bước 2Nhấn vào Biên tập tùy chọn bên dưới. Ở phía bên trái màn hình của bạn, bạn có thể thấy Âm lượng biểu tượng. Nhấp vào đó để tắt âm thanh.
Bước 3Lưu thay đổi của bạn. Bây giờ, bạn đã biết cách xóa âm thanh khỏi video bằng Google Photos.
2. Cách xóa âm thanh khỏi video trên iMovie cho iPhone
iMovie là một chương trình chỉnh sửa đơn giản do Apple phát triển cho người dùng iOS. Một chương trình chỉnh sửa video miễn phí cung cấp nhiều hiệu ứng video, cung cấp hiệu chỉnh màu sắc và ổn định hình ảnh. Nếu bạn đang sử dụng iPhone, iPad hoặc Mac, bạn có thể dễ dàng chỉnh sửa video của mình. Ngay cả khi bạn không có nhiều kinh nghiệm chỉnh sửa, bạn cũng có thể dựa vào iMovie để hoàn thành dự án của mình và để iMovie thực hiện phép thuật.
Bước 1Mở phim ứng dụng trên iPhone của bạn hoặc nếu bạn chưa có, hãy tải xuống. Ứng dụng yêu cầu iOS 11.4 hoặc phiên bản mới nhất. Nhấp vào Thêm dấu hiệu để bắt đầu một dự án mới.
Bước 2Nhấp chuột Phương tiện truyền thông và chọn video từ bạn Cuộn Camera. Chọn clip video của bạn trên Dòng thời gian, nhấp vào Âm lượng biểu tượng bên dưới và giảm nó xuống 0.
Bước 3Lưu thay đổi. Âm thanh trong video của bạn đã bị xóa!
Phần 4: Câu hỏi thường gặp về Cách xóa bản âm thanh khỏi video
-
Làm thế nào để loại bỏ âm thanh khỏi video bằng VLC?
Mở VLC Media Player, nhấp vào Phương tiện truyền thông từ menu trên, sau đó Chuyển đổi/Lưu. Chọn video bạn muốn chỉnh sửa bằng cách nhấp vào Thêm vào, sau đó là nút Chuyển đổi/Lưu. Nhấp vào biểu tượng cờ lê bạn sẽ thấy bên cạnh menu thả xuống Hồ sơ. Cửa sổ Chỉnh sửa Hồ sơ sẽ mở ra, nhấp vào Bộ giải mã âm thanh từ menu và đảm bảo rằng hộp kiểm Âm thanh không được chọn. Thêm tên cho dự án, chọn đích tệp và nhấp vào Bắt đầu.
-
Tôi có thể sử dụng Canva để xóa âm thanh khỏi video không?
Ngoài việc là một chương trình thiết kế đồ họa và web nổi tiếng, bạn cũng có thể sử dụng Canva để chỉnh sửa video. Để xóa âm thanh khỏi video, hãy nhấp vào nút Volume ở góc trên bên trái sau khi bạn tải video lên Canva. Đặt âm lượng thành 0. Bây giờ bạn có thể thêm một bản nhạc mới.
-
Việc xóa âm thanh khỏi video có làm giảm chất lượng video không?
Quá trình loại bỏ âm thanh không ảnh hưởng đến chất lượng video. Video gốc có chất lượng âm thanh sẽ giống nhau ngay cả khi không có âm thanh. Đó là vì video và âm thanh là hai phần riêng biệt.
Phần kết luận
Đó là tất cả những gì để loại bỏ âm thanh khỏi video. Bạn không cần phải quay lại video nếu có tiếng ồn không cần thiết trong video đầu tiên bạn quay vì bạn biết cách loại bỏ âm thanh khỏi video. Hãy nhớ các phương pháp đã thảo luận, vì vậy bạn sẽ không phải tìm kiếm lại giải pháp để loại bỏ hoặc tắt tiếng âm thanh. Nếu bạn muốn loại bỏ tiếng ồn nền khỏi video của mình, 4Easysoft Total Video Converter là lựa chọn tốt nhất. Ngoài việc là một trình chuyển đổi, nó có thể giúp bạn loại bỏ tiếng ồn như bụi bẩn khỏi video của bạn và làm cho video sạch hơn và dễ nghe hơn. Thưởng thức video của bạn mà không có tiếng ồn hoặc âm thanh không mong muốn với chương trình này.
Bảo mật 100%
Bảo mật 100%


