Khôi phục tất cả dữ liệu từ thiết bị iOS, bản sao lưu iTunes và iCloud của bạn.
[Đã giải quyết] Cách khắc phục lỗi Khôi phục từ iCloud bị tạm dừng trên iPhone 16
"Làm thế nào để sửa lỗi Khôi phục từ iCloud bị tạm dừng?" - Một câu hỏi mà nhiều người dùng iPhone đang hỏi sau khi sự cố này đột nhiên xuất hiện trong khi họ đang khôi phục nhiều tệp khác nhau từ iCloud. Trong trường hợp bạn là một trong những người cũng gặp phải sự cố tương tự, may mắn thay, bạn đã tìm thấy bài đăng này! Bài đăng này giới thiệu 6 cách hiệu quả để khắc phục sự cố Khôi phục từ iCloud bị tạm dừng và khôi phục iCloud không thể dừng lại. Vì vậy, không cần phải nói thêm nữa, hãy khám phá từng cách một ngay bây giờ!
Danh sách hướng dẫn
Tại sao phải khôi phục từ iCloud bị tạm dừng trên iPhone và cách khắc phục? Giải pháp thay thế tốt nhất cho việc sao lưu và khôi phục iPhone mà không cần iCloud Câu hỏi thường gặp về Cách khắc phục khôi phục từ iCloud đã tạm dừngTại sao phải khôi phục từ iCloud bị tạm dừng trên iPhone và cách khắc phục?
Có nhiều lý do khiến sự cố Khôi phục từ iCloud Tạm dừng này đột nhiên xuất hiện trong quá trình khôi phục iCloud trên iPhone của bạn. Và may mắn thay, mỗi lý do trong số những lý do này kích hoạt sự cố để hiện thực hóa đều có thể dễ dàng được giải quyết. Do đó, bài đăng này đã liệt kê 5 nguyên nhân có thể gây ra sự cố này cùng với các bước tương ứng để giải quyết chúng. Vì vậy, hãy thực hiện bước đầu tiên của bạn để khám phá từng nguyên nhân ngay bây giờ!
1. Kiểm tra kết nối Internet của bạn
Để khắc phục sự cố Khôi phục từ iCloud Đã tạm dừng, trước tiên bạn phải kiểm tra kết nối internet của mình. Vì iCloud sử dụng kết nối internet để thực hiện các quy trình sao lưu, khôi phục và đồng bộ hóa, nên việc kiểm tra tốc độ, độ ổn định và sức mạnh của kết nối là điều cần thiết. Nếu kết nối của bạn (kết nối di động hoặc Wi-Fi) hiện không ổn định, thì khả năng cao là nó sẽ ảnh hưởng đến các quy trình sao lưu khôi phục từ iCloud.
Bạn có thể thử khởi động lại bộ định tuyến của mình bằng cách nhấp vào nút "Khởi động lại" hoặc tắt và bật "Dữ liệu di động". Bạn cũng có thể ngắt kết nối iPhone của mình khỏi nhà cung cấp kết nối internet và kết nối lại sau vài giây. Nếu sự cố Khôi phục từ iCloud Tạm dừng vẫn còn, hãy thử kết nối với kết nối Wi-Fi khác.
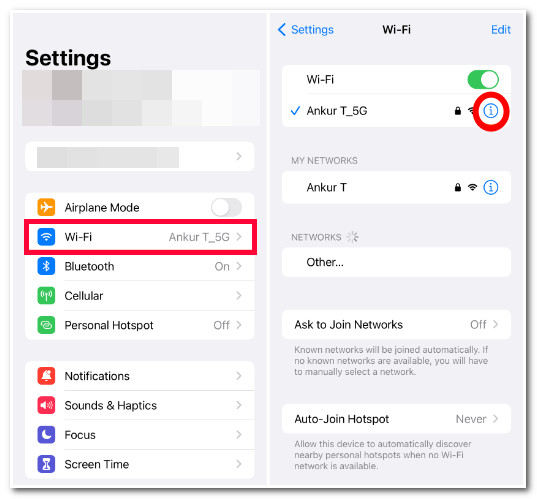
2. Kiểm tra dung lượng khả dụng trên iPhone và iCloud của bạn
Một lý do khác khiến sự cố Khôi phục từ iCloud Tạm dừng này xảy ra trong quá trình khôi phục từ iCloud trên iPhone của bạn là do không đủ dung lượng lưu trữ. Nếu iPhone và dung lượng lưu trữ iCloud của bạn ở trạng thái không đủ, chúng sẽ không thể lưu trữ dữ liệu sắp tới khác để khôi phục. Vậy, làm thế nào để khắc phục sự cố Khôi phục từ iCloud Tạm dừng bằng cách kiểm tra dung lượng lưu trữ iPhone và iCloud? Khám phá các bước dưới đây!
Để kiểm tra dung lượng lưu trữ khả dụng trên iPhone, đây là các bước bạn phải thực hiện:
Bước 1Mở ứng dụng "Cài đặt" của iPhone, chọn tùy chọn "Chung" và chạm vào nút "Bộ nhớ iPhone". Sau đó, bạn sẽ thấy một "Thanh" trên màn hình mới bên dưới tên iPhone.
Bước 2Thanh đó cho biết dung lượng lưu trữ hiện có trên iPhone của bạn. Nếu thanh cho biết bạn sắp đạt đến dung lượng lưu trữ tối đa trên iPhone, bạn có thể xóa ứng dụng mà bạn không cần nữa để giải phóng thêm dung lượng.
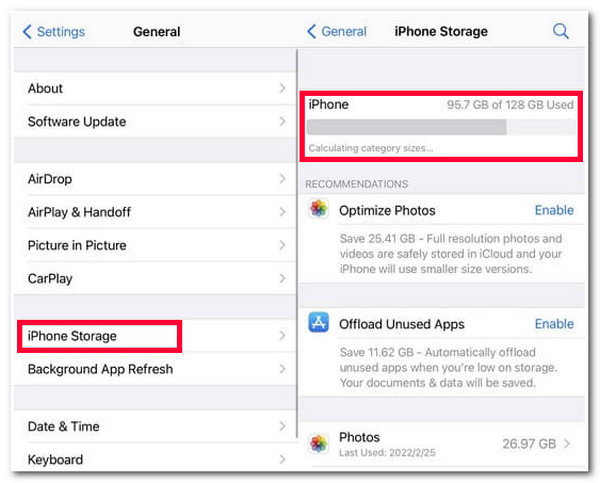
Mặt khác, để kiểm tra dung lượng lưu trữ khả dụng trên iCloud, sau đây là các bước khắc phục sự cố Khôi phục từ iCloud đã tạm dừng không đủ dung lượng lưu trữ iCloud:
Bước 1Khởi chạy ứng dụng "Cài đặt" trên iPhone, chạm vào Tên của bạn ở đầu màn hình và chọn tùy chọn "iCloud".
Bước 2Sau đó, dung lượng lưu trữ trên iPhone cũng tương tự; bạn sẽ thấy một thanh chứa thông tin về dung lượng lưu trữ còn trống để bạn sử dụng.
Bước 3Nếu bạn không có đủ dung lượng lưu trữ trên iCloud, hãy chạm vào nút "Quản lý tài khoản" bên dưới thanh để xóa dữ liệu không mong muốn. Bạn cũng có thể chọn tùy chọn "Nâng cấp" để mua thêm dung lượng lưu trữ iCloud.
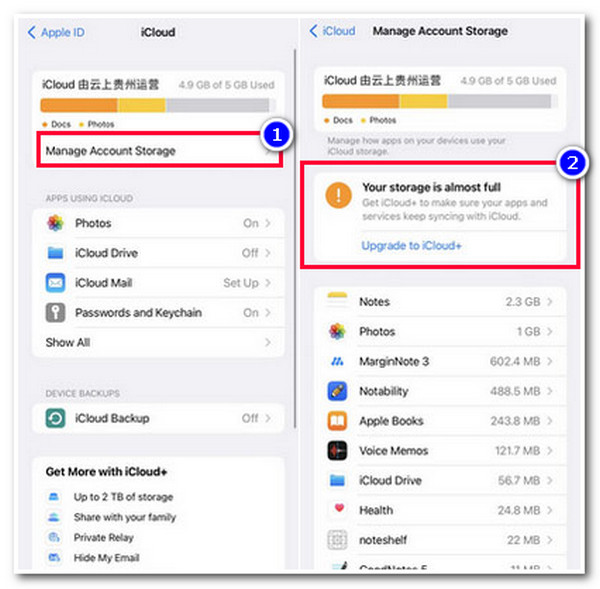
3. Kiểm tra trạng thái hệ thống iCloud
Một lý do khác có thể khiến sự cố Khôi phục từ iCloud Tạm dừng này xảy ra khi khôi phục bản sao lưu từ iCloud là do sự cố hệ thống. Bạn có thể kiểm tra xem iCloud có gặp sự cố hệ thống hay không bằng cách truy cập trang Trạng thái hệ thống Apple của trình duyệt. Trang web này sẽ liệt kê nhiều dịch vụ Apple đang hoạt động bình thường hay không. Bạn có thể kiểm tra trạng thái của bản sao lưu iCloud, ID Apple và tài khoản iCloud để xem chúng có chạy hoàn hảo không (có dấu chấm màu xanh lá cây ngay trước tên của chúng). Nếu chúng có dấu chấm màu đỏ ngay trước tên của chúng, chúng đang gặp sự cố hoặc đang được bảo trì. Bạn có thể đợi cho đến khi Apple giải quyết từng sự cố dịch vụ đó.
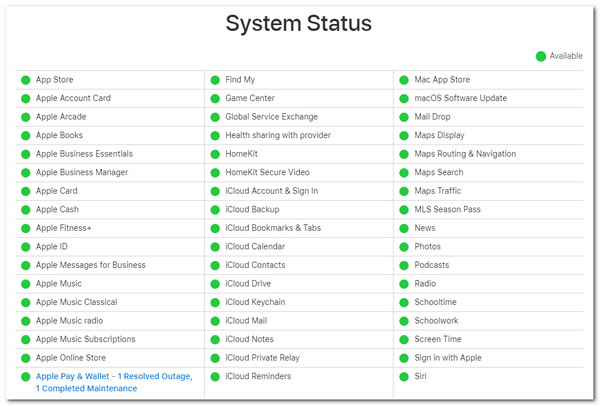
4. Cập nhật phiên bản iOS của iPhone
Giả sử iPhone của bạn chạy phiên bản iOS cũ hơn và quyết định khôi phục dữ liệu từ bản sao lưu iCloud. Trong trường hợp đó, đây cũng có thể là lý do khiến bạn gặp phải sự cố Khôi phục từ iCloud Đã tạm dừng. Bạn phải lưu ý rằng việc nâng cấp phiên bản iOS của iPhone cho phép nó có được những lợi ích của việc có các tính năng mới nhất, bản cập nhật bảo mật và quan trọng nhất là bản sửa lỗi. Vì vậy, nếu một lỗi gây ra sự cố này, bạn cần cập nhật phiên bản iOS của iPhone để loại bỏ nó. Làm thế nào để khắc phục Khôi phục từ iCloud Đã tạm dừng bằng cách cập nhật iOS của iPhone? Sau đây là các bước bạn phải làm theo:
Bước 1Mở ứng dụng "Cài đặt" trên iPhone, chọn tùy chọn "Chung" và chạm vào nút "Cập nhật phần mềm".
Bước 2Tiếp theo, hãy kiểm tra xem có bản cập nhật khả dụng nào dành cho bạn không. Khi có bản cập nhật khả dụng, hãy chạm vào nút "Tải xuống và Cài đặt" để bắt đầu quá trình tải xuống.
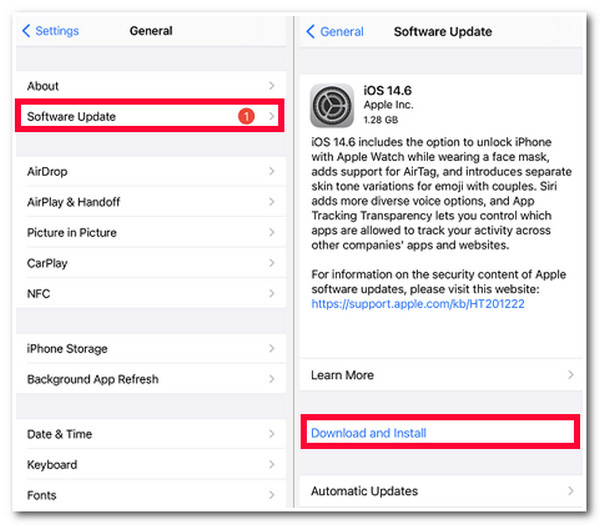
5. Khởi động lại iPhone
Điều cuối cùng bạn có thể làm để khắc phục sự cố Khôi phục từ iCloud Tạm dừng là khởi động lại iPhone của bạn. Nghe có vẻ dễ dàng để bạn thực hiện điều này, nhưng nó có phép thuật để loại bỏ các sự cố hệ thống khác nhau trong hầu hết thời gian. Bây giờ, việc khởi động lại iPhone khác nhau đối với mỗi phiên bản và phần này, bài đăng này liệt kê tất cả các phiên bản và bạn có thể làm theo cách phù hợp với mình. Vì vậy, không cần phải nói thêm nữa, hãy bắt đầu khám phá bên dưới:
◆ Giả sử bạn sử dụng một iPhone X, 11, 12, 13, và các mẫu mới nhất: Nhấn và giữ đồng thời nút "Giảm âm lượng và Nguồn". Khi nút "Thanh trượt" xuất hiện trên màn hình, hãy di chuyển thanh trượt và đợi iPhone của bạn Tắt. Sau đó, bật lại bằng cách nhấn nút "Nguồn" cho đến khi Logo Apple.
◆ Nếu không, nếu bạn đang sử dụng một iPhone 6, 7, 8, hoặc SE (Thế hệ thứ 2/3): Nhấn và giữ nút ở bên phải iPhone của bạn, sau đó đợi thanh trượt Tắt nguồn xuất hiện trên màn hình. Tiếp theo, kéo thanh trượt để Tắt điện thoại và nhấn nút bên cạnh một lần nữa để Bật lại.
◆ Trong trường hợp bạn đang sử dụng iPhone SE (Thế hệ thứ 1), 5, và trước đó: Nhấn và giữ nút ở đầu iPhone của bạn và đợi cho đến khi nút trượt xuất hiện trên màn hình. Sau đó, kéo thanh trượt để Tắt. Sau đó, nhấn và giữ nút trên cùng cho đến khi bạn thấy Logo Apple trên màn hình.
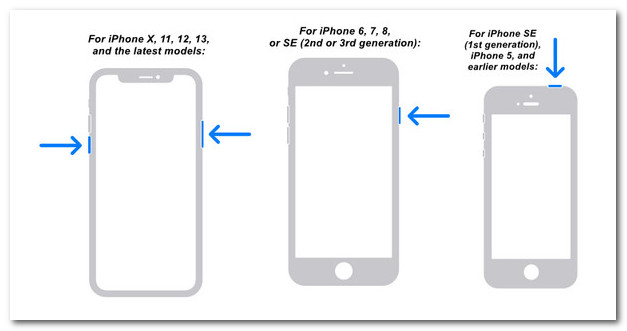
Giải pháp thay thế tốt nhất cho việc sao lưu và khôi phục iPhone mà không cần iCloud
Nếu bạn vẫn gặp sự cố Khôi phục từ iCloud đã tạm dừng sau khi thực hiện các bản sửa lỗi trên, bạn có thể sử dụng Sao lưu và khôi phục iOS 4Easysoft công cụ như một giải pháp thay thế tốt nhất. Công cụ này được trang bị tính năng iOS Data Backup and Restore cho phép bạn sao lưu tất cả dữ liệu bạn có trên iPhone vào máy tính và khôi phục chúng vào iPhone của bạn. Hơn nữa, nó cũng được trang bị tính năng Preview hiển thị theo danh mục tất cả các tệp để dễ dàng sao lưu và khôi phục. Bạn có thể sử dụng tính năng này mà không cần dịch vụ iCloud, điều này sẽ có lợi cho bạn khi không gặp phải sự cố Restore from iCloud Paused và iCloud không đủ dung lượng lưu trữ.

Cho phép bạn khôi phục tập tin từ bản sao lưu iCloud trực tiếp trên công cụ.
Có khả năng khôi phục các tập tin sao lưu vào iPhone một cách nhanh chóng và hiệu quả.
Hỗ trợ sao lưu, khôi phục và phục hồi các tệp quan trọng, tệp phương tiện và dữ liệu xã hội.
Có khả năng tương thích với tất cả các thiết bị và phiên bản iPhone, bao gồm cả những phiên bản mới nhất.
Bảo mật 100%
Bảo mật 100%
Cách sử dụng 4Easysoft iOS Backup & Restore như một giải pháp thay thế để tránh sự cố khôi phục từ iCloud bị tạm dừng:
Bước 1Tải xuống và cài đặt Sao lưu và khôi phục iOS 4Easysoft công cụ trên máy tính Windows hoặc Mac của bạn. Sau đó, khởi chạy công cụ, nhấp vào "Khôi phục dữ liệu iOS" và kết nối iPhone của bạn với máy tính bằng cáp USB. Sau đó, hãy đến iPhone của bạn và chạm vào nút "Tin cậy".

Bước 2Tiếp theo, công cụ sẽ tự động hiển thị lịch sử sao lưu, thông tin thiết bị, kích thước sao lưu và thời gian của iPhone. Sau đó, chọn tất cả dữ liệu bạn muốn khôi phục trên iPhone.

Nếu bạn chưa thử sao lưu dữ liệu trên iPhone của mình, bạn có thể sử dụng tùy chọn Sao lưu dữ liệu iOS của công cụ này
Bước 3Sau khi bạn chọn xong tất cả dữ liệu bạn muốn khôi phục trên iPhone, hãy nhấp vào nút Sao lưu ngay để bắt đầu quá trình khôi phục. Đợi công cụ hoàn tất quá trình khôi phục dữ liệu, sẽ mất một chút thời gian.
Câu hỏi thường gặp về Cách khắc phục khôi phục từ iCloud đã tạm dừng
-
Phải mất bao lâu để khôi phục bản sao lưu iCloud vào iPhone?
Quá trình khôi phục mất khoảng 1 đến 4 giờ để hoàn tất, tùy thuộc đáng kể vào độ ổn định và tốc độ kết nối Internet của bạn cũng như kích thước của tệp bạn đang cố gắng khôi phục.
-
Làm thế nào để kiểm tra tốc độ internet của kết nối Wi-Fi của tôi?
Để kiểm tra tốc độ Wi-Fi, bạn có thể sử dụng công cụ trực tuyến để xác định tốc độ kết nối của mình. Một trong những công cụ tốt nhất bạn có thể sử dụng là Speedtest của Ookla để xác định tốc độ kết nối Wi-Fi của bạn thông qua ping.
-
Tại sao Ảnh trên iPhone của tôi nhận được thông báo lỗi Khôi phục từ iCloud Đã tạm dừng?
Có thể là do iPhone của bạn đang ở Chế độ Nguồn điện thấp. Trước tiên, bạn có thể sạc iPhone để tắt Chế độ Nguồn điện thấp, sau đó quay lại quá trình khôi phục và xem nó có tiếp tục không.
Phần kết luận
Bạn đã có nó! Đó là 6 cách hiệu quả để khắc phục sự cố Khôi phục từ iCloud Đã tạm dừng. Với 6 cách này, bạn có thể giải thoát bản thân khỏi sự phiền toái của quá trình khôi phục bị tạm dừng của bản sao lưu iCloud trên iPhone. Nếu mọi thứ vẫn không hoạt động và bạn tiếp tục nhận được thông báo "Khôi phục từ iCloud Đã tạm dừng" trên iPhone, bạn có thể sử dụng Sao lưu và khôi phục iOS 4Easysoft công cụ thay thế. Với công cụ này, bạn có thể sao lưu dữ liệu từ iPhone vào máy tính và khôi phục chúng vào điện thoại!



