Rip DVD sang MP4 (H.264/HEVC) và các định dạng phổ biến khác với Chất lượng gốc
Trải nghiệm VR-Ready: Rip Blu-ray sang Google Cardboard ngay hôm nay!
Hãy tưởng tượng bạn có thể biến những bộ phim Blu-ray yêu thích của mình thành một cảnh tượng 3D hấp dẫn bằng cách xem chúng qua một chiếc kính VR đơn giản, giá cả phải chăng. Nếu bạn háo hức muốn trải nghiệm điều này, bạn sẽ rất vui khi biết đến Google Cardboard! Trong trường hợp này, bạn sẽ cần rip Blu-ray sang Google Cardboard để kết hợp phép thuật điện ảnh với VR di động đơn giản. Vì vậy, hãy bắt đầu hành trình từng bước này về cách rip Blu-ray sang Google Cardboard để nâng tầm đêm xem phim của bạn.
Danh sách hướng dẫn
Bạn có thể xem phim Blu-ray 3D trên Google Cardboard không? Cách Rip Blu-ray sang Google Cardboard với chất lượng caoBạn có thể xem phim Blu-ray 3D trên Google Cardboard không?
Câu trả lời đơn giản cho câu hỏi này là có, nhưng với một vài bước bổ sung. Google Cardboard là một tai nghe VR chính hoạt động trên điện thoại thông minh của bạn để tạo hiệu ứng lập thể. Nó được thiết kế cho các trải nghiệm VR và video nhưng không dành riêng cho phát lại Blu-ray 3D, dành cho TV và máy chiếu tương thích 3D. Tuy nhiên, như đã nói, với các bước bổ sung, bạn có thể điều chỉnh phim Blu-ray 3D để xem trên Google Cardboard.
Trước tiên, bạn phải rip đĩa Blu-ray 3D sang định dạng kỹ thuật số, sau đó chuyển đổi nội dung Blu-ray sang định dạng tương thích với chế độ xem VR trên điện thoại thông minh của bạn bằng định dạng Side-by-Side (SBS) hoặc Over-Under (OU). Sau khi hoàn tất phim, hãy chuyển phim sang điện thoại thông minh của bạn. Sau đó, để xem, hãy sử dụng ứng dụng trình phát xử lý định dạng SBS hoặc OU.
Khi phim tải xong, hãy đặt điện thoại thông minh của bạn vào Google Cardboard, sau đó điều chỉnh ống kính và cài đặt để có trải nghiệm xem tốt nhất có thể. Cần lưu ý rằng bạn có thể không đạt được chất lượng của thiết bị 3D chuyên dụng vì Google Cardboard dành cho trải nghiệm VR thiết yếu và có thể không cung cấp độ sâu của tệp mà TV 3D có thể cung cấp.
Như bạn thấy, Google Cardboard không được thiết kế để phát lại Blu-ray 3D nhưng vẫn có thể sử dụng được. Từ việc rip Blu-ray sang Google Cardboard cho đến thiết lập trình phát, bạn có thể có được trải nghiệm xem 3D cơ bản mà bạn cần. Bạn không chắc chắn về việc rip Blu-ray? Hãy chuyển sang phần sau để biết các bước chi tiết để thực hiện.
Cách Rip Blu-ray sang Google Cardboard với chất lượng cao
Việc chuyển đổi bộ sưu tập Blu-ray của bạn sang định dạng Google Cardboard có vẻ như là một thách thức, nhưng sẽ dễ dàng hơn nếu có đúng công cụ. Vì vậy, không cần phải nói thêm nữa, đây là hai chương trình tốt nhất để rip Blu-ray sang Google Cardboard hiện nay.
1. 4Easysoft DVD Ripper
4Easysoft DVD Ripper là giải pháp toàn diện được thiết kế để trích xuất và chuyển đổi đĩa thành nhiều định dạng kỹ thuật số khác nhau, có thể phát trên mọi thiết bị. Nhờ các thuật toán tiên tiến, giải pháp này cung cấp cho mọi người phương pháp tiếp cận thân thiện với người dùng để trích xuất nội dung video từ DVD trong khi vẫn duy trì chất lượng video và âm thanh cao trong suốt quá trình. Hơn nữa, chương trình không chỉ có khả năng trích xuất Blu-ray sang Google Cardboard mà còn có các công cụ chỉnh sửa thiết yếu giúp nâng cao video của bạn bằng cách cắt, xén, xoay, thêm hiệu ứng, v.v. Ngoài ra, bạn sẽ không lãng phí thời gian với tính năng chuyển đổi hàng loạt, cho phép bạn chuyển đổi nhiều đĩa Blu-ray hoặc tệp cùng lúc. Cung cấp cả tính dễ sử dụng và các tính năng mạnh mẽ, đây là cách tốt nhất để số hóa bộ sưu tập phương tiện vật lý của bạn!

Hỗ trợ nhiều định dạng đầu ra, bao gồm MP4, AVI, MOV, MKV, v.v.
Cài đặt có thể tùy chỉnh, như độ phân giải, kênh, tốc độ khung hình, tốc độ bit, v.v.
Được thiết kế để cung cấp tốc độ chuyển đổi nhanh trong khi vẫn đảm bảo chất lượng.
Sử dụng AI để đảm bảo đầu ra giữ nguyên chất lượng ban đầu một cách chặt chẽ nhất có thể.
Bảo mật 100%
Bảo mật 100%
Bước 1Trước tiên, hãy đưa đĩa Blu-ray của bạn vào ổ đĩa. Sau khi bạn đã khởi chạy 4Easysoft DVD Ripper, hãy nhấp vào "Tải Blu-ray" ngay lập tức để tải tệp của bạn lên phần mềm.

Bước 2Sau khi tất cả các tiêu đề chính được tải, bạn có tùy chọn chọn tiêu đề hoặc chương bạn muốn trích xuất bằng cách nhấp vào "Danh sách tiêu đề đầy đủ" và đánh dấu vào ô. Sau đó, xác minh bằng cách nhấp vào nút "OK".

Bước 3Sau đó, di chuyển đến menu "Rip All to", rồi chuyển đến tab "Video". Tại đây, bạn có thể chọn bất kỳ định dạng nào, như MP4, MOV, MKV, AVI và các định dạng khác, với các cấu hình tùy chỉnh. Bạn cũng có thể tự thiết lập cấu hình thông qua nút "Cấu hình tùy chỉnh".

Bước 4Cuối cùng, trên trang chính một lần nữa, hãy chỉ định vị trí và tên của các tập tin đã trích xuất, sau đó nhấp vào nút "Rip All" để bắt đầu trích xuất đĩa Blu-ray sang Google Cardboard.

2. Phanh tay
Một phần mềm đa năng khác, Handbrake mã nguồn mở, cho phép bạn trích xuất và chuyển đổi đĩa Blu-ray thành các định dạng hoàn hảo để xem trên điện thoại thông minh của bạn. Nó cung cấp một loạt đầy đủ các công cụ và tùy chọn để mã hóa video, khiến nó trở thành lựa chọn phổ biến cho cả người dùng thông thường và chuyên gia. Nó có các cài đặt nâng cao để tinh chỉnh đầu ra, như độ phân giải, tốc độ khung hình, tốc độ bit, v.v. Ngoài ra, nó có thể xếp hàng nhiều tệp để chuyển đổi với xử lý hàng loạt, cho phép bạn chuyển đổi các video lớn mà không cần phải thực hiện thao tác nhiều lần. Chứng minh là một giải pháp toàn diện cho tất cả, Handbrake đáng để cân nhắc để trích xuất Blu-ray sang Google Cardboard.
Đặc trưng:
• Cung cấp nhiều cài đặt sẵn được tối ưu hóa cho nhiều thiết bị khác nhau.
• Nhiều bộ lọc và tùy chọn nâng cao khác nhau được hỗ trợ để cải thiện chất lượng video.
• Hỗ trợ việc thêm hoặc loại trừ phụ đề và bản âm thanh.
Bước 1 Đặt đĩa Blu-ray vào ổ đĩa, sau đó khởi chạy ứng dụng Handbrake. Từ nút "Nguồn mở", hãy chọn ổ đĩa Blu-ray của bạn.
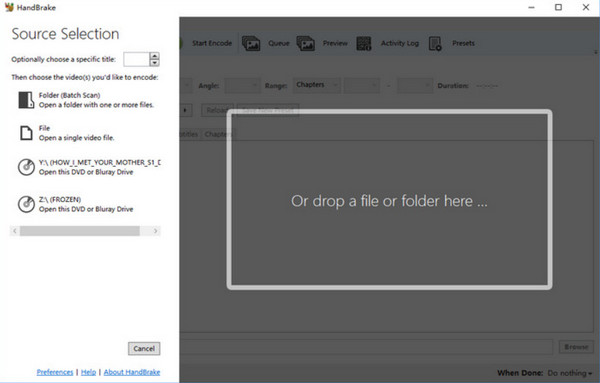
Bước 2 Chọn tiêu đề chính hoặc chương bạn muốn trích xuất. Sau đó, trong tab "Tóm tắt", đặt định dạng chứa thành "MP4". Từ tab "Video", chọn "H.264" hoặc H265" cho codec video. Sau đó, bạn có thể sử dụng thanh trượt để điều chỉnh "Chất lượng".
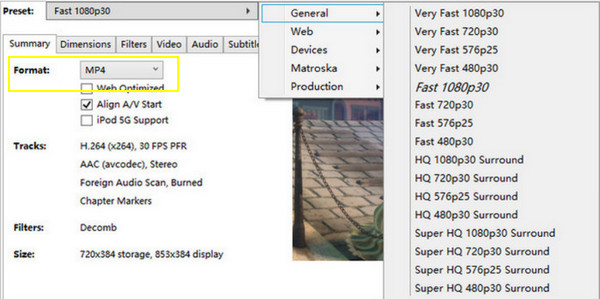
Bước 3 Truy cập trực tiếp vào tab "Bộ lọc" và áp dụng bộ lọc "Hủy xen kẽ" nếu cần; đảm bảo độ phân giải phù hợp với màn hình điện thoại thông minh của bạn.
Cuối cùng, nhấp vào nút “Bắt đầu mã hóa” để bắt đầu trích xuất.
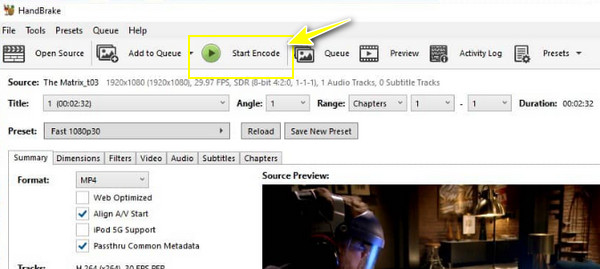
Phần kết luận
Đó là cách rip Blu-ray sang Google Cardboard! Chỉ với một vài bước thiết yếu, bạn có thể tận hưởng trải nghiệm 3D nhập vai với giá cả phải chăng. Hôm nay, bạn thấy ở đây các công cụ giúp đơn giản hóa quy trình hơn nữa, chẳng hạn như Handbrake. Tuy nhiên, công cụ nổi bật nhất là 4Easysoft DVD Ripper. Không chỉ xử lý DVD mà còn chuyển đổi phim Blu-ray thành các tệp kỹ thuật số chất lượng cao được tối ưu hóa để xem trên Google Cardboard. Các tính năng tiên tiến của nó đảm bảo bạn sẽ có được trải nghiệm xem tốt nhất có thể. Vì vậy, hãy tải xuống ngay hôm nay và tận hưởng cuộc phiêu lưu điện ảnh từ sự thoải mái của tai nghe VR của bạn.
Bảo mật 100%
Bảo mật 100%



