Rip DVD vào ổ cứng: 3 công cụ hữu ích dành cho bạn [Hướng dẫn]
Việc thu thập hàng tấn DVD đi kèm với rất nhiều nhược điểm. Những nhược điểm này bao gồm đĩa dễ bị hư hỏng vật lý và bất tiện khi mang đi đâu đó. Vậy thì tại sao bạn lại phải chịu đựng tất cả những điều này khi bạn có thể trích xuất và lưu trữ DVD trên ổ cứng? Đúng vậy! Bạn đọc đúng rồi đấy. Bằng cách trích xuất DVD, bạn có thể phát lại thuận tiện hơn nhiều. Bạn sẽ làm điều đó như thế nào? Hãy khám phá bài đăng này, vì nó có 3 công cụ hiệu quả để trích xuất DVD vào ổ cứng! Hãy khám phá chúng ngay bây giờ!
Danh sách hướng dẫn
Tại sao bạn cần phải Rip DVD vào ổ cứng mà không cần sao chép trực tiếp Cách tốt nhất để Rip DVD vào ổ cứng với chất lượng cao Cách Rip DVD vào ổ cứng thông qua Handbrake Cách sử dụng VLC Media Player để Rip DVD vào ổ cứng Câu hỏi thường gặp về Cách Rip DVD vào ổ cứngTại sao bạn cần phải Rip DVD vào ổ cứng mà không cần sao chép trực tiếp
Trước khi bạn tìm hiểu 3 cách hiệu quả trong bài đăng này để trích xuất phim DVD vào ổ cứng, trước tiên bạn cần hiểu lý do tại sao bạn cần trích xuất DVD vào ổ cứng mà không cần sao chép trực tiếp chúng. Vâng, không phải tất cả các DVD đều cho phép bạn sao chép trực tiếp nội dung của chúng. Những DVD này, đặc biệt là những DVD thương mại, hầu hết đều được tích hợp hoặc trang bị một hoặc nhiều chương trình bảo vệ bản quyền. Các chương trình bảo vệ bản quyền này là những chương trình ngăn cản bạn sao chép trực tiếp nội dung của DVD.
Bây giờ, nếu bạn vẫn cố sao chép nội dung của đĩa DVD được bảo vệ này thì sao? Vâng, bạn có thể làm hỏng đĩa DVD. Ngoài ra, bạn cũng có thể gặp phải những tình huống sau: đọc đĩa DVD trống, nội dung bạn đã sao chép bị hỏng hoặc không thể phát nội dung đã sao chép.
Vậy là xong! Đó là lý do ngắn gọn tại sao bạn cần rip DVD vào ổ cứng thay vì sao chép trực tiếp. Bây giờ, để bắt đầu đưa mình đến sự kiện chính của bài đăng này, hãy bắt đầu tìm hiểu bên dưới!
Cách tốt nhất để Rip DVD vào ổ cứng với chất lượng cao
Công cụ chuyên nghiệp đầu tiên bạn có thể sử dụng để trích xuất bộ sưu tập DVD vào ổ cứng là 4Easysoft DVD Ripper. Công cụ tương thích với Windows và Mac này có thể trích xuất DVD nhanh chóng và hiệu quả. Công nghệ GPU Accelerated tích hợp của nó thúc đẩy công cụ trích xuất và chuyển đổi nội dung DVD với tốc độ nhanh hơn 60X mà không làm giảm chất lượng gốc. Hơn nữa, nó hỗ trợ hơn 600 định dạng cài đặt sẵn của phương tiện và thiết bị để chuyển đổi nội dung DVD. Ngoài ra, cùng với các định dạng này, công cụ này cũng có tùy chọn tinh chỉnh đầu ra tích hợp, mà bạn có thể sử dụng để nâng cao chất lượng nội dung DVD đã trích xuất.

Có thể trích xuất DVD sang hơn 600 định dạng kỹ thuật số để dễ dàng lưu vào ổ cứng hoặc máy tính.
Tùy chọn điều chỉnh đầu ra để sửa đổi định dạng, chất lượng, tốc độ khung hình, v.v. của nội dung DVD.
Sao chép bất kỳ đĩa DVD tự chế và thương mại nào mà không bị cản trở bởi tính năng bảo vệ.
Trình chỉnh sửa video tích hợp để tùy chỉnh phim DVD, bao gồm phụ đề, bộ lọc, hiệu ứng, v.v.
Bảo mật 100%
Bảo mật 100%
Cách Rip DVD vào ổ cứng chất lượng cao bằng 4Easysoft DVD Ripper:
Bước 1Tải xuống và cài đặt 4Easysoft DVD Ripper công cụ trên Windows và Mac của bạn. Sau đó, khởi chạy công cụ, đưa đĩa DVD vào ổ đĩa DVD của máy tính, quay lại công cụ và nhấp vào nút thả xuống "Tải DVD". Sau đó, chọn tùy chọn "Tải đĩa DVD".

Bước 2Tiếp theo, nhấp vào nút "Danh sách tiêu đề đầy đủ" để truy cập tất cả các danh sách tiêu đề của DVD. Sau đó, chọn tất cả các tiêu đề bạn muốn trích xuất bằng cách tích vào "hộp kiểm" tương ứng. Khi hoàn tất, nhấp vào nút "OK".

Bước 3Sau đó, nhấp vào nút thả xuống "Rip All to" và chọn tùy chọn "Rip to Video/Audio". Sau đó, trên cửa sổ bật lên, chọn tab "Video" và chọn định dạng để xuất nội dung DVD. Bài đăng này khuyên bạn nên chọn MPG Lossless để giữ nguyên chất lượng gốc.

Bước 4Để nâng cao hơn nữa chất lượng nội dung DVD, hãy nhấp vào nút "Cài đặt". Trên cửa sổ "Chỉnh sửa hồ sơ", bạn có thể điều chỉnh chất lượng, độ phân giải, khung hình, v.v. của nội dung DVD. Sau khi hoàn tất, hãy nhấp vào nút "Tạo mới".

Bước 5Khi đã hài lòng với tùy chỉnh của mình, hãy nhấp vào nút "Rip All" ở góc dưới bên phải. Sau đó, truy cập nội dung đã rip trên thư mục máy tính của bạn và sao chép và dán vào ổ cứng. Và thế là xong! Đó là cách bạn sử dụng công cụ này để rip DVD vào ổ cứng.

Cách Rip DVD vào ổ cứng thông qua Handbrake
Một công cụ khác cũng có thể trích xuất bộ sưu tập DVD vào ổ cứng là Handbrake. Công cụ tương thích với Windows và Mac này là một trình chuyển mã video nguồn mở có thể chuyển đổi nội dung DVD sang định dạng phương tiện. Tuy nhiên, so với công cụ trên, Handbrake chỉ cung cấp 3 định dạng phương tiện (MKV, MP4 và WebM) để chuyển đổi nội dung DVD của bạn. Hơn nữa, công cụ này không có tính năng sao chép DVD tích hợp và xuất nội dung chất lượng thấp. Nhưng, mặc dù có những nhược điểm này, Handbrake vẫn là một lựa chọn tuyệt vời để trích xuất phim DVD vào ổ cứng. Bây giờ, để sử dụng Handbrake, đây là các bước bạn nên làm theo:
Bước 1Tải xuống và cài đặt công cụ "Handbrake". Sau đó, hãy truy cập trang web của VLC và tải xuống tệp "libdvdcss.dll". Tệp này sẽ giúp Handbrake hỗ trợ DVD được bảo vệ bản quyền. Sau khi tải xuống tệp, hãy di chuyển tệp đó đến thư mục cài đặt của Handbrake.
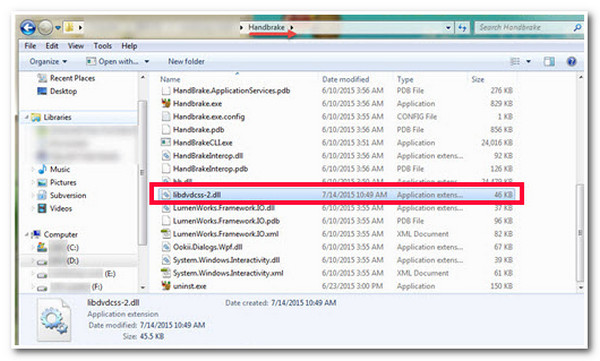
Bước 2Sau đó, chèn DVD vào trình điều khiển máy tính của bạn và khởi chạy công cụ "Handbrake". Sau đó, tải "DVD" vào phần "Source Selection" và đợi công cụ quét xong tất cả các tiêu đề DVD.
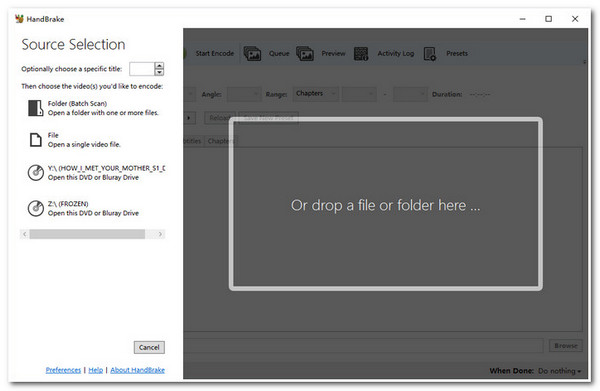
Bước 3Tiếp theo, chọn "title" bạn muốn trích xuất và sửa đổi tùy chọn "Angle and Chapters". Sau đó, chọn định dạng video đầu ra mong muốn của bạn trong tab "Summary" trong menu "Format". Sau đó, nhấp vào nút "Browse", chọn ổ cứng và nhấp vào nút "Start Encode".
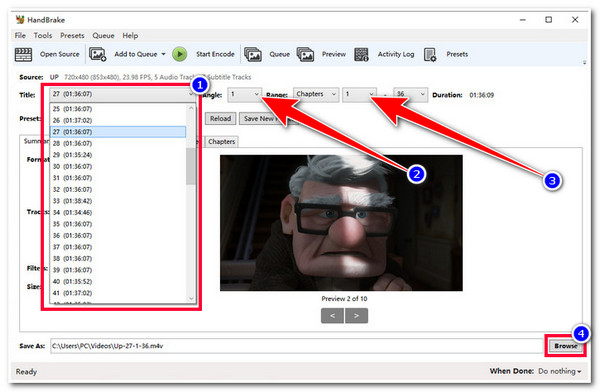
Cách sử dụng VLC Media Player để Rip DVD vào ổ cứng
Bên cạnh Handbrake, bạn cũng có thể sử dụng Trình phát đa phương tiện VLC để trích xuất bộ sưu tập DVD vào ổ cứng. VLC là một công cụ phát phương tiện nguồn mở có khả năng phát nhiều tệp phương tiện với các định dạng khác nhau. Nhưng ngoài ra, VLC cũng có thể trích xuất và chuyển đổi DVD sang định dạng kỹ thuật số. Bây giờ, vấn đề là công cụ này mất nhiều thời gian để trích xuất nội dung DVD. Hơn nữa, giống như Handbrake, VLC cũng không thể xử lý trực tiếp các DVD được bảo vệ; nó cần một thư viện bổ sung trước khi có thể chứa một DVD được bảo vệ. Bây giờ, làm thế nào để sử dụng VLC để trích xuất DVD vào ổ cứng? Thực hiện theo các bước sau:
Bước 1Chạy "VLC" trên máy tính của bạn và chèn "DVD" vào ổ đĩa máy tính của bạn. Sau đó, chọn tab "Media" và nhấp vào nút "Convert/Save". Sau đó, nhấp vào tab "Disc" và chọn DVD bạn đã chèn trước đó vào "Disc device".
Bước 2Sau đó, chọn "Tiêu đề, Chương, Bản nhạc âm thanh và Bản nhạc phụ đề" mong muốn mà bạn muốn trích xuất và nhấp vào nút "Chuyển đổi/Lưu". Sau đó, nếu bạn muốn xuất nội dung DVD sang một định dạng cụ thể, hãy nhấp vào nút thả xuống "Hồ sơ" và chọn một định dạng.
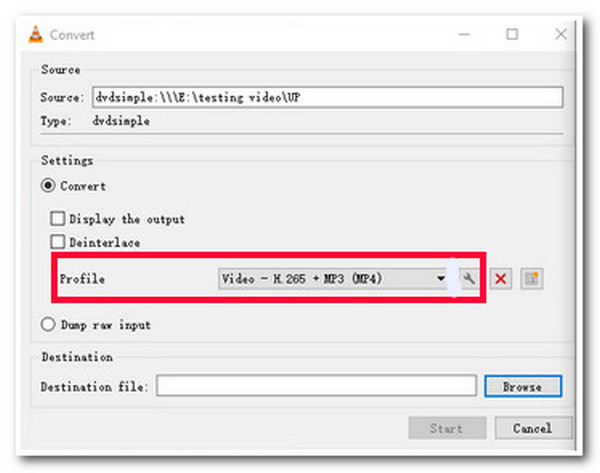
Bước 3Sau khi hoàn tất thiết lập tổng thể, hãy nhấp vào nút "Duyệt" và chọn ổ cứng nơi bạn muốn lưu tệp đã trích xuất. Sau đó, nhấp vào nút "Bắt đầu" để bắt đầu quá trình trích xuất và chuyển nội dung DVD.
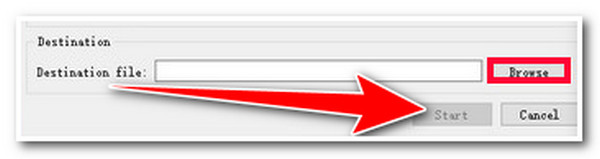
Câu hỏi thường gặp về Cách Rip DVD vào ổ cứng
-
Tôi có thể sử dụng Handbrake để trích xuất DVD vào ổ cứng mà không cần sử dụng libdvdcss không?
Có, bạn có thể sử dụng Handbrake để trích xuất DVD mà không cần sử dụng libdvdcss. Tuy nhiên, nếu bạn định trích xuất DVD được bảo vệ bản quyền, thì bạn cần sử dụng tệp libdvdcss để xóa bảo vệ và trích xuất nội dung của nó.
-
Handbrake có thêm hình mờ vào đĩa DVD đã trích xuất không?
Không, Handbrake không nhúng hình mờ vào đầu ra của bạn. Nó cũng không áp đặt bất kỳ hạn chế nào đối với tệp bạn sẽ nhập. Bạn chỉ cần cân nhắc rằng nó không thể giúp bạn trích xuất các đĩa DVD được bảo vệ bản quyền trừ khi bạn tải xuống và cài đặt libdvdcss.
-
Phải mất bao lâu để VLC trích xuất nội dung DVD?
VLC sẽ truyền phát video đến một tệp trên ổ cứng máy tính của bạn để trích xuất tệp đó. Trong trường hợp đó, thời gian VLC sẽ mất tùy thuộc vào thời gian chạy của phim DVD.
Phần kết luận
Bạn đã có rồi! Đó là 3 công cụ hiệu quả để trích xuất DVD sang ổ cứng! Với 3 công cụ này, bạn có thể dễ dàng trích xuất nội dung DVD và chuyển chúng sang ổ cứng. Nếu bạn đang tìm kiếm một công cụ có thể trích xuất nhanh nội dung DVD và xuất ra với chất lượng cao, thì 4Easysoft DVD Ripper là những gì bạn đang tìm kiếm. Với công nghệ rip mạnh mẽ và các tính năng tinh chỉnh đầu ra của công cụ này, bạn chắc chắn có thể có được nội dung DVD rip tốt nhất và chuyển nó vào ổ cứng! Để khám phá thêm về công cụ này, hãy truy cập trang web chính thức của công cụ này ngay hôm nay.
Bảo mật 100%
Bảo mật 100%



