Ghi lại video, âm thanh, trò chơi và webcam để ghi lại những khoảnh khắc quý giá một cách dễ dàng.
2 cách hướng dẫn ghi lại Vimeo vào năm 2025 [Trực tuyến & Máy tính để bàn]
Có thể bạn đã và đang sử dụng Vimeo để chia sẻ hoặc xem video trên nền tảng này. Bạn đã bao giờ lưu trữ hoặc đăng chéo chúng trên nhiều nền tảng truyền thông xã hội khác nhau nhưng không thực hiện được chưa? Ghi video Vimeo để chia sẻ ngay! Mặc dù người xem không thể tải xuống video nếu nhà xuất bản sử dụng phiên bản miễn phí của nền tảng này, nhưng bạn có thể nghĩ đến việc ghi lại chúng bằng trình ghi màn hình! Hãy tiếp tục đọc bài đăng này vì nó có 2 công cụ khác nhau có thể dễ dàng quay video Vimeo! Hãy thử chúng ngay bây giờ!
Danh sách hướng dẫn
Phần 1: Cách sàng lọc bản ghi Vimeo Online thông qua Vimeo Record Phần 2: Cách chuyên nghiệp để ghi màn hình Vimeo trên Windows/Mac Phần 3: Câu hỏi thường gặp về Cách ghi màn hình VimeoPhần 1: Cách sàng lọc bản ghi Vimeo Online thông qua Vimeo Record
Có rất nhiều cách để sàng lọc bản ghi Vimeo trực tuyến. Ngoài các tiện ích ghi màn hình được tích hợp sẵn trên Windows hoặc Mac, nhiều trình duyệt khác nhau còn cung cấp cho người dùng nhiều tiện ích mở rộng để quay video trên trang web. Với Vimeo thì nó có tiện ích mở rộng của Chrome tên là Vimeo Chrome Extension - Vimeo Record. Các tính năng và nút của tiện ích mở rộng Chrome này được bố trí hợp lý để dễ dàng ghi lại màn hình mọi video trên màn hình được tải lên nền tảng Vimeo. Hơn nữa, nó cho phép người dùng ghi lại màn hình Vimeo và webcam của họ cùng một lúc. Vì vậy, nếu bạn muốn quay video trên Vimeo một cách dễ dàng thì tiện ích mở rộng Vimeo Chrome này là một trong những lựa chọn tốt nhất. Bây giờ, làm cách nào để sàng lọc bản ghi Vimeo Online thông qua Vimeo Record? Dưới đây là các bước về cách bạn sử dụng nó:
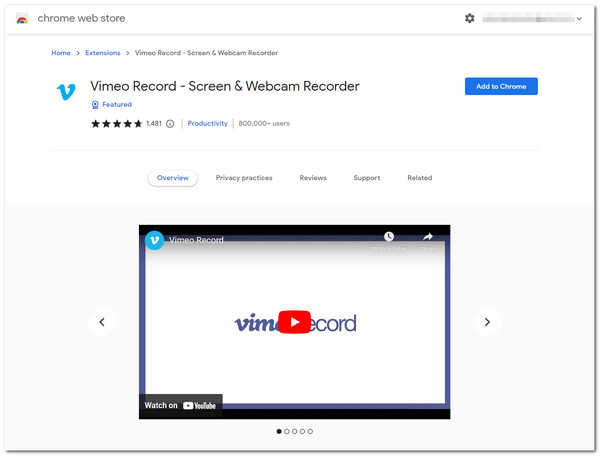
Bước 1Khởi động của bạn Trình duyệt Chrome trình duyệt trên máy tính của bạn, hãy đi tới cửa hàng Chrome trực tuyến, và tìm kiếm Vimeo Record - Trình ghi màn hình & webcam. Sau đó, chọn tùy chọn đầu tiên và nhấp vào Thêm vào Chrome ở góc bên phải bên cạnh tên tiện ích mở rộng của Chrome. Sau đó xác nhận lựa chọn của bạn bằng cách đánh dấu vào Thêm tiện ích mở rộng nút trên một Hộp thoại.
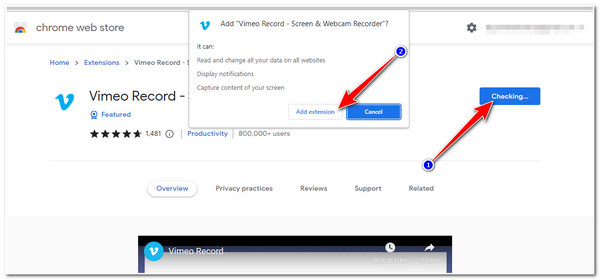
Bước 2Cho phép Bản ghi Vimeo sử dụng máy ảnh và micrô của bạn bằng cách nhấp vào Cho phép cái nút. Tiếp theo, sắp xếp một số thiết lập bằng cách đánh dấu vào Màn hình để chụp toàn bộ màn hình của Vimeo. Bạn cũng có thể ghi lại webcam của mình bằng cách chọn Máy ảnh hoặc chụp Cả hai video và webcam.
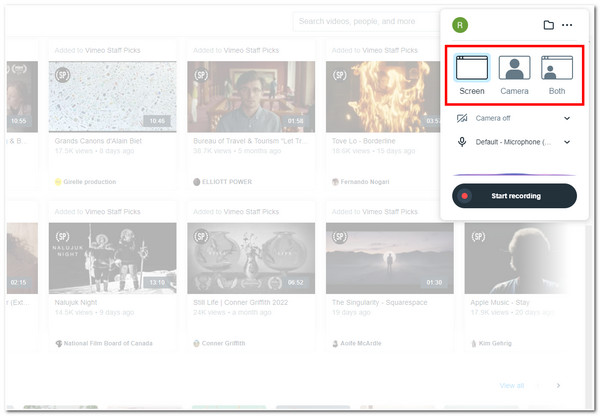
Bước 3Bạn cũng có thể đặt nơi lưu bản ghi của mình bằng cách nhấp vào Thư mục biểu tượng, chọn trang web bạn muốn tích hợp và tùy chỉnh các phím nóng của nó bằng cách nhấp vào Nhiều lựa chọn hơn với biểu tượng 3 chấm. Sau khi hoàn tất, bạn có thể bắt đầu quay video đã tải lên hoặc ghi lại buổi phát trực tiếp trên Vimeo bằng cách nhấp vào nút Bắt đầu ghi âm cái nút.
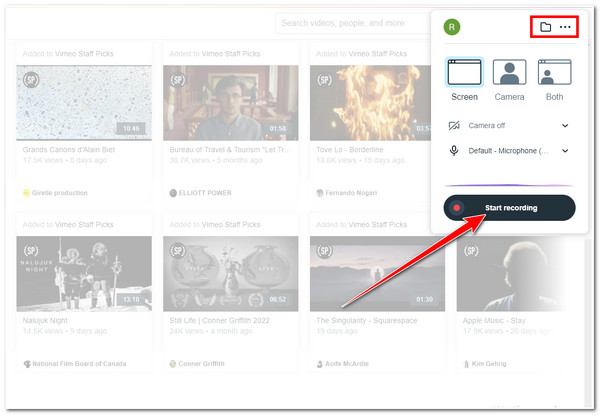
Tuy nhiên, vì tiện ích mở rộng Vimeo Chrome này có thể sử dụng được trên nền tảng Chrome và sử dụng Internet nên có những trường hợp bạn sẽ gặp phải sự cố giật lag do kết nối Internet của mình. Ngoài ra, tiện ích mở rộng của Chrome như thế này sử dụng chu kỳ bộ nhớ và CPU thường dẫn đến hiệu suất trình duyệt chậm. Ngoài ra, tiện ích mở rộng này để lại hình mờ trên bản ghi của bạn nếu bạn sử dụng phiên bản miễn phí, khiến bạn ngần ngại tải bản ghi của mình lên các nền tảng chia sẻ video khác. Nếu điều này khiến bạn phải tìm giải pháp thay thế để quay video Video trực tuyến, hãy chuyển sang phần tiếp theo!
Phần 2: Cách chuyên nghiệp để ghi màn hình Vimeo trên Windows/Mac
Thực sự, tiện ích mở rộng Vimeo Chrome - Vimeo Record là một trong những giải pháp tốt nhất để quay video Vimeo một cách dễ dàng và trực tiếp. Tuy nhiên, những nhược điểm đó chắc chắn sẽ cản trở bạn đạt được nhu cầu quay video Vimeo tiện lợi. Để khắc phục điều này, bạn có thể sử dụng chuyên gia Trình ghi màn hình 4Easysoft công cụ thay thế tốt nhất của bạn! Ngoài ra, công cụ này hỗ trợ ghi lại các khu vực cụ thể trên màn hình, một cửa sổ và toàn bộ màn hình máy tính của bạn. Hơn nữa, nó cũng có thể quay bất kỳ video Vimeo nào với chất lượng cao và không có vấn đề về độ trễ. Đây chỉ là cái nhìn thoáng qua về các tính năng và khả năng của nó; nếu bạn muốn biết thêm về cách quay video Vimeo, hãy khám phá các tính năng nâng cao khác bên dưới!

Được trang bị khả năng ghi đồng thời cả video Vimeo và webcam của bạn.
Cung cấp các tùy chọn tinh chỉnh đầu ra để nâng cao chất lượng bản ghi video Vimeo của bạn.
Được trang bị các phím nóng tùy chỉnh, bạn có thể sửa đổi hoặc thiết lập các tổ hợp phím để bắt đầu/dừng/tạm dừng/chụp ảnh màn hình một cách dễ dàng và nhanh chóng.
Hỗ trợ các định dạng phương tiện chất lượng cao và không bị mất chất lượng để xuất bản ghi video Vimeo của bạn.
Bảo mật 100%
Bảo mật 100%
Cách sử dụng Công cụ ghi màn hình 4Easysoft để ghi Vimeo trên Windows hoặc Mac
Bước 1Tham quan Trình ghi màn hình 4Easysoft công cụ trên trang web chính thức của nó để tải xuống và cài đặt trên máy tính Windows hoặc Mac của bạn. Sau đó, khởi chạy công cụ, nhấp vào nút Video Recorder và đi đến Vimeo của bạn.

Bước 2Tiếp theo, chọn Đầy tùy chọn xem bạn có muốn chụp toàn bộ màn hình máy tính của mình hay không. Ngược lại, nếu trình duyệt Chrome của bạn, nơi Vimeo hiện đang được truy cập, nằm trên cửa sổ thu nhỏ, hãy đánh dấu vào Chọn vùng/cửa sổ. Ngoài ra, bạn có thể di chuyển và điều chỉnh các đường viền để chụp chính xác khu vực màn hình nơi đặt video Vimeo.

Bước 3Sau đó, bật Âm thanh hệ thống bằng cách nhấp vào Công tắc nút để ghi Vimeo có âm thanh. Nếu bạn muốn ghi âm giọng nói của mình trong quá trình ghi, hãy Bật nút Cái mic cờ rô bằng cách đánh dấu vào nó Công tắc cái nút. Bạn cũng có thể điều chỉnh âm lượng của chúng bằng cách di chuyển chúng tương ứng. Thanh trượt âm lượng.

Bước 4Khi mọi thứ đã được thiết lập xong, hãy nhấp vào GHI nút để ghi Vimeo Livestream hoặc video đã xuất bản. Bạn cũng có thể áp dụng các hình dạng, đường thẳng, mũi tên và chú thích trong quá trình ghi mà bạn có thể tìm thấy trong hộp công cụ tích hợp của công cụ.

Bước 5Nếu bạn đã ghi xong, hãy đánh dấu vào Dừng lại biểu tượng và sau đó công cụ sẽ đưa bạn đến phần xem trước của nó. Bạn có thể cắt bớt phần đầu và phần cuối không mong muốn của video Vimeo đã ghi trong phần xem trước. Sau khi hài lòng hãy nhấn vào Xuất khẩu để lưu và lưu trữ tệp của bạn trên bộ nhớ cục bộ.

Phần 3: Câu hỏi thường gặp về Cách ghi màn hình Vimeo
-
Tôi có thể xuất video Vimeo đã ghi sang định dạng khác ngoài MP4 không?
Thật không may, bạn không thể. Sau khi bạn tải xuống xong tệp đã ghi, Vimeo sẽ tự động lưu và lưu trữ tệp đó trên bộ nhớ cục bộ của bạn ở định dạng MP4. Trên cài đặt của nó, không có tùy chọn nào để điều chỉnh định dạng đầu ra.
-
Tôi có thể sử dụng Tiện ích mở rộng Vimeo Chrome - Bản ghi Vimeo trên máy Mac không?
Đúng! Bạn có thể. Tuy nhiên, bạn chỉ có thể sử dụng tính năng này trên trình duyệt Chrome. Nếu Chrome không có sẵn trên máy Mac của bạn, trước tiên bạn cần tải xuống Chrome.
-
Vimeo có thông báo cho nhà xuất bản về video nếu tôi ghi lại video đó không?
Không, Vimeo không có tính năng thông báo cho nhà xuất bản rằng video của họ đang được ghi lại màn hình. Ngay cả khi bạn sử dụng trình ghi màn hình tích hợp của Windows, Mac, Android hoặc iPhone và các chương trình của bên thứ ba, Vimeo vẫn không cảnh báo bất kỳ nhà xuất bản nào.
Phần kết luận
Tóm lại, bạn có thể quay video Vimeo thông qua tiện ích mở rộng Vimeo Chrome có tên Vimeo Record và giải pháp thay thế tốt nhất. Công cụ đơn giản này có thể cung cấp cho bạn một cách dễ dàng để ghi lại bất kỳ video nào được xuất bản trên nền tảng Vimeo. Tuy nhiên, khi sử dụng công cụ này, bạn có thể gặp sự cố kỹ thuật hoặc mạng. Nếu những vấn đề đó xảy ra, giải pháp thay thế tốt nhất để khắc phục vấn đề này là sử dụng dịch vụ chuyên nghiệp Trình ghi màn hình 4Easysoft dụng cụ. Với các tính năng mạnh mẽ, bạn có thể đạt được cách quay video Vimeo thuận tiện nhất trên Windows hoặc Mac. Vui lòng truy cập trang web để khám phá các tính năng khác của nó và tận mắt sử dụng chúng!
Bảo mật 100%
Bảo mật 100%


