Ghi lại video, âm thanh, trò chơi và webcam để ghi lại những khoảnh khắc quý giá một cách dễ dàng.
9 tiện ích mở rộng ghi màn hình tốt nhất bạn nên thử [Tất cả trình duyệt]
Như chúng ta đã biết, các nền tảng truyền thông xã hội có thể được truy cập trên nhiều trình duyệt máy tính khác nhau. Bạn có thể lưu các video đó trên màn hình lớn hơn nhiều thông qua chúng. Tuy nhiên, mọi người đã bắt đầu hỏi liệu họ có thể ghi lại video trên trình duyệt thay vì tải xuống không. Điều này đã mở đường cho Tiện ích mở rộng Screen Recorder. Nếu bạn đang tìm kiếm Tiện ích mở rộng Screen Recorder tốt nhất trên thị trường, may mắn thay, chúng tôi giới thiệu 9 trong số chúng trong bài đăng này! Hãy xem chúng ngay bây giờ!
Danh sách hướng dẫn
Phần 1: 8 tiện ích mở rộng ghi màn hình tốt nhất cho Chrome, Firefox, Microsoft Phần 2: Tiện ích mở rộng Screen Recorder miễn phí tối ưu cho mọi trình duyệt Phần 3: Câu hỏi thường gặp về tiện ích mở rộng Screen Recorder tốt nhấtPhần 1: 8 tiện ích mở rộng ghi màn hình tốt nhất cho Chrome, Firefox, Microsoft
Có rất nhiều Tiện ích mở rộng Screen Recorder có Công cụ âm thanh trên thị trường và hầu hết chúng đều có thể truy cập được trên các nền tảng trình duyệt khác nhau. Như đã đề cập, bài đăng này tổng hợp 9 tiện ích mở rộng khác nhau mà bạn có thể sử dụng để ghi lại nhiều hoạt động trên màn hình trên trình duyệt của mình. Khám phá tiện ích nào có thể đáp ứng nhu cầu ghi màn hình của bạn.
1. Trình duyệt Loom (Chrome/Firefox/Safari/Edge)
Đầu tiên là Tiện ích mở rộng Trình ghi màn hình Loom. Loom cung cấp tính năng Trình ghi màn hình miễn phí mà bạn có thể sử dụng sau khi đăng nhập vào tài khoản của mình. Tính năng đó rất dễ dàng để ghi lại hoặc chụp màn hình nhanh trên trình duyệt của bạn. Nó có thể ghi lại cả màn hình trình duyệt và webcam của bạn cùng lúc. Hơn nữa, nó cũng cung cấp chức năng chỉnh sửa video cơ bản, chẳng hạn như cắt clip, công cụ vẽ chú thích clip, công cụ xóa "ums" và "uhs", v.v. Hơn nữa, bạn có thể chia sẻ ngay lập tức qua liên kết khi bạn hoàn tất việc ghi và chỉnh sửa. Tuy nhiên, khi sử dụng phiên bản miễn phí của Loom, bạn bị giới hạn ở 5 phút ghi video trên màn hình. Ngoài ra, chất lượng đầu ra không lý tưởng.
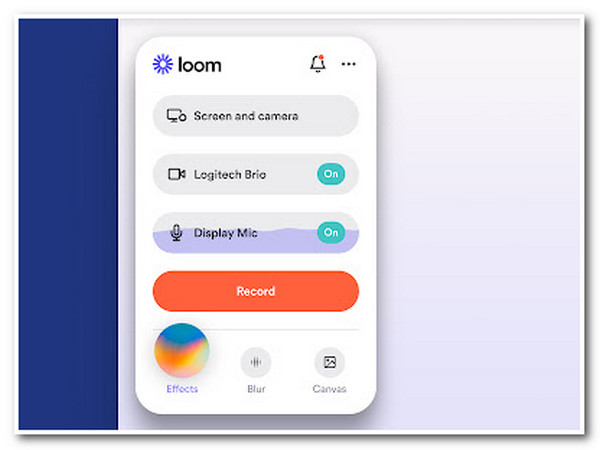
2. Awesome Screenshot & Screen Recorder (Chrome/Firefox/Safari)
Một công cụ Screen Recorder mở rộng khác của Firefox, Safari và Chrome là Ảnh chụp màn hình & Trình ghi màn hình tuyệt vời. Công cụ này được tích hợp khả năng chụp các khu vực khác nhau trên màn hình trình duyệt của bạn. Nó có thể chụp toàn bộ trang web trên trình duyệt của bạn, một khu vực cụ thể, một cửa sổ trình duyệt đang hoạt động hoặc chỉ máy ảnh của bạn (webcam). Bạn cũng có thể áp dụng các thay đổi xác định lại cho các bản ghi trên màn hình của mình bằng cách thêm văn bản và các màu nền, phông chữ và kích thước khác nhau. Nó cũng hỗ trợ nhiều nền tảng khác nhau để chia sẻ bản ghi của bạn; bao gồm Google Drive, Jira, Slack, v.v. Mặc dù có những điểm tuyệt vời đó, Awesome Screenshot & Screen Recorder chỉ cung cấp không gian lưu trữ Đám mây hạn chế.
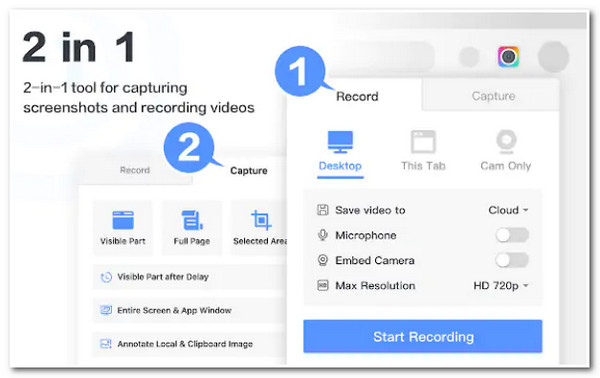
3. Screencastify (Chrome)
Công cụ sau đây cho danh sách 8 tiện ích mở rộng ghi màn hình tốt nhất có âm thanh là Screencastify. Không giống như hai công cụ đầu tiên, trình ghi màn hình được Chrome hỗ trợ này có thể ghi lại các hoạt động trên trình duyệt trên màn hình của bạn mà không gặp rắc rối. Nó cũng hỗ trợ chỉnh sửa trên màn hình dễ dàng và chia sẻ video. Công cụ này nổi bật vì bạn có thể truy cập tất cả các tính năng của nó miễn phí và nó không để lại bất kỳ hình mờ nào trên đầu ra của bạn. Tuy nhiên, Loom cũng vậy; phiên bản miễn phí của công cụ này chỉ cho phép bạn ghi và chỉnh sửa video trong tối đa 5 phút.
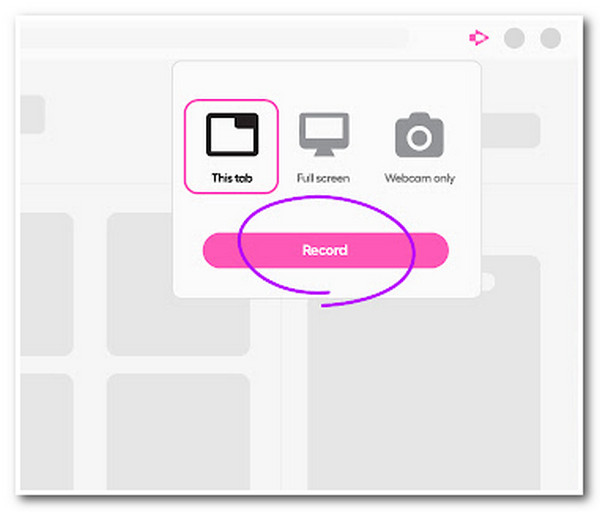
4. Nimbus (Google Chrome/Mozilla Firefox/Microsoft Edge)
Bạn cũng không nên bỏ lỡ cơ hội để thử Vầng hào quang là công cụ mở rộng Screen Recorder của bạn. Công cụ dễ sử dụng và đơn giản này có thể ghi lại toàn bộ trang web, một khu vực được chọn và webcam của bạn. Nó cung cấp Cài đặt tùy chỉnh mà bạn có thể sử dụng để sửa đổi độ phân giải và tốc độ khung hình của video đã ghi. Bạn cũng có thể thêm chú thích bằng cách áp dụng văn bản, hình dạng, mũi tên, v.v. Nhưng, không giống như Screencastify, Nimbus không cung cấp mọi thứ trong phiên bản miễn phí; hầu hết các tính năng được cung cấp của nó đều có thể được sử dụng trong phiên bản Premium.
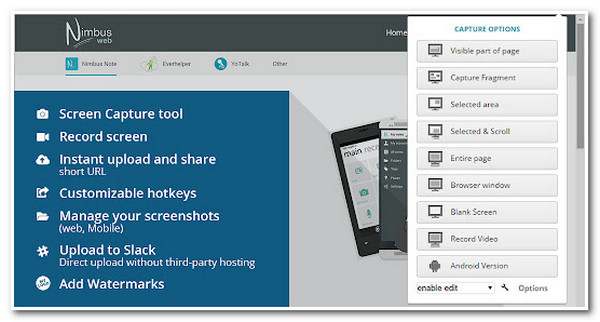
5. Vidyard (Chrome/Microsoft Edge/Firefox/Safari/Internet Explorer)
Nếu bạn đang tìm kiếm một công cụ có thể ghi lại các video dài trên một trang web, thì Vidyard Tiện ích mở rộng Screen Recorder có âm thanh chính là thứ bạn đang tìm kiếm! Công cụ này có thể ghi lại video trên màn hình trên nhiều trang web khác nhau trong tối đa 30 phút, vượt xa những gì Loom và Screencastify cung cấp. Nó cũng cho phép người dùng ghi lại màn hình máy tính để bàn hoặc tab đang hoạt động của họ trong khi ghi lại micrô và webcam. Công cụ này đáng kinh ngạc hơn nhiều vì nó cho phép bạn chia sẻ tệp đã ghi của mình qua email hoặc trực tiếp lên các nền tảng truyền thông xã hội. Ngoài ra, nó hỗ trợ tính năng theo dõi video, cho phép bạn theo dõi các tương tác hiện tại của video. Mặc dù có những tính năng tuyệt vời đó, công cụ này lại thiếu các tùy chọn chỉnh sửa video, vì vậy một số người đang tìm kiếm một công cụ thay thế.
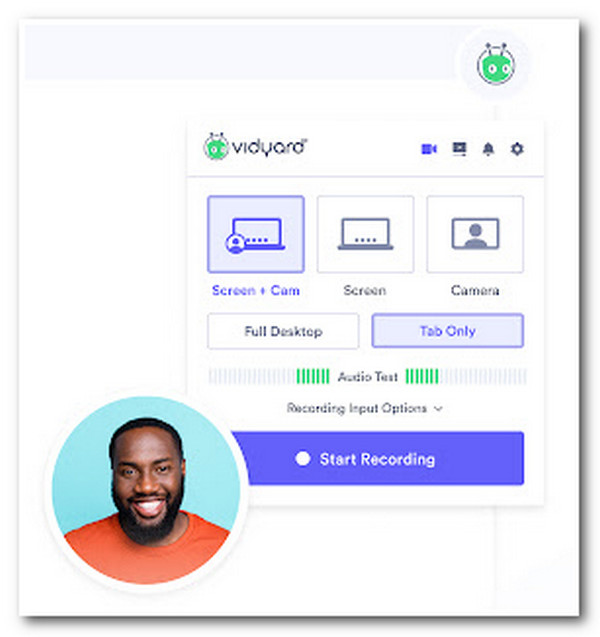
6. Bản ghi Vimeo (Chrome/Edge/Opera)
Một công cụ khác bạn có thể sử dụng làm Trình ghi màn hình là Quay màn hình Vimeo Mở rộng, Bản ghi Vimeo. Công cụ này có cùng chức năng với Vidyard; công cụ này có khả năng ghi lại màn hình trình duyệt của bạn cho bất kỳ mục đích nào với khuôn mặt và giọng nói của bạn (webcam và khuôn mặt). Hơn nữa, nó cũng cho phép bạn chia sẻ video đã ghi của mình qua liên kết và theo dõi bất kỳ ai xem video của bạn. Tuy nhiên, Vidyard cũng vậy; công cụ này cũng không cung cấp trình ghi màn hình tích hợp.
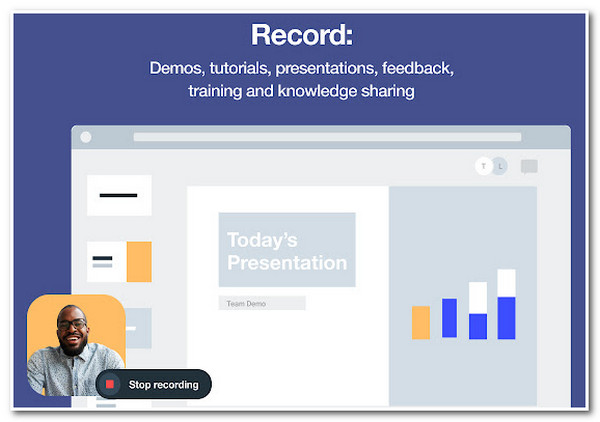
7. Trình ghi màn hình cho Google Chrome (Chrome)
Công cụ thứ hai từ cuối là Trình ghi màn hình cho Google Chrome. Tiện ích mở rộng Screen Recorder này là một công cụ khác cung cấp quy trình ghi màn hình đơn giản. Công cụ này cho phép bạn lưu và lưu trữ các bản ghi của mình trên bộ nhớ cục bộ hoặc Google Drive. Điều khiến công cụ này xứng đáng có một vị trí trong danh sách các công cụ ghi màn hình có thể sử dụng trong trình duyệt này là công cụ này có thể chạy ngoại tuyến. Tuy nhiên, công cụ này không cung cấp chức năng chỉnh sửa video, giống như những gì nhóm công cụ đầu tiên cung cấp.
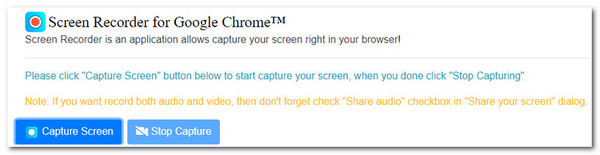
8. Trình ghi màn hình (Chrome)
Cuối cùng nhưng không kém phần quan trọng là công cụ Chrome Extension Screen Recorder, Trình ghi màn hình. Screen Recorder cũng là một trong những công cụ mở rộng dễ sử dụng và đơn giản mà bạn có thể thấy trên thị trường. Mặc dù đơn giản, nhưng nó được tích hợp khả năng ghi lại các hoạt động trên màn hình trên trình duyệt và máy ảnh của bạn cùng lúc. Ngoài ra, công cụ này không thêm hình mờ vào đầu ra của bạn, ghi lại video không giới hạn và không cần đăng ký. Nhưng Screen Recorder cho Google Chrome cũng vậy; công cụ này không cung cấp tính năng chỉnh sửa video.
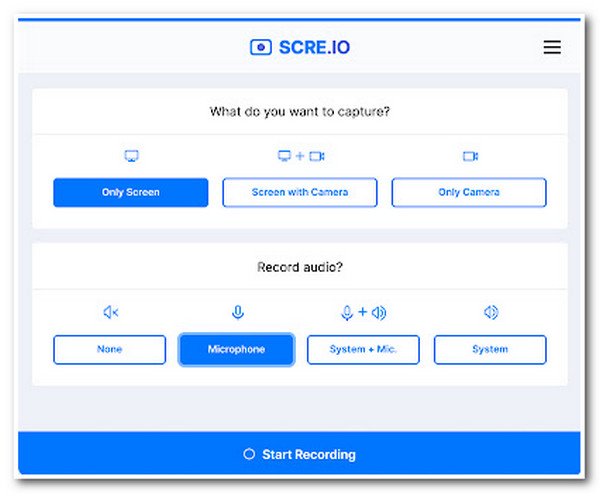
Phần 2: Tiện ích mở rộng Screen Recorder miễn phí tối ưu cho mọi trình duyệt
Bây giờ bạn đã khám phá ra 8 tiện ích mở rộng Screen Recorder tốt nhất của nhiều trình duyệt khác nhau, đã đến lúc xem trình ghi màn hình miễn phí tuyệt đỉnh, Trình ghi màn hình miễn phí 4Easysoft tool. Công cụ này hỗ trợ các chế độ chụp màn hình chất lượng cao, chẳng hạn như ghi toàn màn hình, một khu vực cụ thể và một cửa sổ đang hoạt động. Nó cũng có thể ghi lại màn hình của bạn bằng webcam nhúng và giọng nói của bạn trên micrô. Hơn nữa, nó cũng được trang bị hộp công cụ bật lên dễ hiểu mà bạn có thể sử dụng để khởi tạo nhiều quy trình khác nhau một cách nhanh chóng. Hơn nữa, bạn có thể sử dụng đầy đủ các tính năng của nó miễn phí!

Được trang bị khả năng ghi lại màn hình của bạn lên đến 60fps với chất lượng không mất dữ liệu.
Được trang bị tùy chọn điều chỉnh đầu ra để sửa đổi một số thông số đầu ra.
Phím tắt hỗ trợ có thể tùy chỉnh, dùng để khởi chạy các quy trình cụ thể.
Cung cấp nhiều chú thích khác nhau để áp dụng cho video, bao gồm hình dạng, chú thích, văn bản, v.v.
Bảo mật 100%
Bảo mật 100%
Bước 1Vào trình duyệt của bạn và tìm kiếm 4Easysoft Free Screen Recorder. Sau đó, nhấp vào nút Record Now và đợi thanh nổi xuất hiện trên màn hình của bạn. Sau đó, truy cập trang web bạn muốn ghi lại.
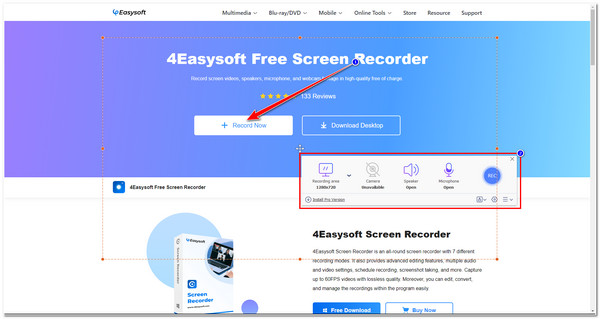
Bước 2Tiếp theo đánh dấu vào Khu vực ghi âm thả xuống tùy chọn menu và chọn xem có chụp màn hình hay không Toàn màn hình, Khu vực được chọn, hoặc màn hình cụ thể Nghị quyết. Nếu không, bạn vẫn có thể tự do điều chỉnh đường viền và di chuyển chúng đến khu vực bạn muốn chụp.
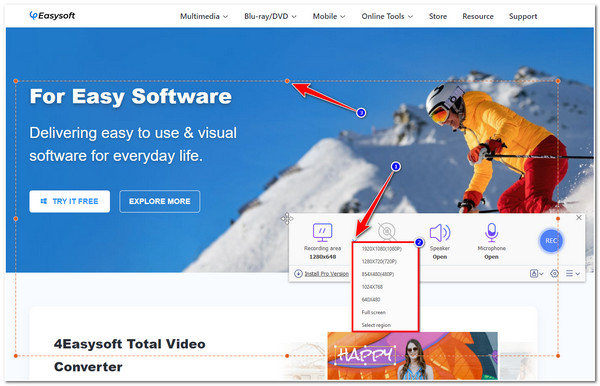
Bước 3Sau khi bạn chọn khu vực bạn muốn chụp, bạn có thể nhấp vào Máy ảnh Và Cái mic cờ rô các nút để ghi lại khuôn mặt và giọng nói của bạn trong quá trình ghi hình trên màn hình. Nếu không, hãy đánh dấu vào Người nói biểu tượng nếu bạn chỉ muốn ghi lại âm thanh của video.
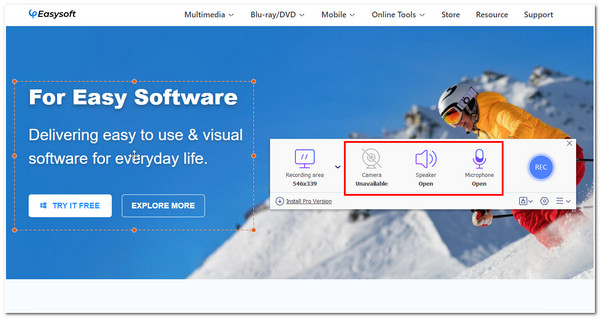
Bước 4Nếu bạn hài lòng với các thiết lập, hãy nhấp vào GHI để bắt đầu ghi âm. Bạn có thể thêm văn bản, chú thích và các chú thích khác trong quá trình ghi âm. Khi bạn hoàn tất, hãy nhấp vào Dừng lại nút để lưu bản ghi âm của bạn.
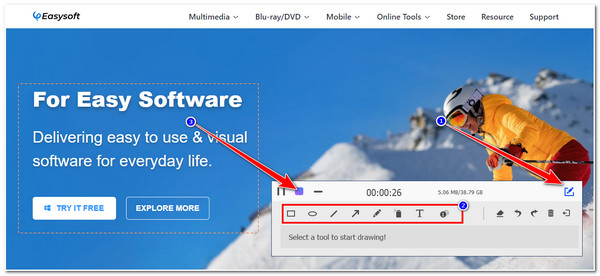
Phần 3: Câu hỏi thường gặp về tiện ích mở rộng Screen Recorder tốt nhất
-
Công cụ ghi màn hình tiện ích mở rộng Chrome có an toàn không?
Có chứ. Hầu hết các công cụ Screen Recorder cho trình duyệt Chrome đều an toàn khi sử dụng. Cách duy nhất để đảm bảo công cụ này an toàn là nghiên cứu, đặc biệt là các đánh giá của khách hàng, trước khi tải xuống.
-
Cài đặt FPS tốt nhất cho Tiện ích mở rộng Trình ghi màn hình là gì?
Thiết lập FPS tốt nhất để ghi lại màn hình là 30 fps hoặc 60 fps. Tuy nhiên, fps càng lớn thì kích thước tệp càng lớn. Nhưng chúng đủ tốt để cung cấp cho người dùng trải nghiệm xem tuyệt vời.
-
Chrome có tích hợp sẵn trình ghi màn hình không?
Không. Thật không may, Chrome không có trình ghi màn hình tích hợp, nhưng nó cung cấp nhiều công cụ Trình ghi màn hình mở rộng Chrome, giống như những gì đã được giới thiệu trong bài đăng này. Bạn có thể sử dụng chúng để ghi lại mọi hoạt động trên màn hình trên trình duyệt của mình. Đề xuất công cụ tốt nhất là Trình ghi màn hình miễn phí 4Easysoft để có sự đơn giản và tính năng tiên tiến.
Phần kết luận
Bây giờ đó là danh sách các công cụ mở rộng Screen Recorder tốt nhất mà bạn có thể sử dụng trên nhiều trình duyệt khác nhau! Nếu bạn đang tìm kiếm một công cụ chuyên nghiệp, đơn giản và dễ sử dụng, hãy khám phá 8 công cụ được giới thiệu trong bài đăng này! Bạn có thể sử dụng chúng để ghi lại lớp học trực tuyến, các cuộc họp trực tuyến và nhiều hoạt động trên trang web. Nếu không, nếu bạn đang tìm kiếm một công cụ có thể truy cập được trên mọi trình duyệt, được tích hợp các tính năng ghi hình trên màn hình mạnh mẽ và được trang bị các cài đặt tùy chỉnh, Trình ghi màn hình miễn phí 4Easysoft là những gì bạn đang tìm kiếm! Hãy thoải mái truy cập trang web chính thức của công cụ này để tìm hiểu thêm về nó!


