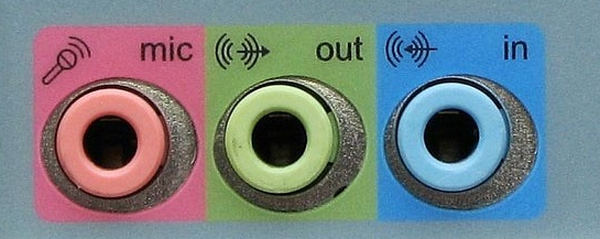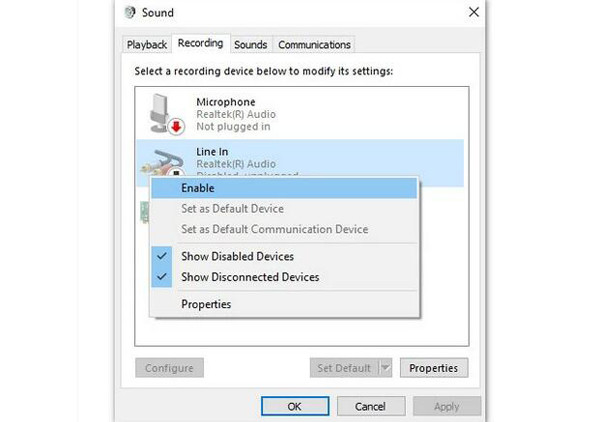H: Làm thế nào để khắc phục lỗi không quay được màn hình điện thoại do Tường lửa của Windows Defender?
Nếu bạn không sử dụng được Phone Recorder trên Windows, sau đây là 2 giải pháp dành cho bạn:
1. Mở mirrorrender thông qua Tường lửa của Windows Defender.
Bước 1: Nhấn nút Windows + R các nút trên bàn phím và nhập liệu vào cửa sổ bật lên.

Bước 2: Sau khi chạy chương trình Control Panel, bạn có thể nhấp vào nút System and Security. Sau đó nhấp vào Tường lửa của Windows Defender nút và chọn Cho phép ứng dụng hoặc tính năng thông qua Tường lửa của Windows Defender lựa chọn.

Bước 3: Tìm thấy Phản chiếu chức năng trong danh sách và đánh dấu vào Riêng tư Và Công cộng tùy chọn cho phép phản chiếu để sử dụng Phone Recorder thành công.

2. Tắt trực tiếp Tường lửa Windows Defender trên máy tính của bạn.
Bước 1: Tương tự như phương pháp 1, bạn có thể nhấn Windows + R các nút để khởi chạy chương trình Run. Sau đó nhập control để mở Bảng điều khiển cài đặt.
Bước 2: Chọn Hệ thống và bảo mật thiết lập và nhấp vào Tường lửa của Windows Defender nút. Sau đó, chọn Bật hoặc tắt Tường lửa của Windows Defender lựa chọn.

Bước 3: Cuối cùng, bạn có thể chọn Tắt Tường lửa của Windows Defender tùy chọn trong cả cài đặt mạng riêng và mạng công cộng.

Cho cửa sổ
Dành cho Mac
Giải pháp trực tuyến miễn phí