Chuyển đổi, chỉnh sửa và nén video/âm thanh ở hơn 1000 định dạng.
3 phương pháp khả thi để làm chậm video [Dễ dàng và nhanh chóng]
Làm chậm video hoặc áp dụng hiệu ứng chuyển động chậm là cách sản xuất video hiệu quả nhất khi nhà làm phim muốn mang đến cho người xem khoảnh khắc "cận cảnh trong thời gian". Điều quan trọng là phải làm nổi bật các cảnh cần nhấn mạnh. Trình chỉnh sửa video nào là tốt nhất để làm chậm video với các hiệu ứng mong muốn? Sau đây là 3 phương pháp dễ dàng và nhanh chóng mà bạn không nên bỏ qua.
Danh sách hướng dẫn
Phần 1: Phương pháp tối ưu để làm chậm video Phần 2: Cách làm chậm video trên iPhone Phần 3: Cách làm chậm video trực tuyến Phần 4: Câu hỏi thường gặp về cách làm chậm videoPhần 1: Phương pháp tối ưu để làm chậm video
4Easysoft Total Video Converter không chỉ là trình chỉnh sửa video để làm chậm video, ngoài việc kiểm soát tốc độ video của bạn, còn có thể giúp bạn đồng bộ âm thanh với video làm chậm. Nó cung cấp 10 tùy chọn tốc độ khác nhau để áp dụng hiệu ứng chuyển động chậm, nhiều kích thước tệp đầu ra khác nhau và các tính năng chỉnh sửa khác. Hơn nữa, bạn cũng có thể cắt phần mong muốn để làm chậm video.

Áp dụng 4 hiệu ứng chuyển động chậm khác nhau để làm chậm video với chất lượng gốc.
Điều chỉnh kích thước tệp video đầu ra, định dạng video và các thông số khác.
Làm chậm phần video bị cắt và ghép các đoạn video khác nhau thành đoạn video mong muốn.
Cung cấp 4 phương pháp khác nhau để nâng cao độ phân giải, cải thiện chất lượng, giảm nhiễu, v.v.
Bảo mật 100%
Bảo mật 100%
Bước 1Tải xuống và cài đặt 4Easysoft Total Video Converter. Bạn có thể khởi chạy chương trình và nhấp vào Hộp công cụ nút từ menu ở phía trên bên phải, sau đó chọn Bộ điều khiển tốc độ video nút để bắt đầu quy trình làm chậm video.

Bước 2Nhấn vào + dấu hiệu để nhập video bạn muốn áp dụng hiệu ứng chuyển động chậm. Bây giờ bạn có thể làm chậm video bằng cách tùy chỉnh nó từ tốc độ các tùy chọn bên dưới bản xem trước khi video đã được nhập, chẳng hạn như 0,125X để làm chậm video.

Bước 3Thay đổi cài đặt đầu ra của video bằng cách nhấp vào đầu ra video. Hơn nữa, bạn có thể cắt phần mong muốn bằng các tính năng chỉnh sửa, sau đó hợp nhất chúng với phần bên trái để tạo ra khoảnh khắc 'cận cảnh trong thời gian' như nghề nghiệp.

Bước 4Bạn gần xong rồi! Nhấp vào Xuất khẩu nút để lưu video tăng tốc mà bạn đã chỉnh sửa tự động vào thư mục được chỉ định. Và thế là xong! Bạn đã làm chậm video một cách mượt mà!
Phần 2: Cách làm chậm video trên iPhone
Nếu bạn là người dùng iOS muốn làm chậm video bên ngoài nền tảng TikTok nhưng không chắc liệu có thể thực hiện được hay không hoặc không biết cách làm chậm video trên iPhone, bạn đã đến đúng nơi rồi. Bây giờ, bạn hẳn phải biết ơn vì có nhiều ứng dụng chỉnh sửa video dành cho iPhone có thể giúp bạn giải quyết vấn đề này.
FilmoraGo là trình chỉnh sửa video thân thiện với người dùng iOS đầu tiên. Nó cũng có thể ghi lại các công cụ chỉnh sửa video kỳ diệu bằng các tính năng tuyệt vời của nó. Các hướng dẫn về cách làm chậm video trên iPhone bằng cách sử dụng FilmoraGo được liệt kê bên dưới.
Bước 1Cài đặt ứng dụng FilmoraGo trên iPhone của bạn từ App store. Sau đó, nhấn Dự án mới để bắt đầu quá trình. Sau đó, nhập video bạn muốn chỉnh sửa vào dòng thời gian.
Bước 2Bấm vào Cắt tỉa nút và chọn tốc độ từ những lựa chọn.
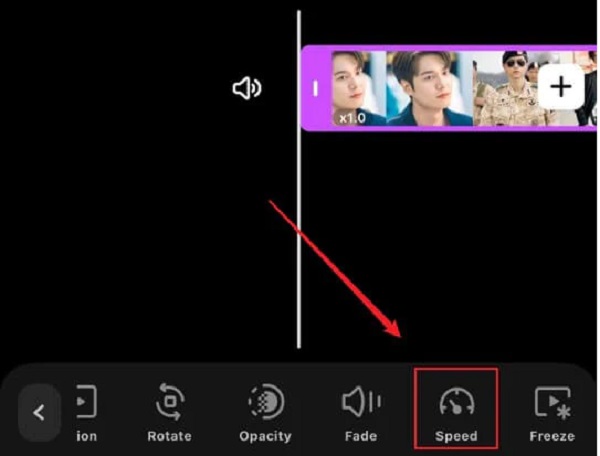
Bước 3Khi bạn đã nhấn tốc độ Tùy chọn, bây giờ bạn có thể kéo bánh xe sang trái để làm chậm video.
Bước 4Để xem trước video của bạn, hãy thực hiện đầu phát trên dòng thời gian. Khi bạn đã hài lòng với tốc độ phát lại video của mình, hãy nhấp vào xuất khẩu nút để lưu video đã chỉnh sửa.

Phần 3: Cách làm chậm video trực tuyến
Nếu bạn muốn làm chậm các phần yêu thích của mình trong video, bạn có thể làm điều đó mà không cần cài đặt bất kỳ phần mềm nào, hãy làm trực tuyến với sự trợ giúp của trình chuyển đổi video. Có rất nhiều trình chỉnh sửa và trình chuyển đổi video, nhưng một số trong số chúng có chức năng khắc phục sự cố khi sử dụng. Hãy thử Ezgif; đây là một công cụ trực tuyến nơi bạn có thể nhập video hoặc dán URL của video. Đừng lo lắng về các thủ tục vì các bước để làm chậm video bằng Ezgif dễ như trở bàn tay. Dưới đây là các bước về cách làm chậm video bằng Ezgif.
Bước 1Đầu tiên và quan trọng nhất, hãy vào trang web chính thức của Ezgif. Trên giao diện chính, nhấp vào nhập tập tin nút và nhấp vào bên cạnh tải video lên để nhập video để chỉnh sửa. Thời gian tải lên có thể phụ thuộc vào kích thước tệp của video. Có thể mất một lúc nếu video dài hơn một chút.
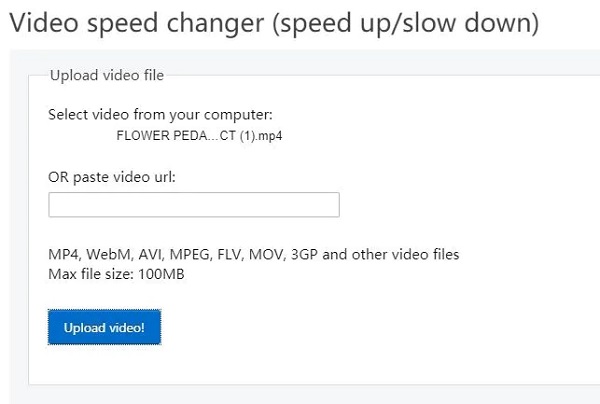
Bước 2Sau khi video đã được nhập, một cửa sổ mới sẽ xuất hiện; trang chỉnh sửa. Tại đây, bạn được phép điều chỉnh số nhân. Bạn sẽ nhanh hơn nếu việc thay đổi tốc độ âm thanh quan trọng hơn, hãy nhấn nút thay đổi tốc độ. Sau đó, để bắt đầu làm chậm video, hãy nhấp vào thay đổi tốc độ video cái nút.
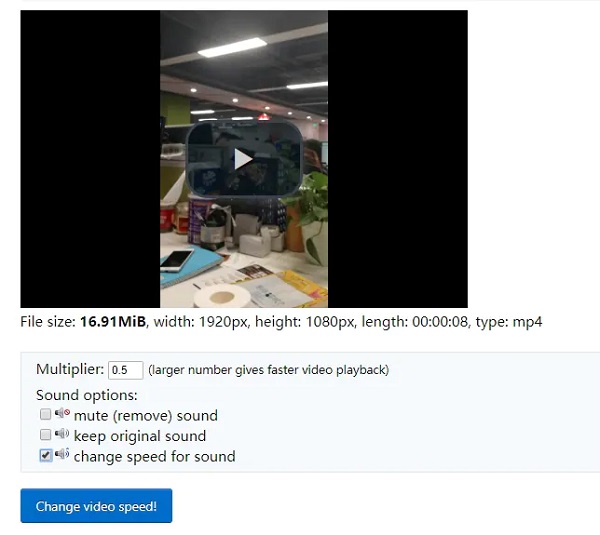
Bước 3Khi bạn hoàn tất, hãy lưu video. Chọn Tải xuống sau khi nhấp vào nút ba chấm trên video.
Kích thước tệp tối đa của video mà bạn có thể chỉnh sửa trong phần mềm này chỉ là 100MB. MP4, AVI, WebM, MPEG, MOV, FLV, 3GP và các định dạng khác được hỗ trợ. Hơn nữa, tốc độ nhập chậm. Như bạn thấy, giải pháp trực tuyến không lý tưởng cho bạn nếu bạn muốn có thêm tùy chọn để làm chậm video trực tuyến.
Phần 4: Câu hỏi thường gặp về cách làm chậm video
-
VLC Media Player có làm chậm video không?
Tốc độ phát lại của tệp video có thể được kiểm soát dễ dàng bằng VLC. Tốc độ phát video được gọi là tốc độ phát lại. Bạn có thể chọn tăng tốc hoặc làm chậm video. Làm chậm video trong VLC Media Player cho phép bạn dễ dàng thưởng thức phần thú vị của video.
-
Sự khác biệt giữa chuyển động chậm và tua nhanh thời gian là gì?
Video tua nhanh thời gian là video cho thấy sự trôi qua của thời gian. Video tua nhanh thời gian được tạo ra bằng cách chụp một loạt hình ảnh của một cảnh trong một khoảng thời gian dài. Sau đó, những bức ảnh này được ghép lại với nhau để tạo thành một video tua nhanh liền mạch. Video chuyển động chậm là dạng hoàn toàn trái ngược với video tua nhanh thời gian, trong đó thời gian dường như trôi chậm hơn bình thường.
-
Làm thế nào để làm chậm video nhưng vẫn giữ được âm thanh?
Chỉ cần trích xuất âm thanh từ video mong muốn và lưu video chậm đã tắt tiếng. Bạn có thể chỉ cần áp dụng hiệu ứng chuyển động chậm vào video và thay thế tệp âm thanh. Khi bạn phải có được hiệu ứng mong muốn, bạn phải chọn trình chỉnh sửa video chuyên nghiệp thay thế.
Phần kết luận
Các thủ tục để làm chậm video không quá khó. Chỉ cần tìm hiểu thêm về 3 phương pháp khả thi để có được video mong muốn. Với sự trợ giúp của 4Easysoft Total Video Converter, bạn không còn là người mới bắt đầu nữa vì một khi đã sử dụng công cụ này, bạn đã là một chuyên gia. Không cần phải luyện tập để làm chậm video một cách hoàn hảo.
Bảo mật 100%
Bảo mật 100%



