Chuyển và quản lý tất cả dữ liệu giữa các thiết bị iOS, thiết bị và máy tính cũng như iTunes và các thiết bị.
Cách chuyển iPod sang iPhone với các bước đơn giản
Khi bạn mua iPhone 16 mới, bạn có thể gặp phải vấn đề về cách chuyển dữ liệu từ iPod sang iPhone nhanh chóng. Bạn có thể sử dụng các phương pháp tích hợp để giải quyết vấn đề này, nhưng sẽ tốn thời gian khi bạn cần chuyển các tệp lớn. Nếu bạn muốn chia sẻ iPod với iPhone một cách an toàn và nhanh chóng, đây là một số công cụ chuyên nghiệp có thể giúp bạn. Bây giờ, hãy đọc bài viết này để tìm hiểu thêm về cách chuyển nhanh iPod sang iPhone.
Danh sách hướng dẫn
Phần 1: Cách chuyển iPod sang iPhone bằng công cụ tích hợp Phần 2: 2 Phương pháp tốt nhất để chuyển iPod sang iPhone [An toàn & Nhanh chóng] Phần 3: Sự khác biệt giữa 3 cách chuyển iPod sang iPhone Phần 4: Câu hỏi thường gặp về việc chuyển iPod sang iPhonePhần 1: Công cụ tích hợp để chuyển iPod sang iPhone
Nếu bạn không muốn sử dụng phần mềm khác và cáp USB để truyền dữ liệu, Thả không khí là cách mặc định dành cho bạn. Đảm bảo iPod và iPhone của bạn bật Wi-Fi và Bluetooth, sau đó bạn có thể nhanh chóng di chuyển iPod bằng iPhone. Nhưng khi bạn muốn di chuyển nhiều ảnh và bài hát, bạn phải đợi lâu.
Bước 1Khởi chạy iPod và iPhone của bạn bằng cách bật Wi-Fi và Bluetooth. Nếu bạn muốn chuyển ảnh sang iPhone, bạn cần mở ứng dụng Ảnh và chọn ảnh bạn muốn chuyển. Và bạn nên nhấp vào Chia sẻ cái nút.
Bước 3Sau đó chạm vào Thả không khí nút từ Trung tâm điều khiển trên iPod của bạn. Bạn có thể thấy ba tùy chọn, bao gồm Nhận Tắt, Chỉ Liên Hệ, Và Mọi người. Bạn nên chọn hai lựa chọn cuối cùng.
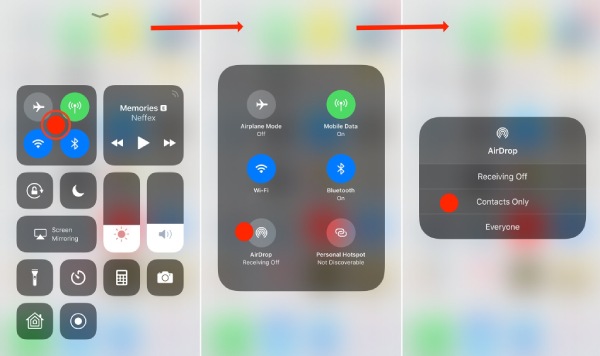
Bước 3Sau đó, bạn có thể chọn iPhone của mình và bắt đầu chuyển ảnh từ iPod sang iPhone. Sau đó, iPhone của bạn sẽ bật lên cửa sổ và bạn cần chạm vào Chấp nhận để nhận dữ liệu truyền tải. Bạn cũng có thể sử dụng cách này để chuyển dữ liệu khác sang iPhone.
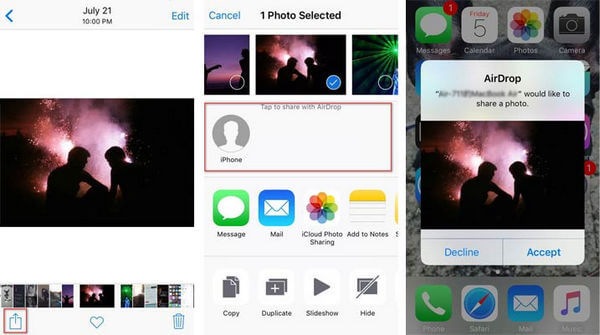
Phần 2: 2 Phương pháp tốt nhất để chuyển iPod sang iPhone
Phương pháp 1: Chuyển iPhone bằng 4Easysoft
Khi bạn muốn chuyển dữ liệu lớn từ iPod sang iPhone trong vòng vài phút, 4Easysoft Chuyển iPhone phải là cách tốt nhất bạn nên thử. Công cụ chuyển dữ liệu chuyên nghiệp này có thể tự động quét tất cả dữ liệu cục bộ của iPod và chuyển chúng chỉ bằng một cú nhấp chuột. Hơn nữa, nó có các tính năng đặc biệt khác, chẳng hạn như Photo Manager để chuyển đổi ảnh HEIC sang JPG/PNG, tạo nhạc chuông độc đáo cho iPhone của bạn và sao lưu danh bạ. Bây giờ, bạn có thể tìm hiểu cách chuyển iPod sang iPhone chi tiết bằng công cụ này.

Hỗ trợ chuyển toàn bộ dữ liệu phương tiện giữa thiết bị iOS, máy tính và iTunes theo nhóm với tốc độ nhanh.
Đồng bộ thư viện iTunes với âm thanh và video trên thiết bị iOS và máy tính của bạn.
Cung cấp Trình quản lý ảnh, Trợ lý danh bạ và Trình chỉnh sửa nhạc để chỉnh sửa và quản lý dữ liệu của bạn.
Hỗ trợ xóa dữ liệu đã chuyển để giải phóng thêm dung lượng.
Bảo mật 100%
Bảo mật 100%
Bước 1Sau khi tải xuống 4Easysofy iPhone Transfer và khởi chạy nó. Sau đó kết nối iPod và iPhone của bạn với máy tính bằng cáp USB ổn định. Sau vài phút, bạn có thể thấy thông tin về điện thoại của mình trên giao diện của phần mềm. Nếu bạn đang sử dụng iOS 13 trở lên, bạn nên cho phép truy cập vào thiết bị của mình bằng cách chạm vào Lòng tin cái nút.

Bước 2Ở phía bên trái của cửa sổ, bạn có thể chọn chuyển dữ liệu nào sang iPhone, chẳng hạn như nhạc, ảnh và danh bạ. Nếu bạn muốn chuyển nhạc từ iPod sang iPhone mới, bạn có thể nhấp vào Âm nhạc để xem tất cả ảnh trên iPod của bạn. Sau đó, bạn có thể chọn một số bài hát hoặc chọn tất cả.

Bước 3Sau đó bấm vào Xuất sang thiết bị và chọn nơi mong muốn để lưu trữ các tập tin này. Bạn cũng có thể chuyển nhạc từ iPod của bạn sang máy tính bằng cách nhấp vào Xuất sang PC nút. Bây giờ, bạn có thể chuyển iPod của mình sang iPhone mới và nghe nhạc trên iPhone mới.

Phương pháp 2: iTunes
Nếu bạn đã tải xuống iTunes trên máy tính của bạn, bạn cũng có thể sử dụng nó để chuyển iPod cũ sang iPhone mới. Nhưng trước khi truyền, bạn cần chuyển dữ liệu trên iPod sang iTunes, vì vậy quá trình này tốn thời gian. Và bạn không thể chọn nhiều mục để chuyển.
Bước 1Khởi chạy iTunes và kết nối iPod của bạn với máy tính bằng cáp USB, nhấp vào nút Tệp và chọn Thiết bị tùy chọn. Sau đó chọn Chuyển giao mua hàng từ "iPod" lựa chọn.
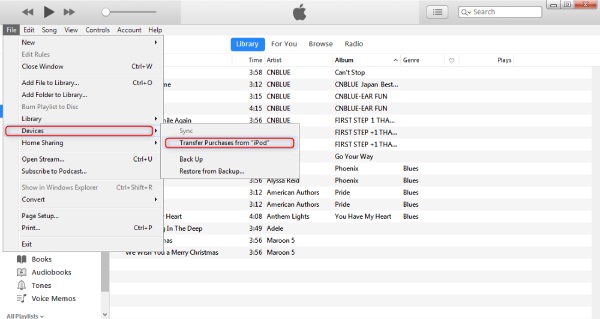
Bước 2Sau khi chuyển dữ liệu từ iPod sang iTunes, bạn cần kết nối iPhone với máy tính bằng cáp USB. Nhấp vào điện thoại Iphone nút biểu tượng để mở cửa sổ mới và bạn có thể xem mọi thông tin về iPhone của mình.
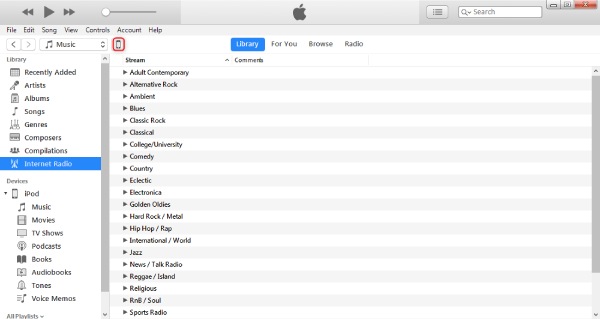
Bước 3Bạn có thể đồng bộ nhạc, ảnh, phim và chương trình truyền hình theo nhu cầu của mình. Ví dụ, bạn có thể đồng bộ nhạc với iPhone bằng cách nhấp vào Âm nhạc nút. Nó sẽ bật lên một cửa sổ mới và bạn nên kiểm tra Đồng bộ hóa âm nhạc lựa chọn. Sau đó bấm vào Áp dụng nút để bắt đầu chuyển iPod sang iPhone.
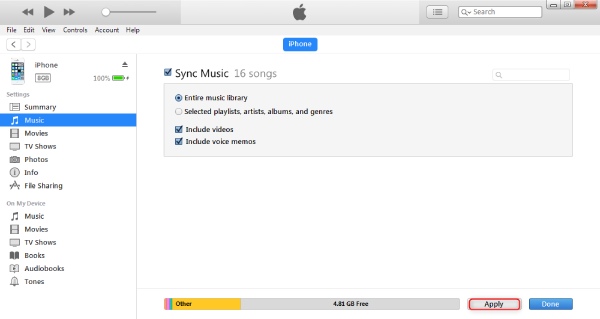
Phần 3: Sự khác biệt giữa 3 cách chuyển iPod sang iPhone
| Thả không khí | 4Easysoft Chuyển iPhone | iTunes | |
| Tốc độ truyền tải | Chậm | Nhanh | Nhanh |
| Truyền tải một phần | Đúng | Đúng | KHÔNG |
| Các tính năng bổ sung | KHÔNG | Đúng | Đúng |
| Chuyển dữ liệu theo lô | KHÔNG | Đúng | Đúng |
Từ bảng, bạn có thể thấy rằng mỗi phương pháp đều có ưu và nhược điểm riêng. Nhưng nhìn chung, 4Easysoft iPhone Transfer có thể đáp ứng mọi nhu cầu của bạn để chuyển iPod sang iPhone.
Phần 4: Câu hỏi thường gặp về việc chuyển iPod sang iPhone
-
Tại sao tôi không thể mở ảnh được chuyển từ iPod sang iPhone?
Có thể định dạng hình ảnh không được iPhone hỗ trợ. iPhone hỗ trợ PNG, JPG và HEIC. Vì vậy, bạn nên kiểm tra định dạng ảnh của mình.
-
Làm thế nào để chuyển iPod sang iPhone bằng Dropbox?
Đầu tiên, bạn cần đăng nhập vào Dropbox và tải dữ liệu trên iPod lên đó. Sau đó, đăng nhập vào Dropbox trên iPhone của bạn bằng cùng một tài khoản và mật khẩu để tải dữ liệu xuống. Bạn cũng có thể sử dụng nó để chuyển nhạc từ iPod sang PC.
-
Tại sao dữ liệu gốc của tôi bị mất sau khi tôi sử dụng iTunes để chuyển iPod sang iPhone?
iTunes là một công cụ chuyển dữ liệu tốt, nhưng đôi khi nó sẽ xóa dữ liệu gốc của bạn sau khi chuyển dữ liệu. Vì vậy, nếu bạn muốn sử dụng iTunes/iCloud để chuyển dữ liệu, trước tiên bạn nên sao lưu dữ liệu.
Phần kết luận
Vậy là xong. Bây giờ bạn có thể chọn một trong các phương pháp được đề xuất ở trên để sử dụng theo nhu cầu và sở thích của mình. AirDrop và iTunes là các công cụ mặc định để truyền dữ liệu, nhưng chúng tốn thời gian. Bạn có thể thử 4Easysoft Chuyển iPhone với tốc độ nhanh và có nhiều tính năng hơn dành cho bạn.
Bảo mật 100%
Bảo mật 100%


