Trình điều khiển card đồ họa: Cách cập nhật bằng ba cách hiệu quả
Việc có trình điều khiển lỗi thời có thể ảnh hưởng đến hiệu suất máy tính của bạn, chẳng hạn như máy tính trở nên chậm chạp và gặp sự cố, điều này có thể gây khó chịu cho mọi người. Nếu không cập nhật nó, bạn chắc chắn sẽ có hiệu suất khủng khiếp, đặc biệt nếu bạn đang xây dựng một PC chơi game. Vì vậy, làm thế nào bạn có thể biết rằng nó đã lỗi thời? Nếu bạn nhận thấy hiệu suất của PC bị giảm hoặc có vấn đề về độ ổn định, bạn nên cập nhật trình điều khiển card đồ họa bất cứ khi nào có thể. Nếu bạn chưa biết thì bài viết này đến để giải cứu bạn! Hãy đọc tiếp để tìm hiểu ba cách cập nhật trình điều khiển card đồ họa.
Danh sách hướng dẫn
Phần 1: Cách cập nhật trình điều khiển card đồ họa theo ba cách khác nhau Phần 2: Câu hỏi thường gặp về Trình điều khiển Card Đồ họaPhần 1: Cách cập nhật trình điều khiển card đồ họa theo ba cách khác nhau
Nếu bạn đã biết rằng trình điều khiển của mình cần được cập nhật, hãy cập nhật nó ngay lập tức. Và cách tốt nhất, đồng thời, an toàn nhất để cập nhật được đưa ra dưới đây.
1. Cập nhật trang web chính thức [Windows/Mac]
Nếu bạn sở hữu card đồ họa NVIDIA, bạn muốn cập nhật nó. Như bạn đã biết, nó được biết đến là một trong những card đồ họa tốt nhất hiện nay, giúp GPU hoạt động mượt mà. Trên thực tế, có hai cách để cập nhật nó, nhưng hôm nay, chúng ta sẽ xem cách cập nhật card đồ họa NVIDIA trên trang web chính thức của nó.
Bước 1Trên Trang chính của NVIDIA, nhấn vào Trình điều khiển nằm ở menu trên cùng bên phải.
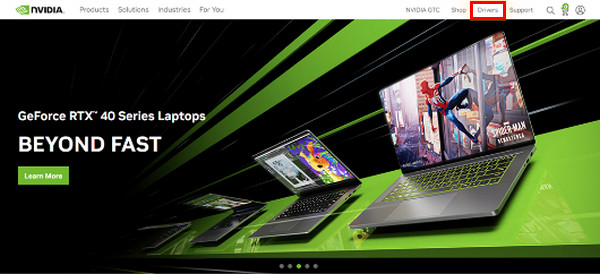
Bước 2Từ danh sách thả xuống, chọn thông số kỹ thuật liên quan cho tài xế của bạn. Nhấn vào Tìm kiếm để tìm bản cập nhật trình điều khiển mới nhất cho GPU của bạn.
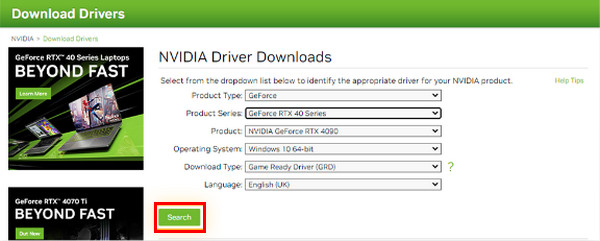
Bước 3Xem bên dưới xem bản cập nhật có tương thích với phần cứng, hệ điều hành và các tùy chọn khác của bạn hay không. Nhấn vào Tải xuống cái nút. Nếu nó tăng trở lại, hãy nhấp vào Tải xuống nút để xác nhận.
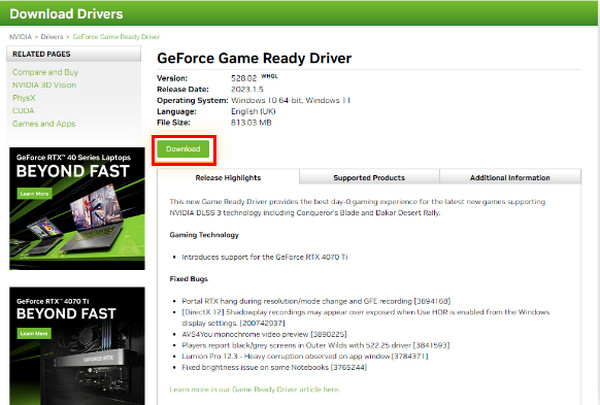
Bước 4Bạn sẽ biết rằng nó đã cập nhật xong khi tập tin exe đã sẵn sàng khởi chạy trình hướng dẫn thiết lập. Đảm bảo hoàn tất quá trình cài đặt.
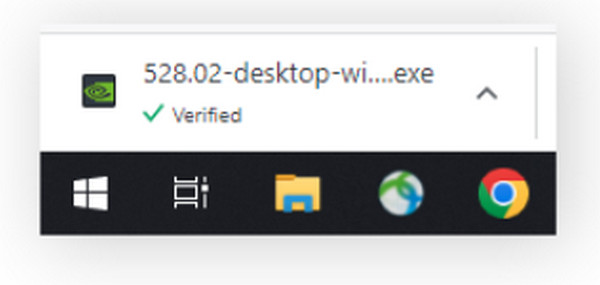
2. Cập nhật trong Cài đặt Windows [Windows]
Có lẽ cách dễ nhất là thông qua Windows Update. Cùng với bộ điều hợp mạng, màn hình, máy in, v.v., các bản cập nhật trình điều khiển sẽ tự động được tải xuống thông qua Windows Update. Nếu bạn muốn cập nhật trình điều khiển, đây là cách thực hiện:
Cách cập nhật trong Windows 11:
Bước 1Đi đến các cửa sổ trình đơn, sau đó nhấp vào Cài đặt. Nhấn vào cập nhật hệ điều hành Window nút ở menu bên trái.
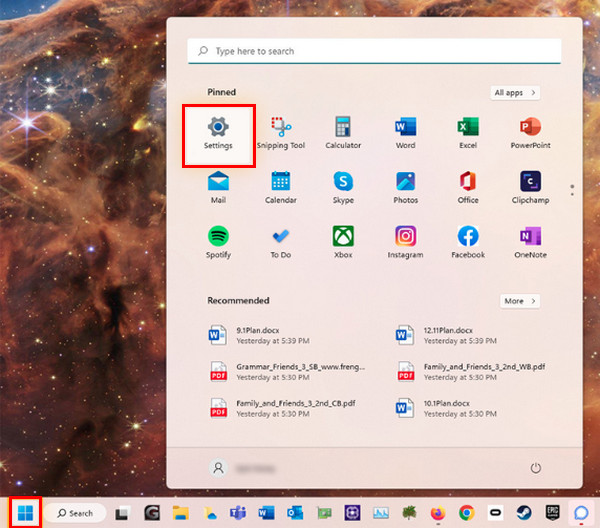
Bước 2Nhấn vào Kiểm tra cập nhật và sau đó bạn có thể cài đặt bất kỳ trình điều khiển hoặc bản cập nhật có sẵn nào.
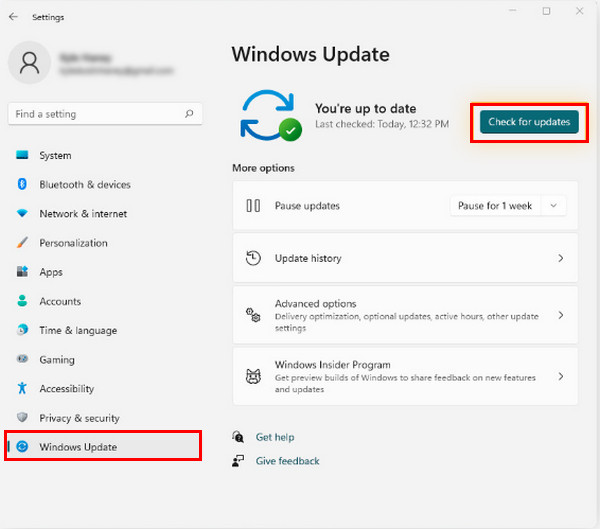
Cách cập nhật trong Windows 10:
Bước 1Mở Bắt đầu hoặc các cửa sổ thực đơn, sau đó đi tới Cài đặt, trong đó có một Bánh răng biểu tượng.
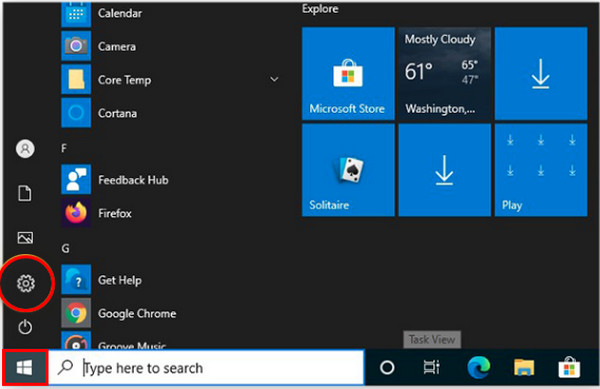
Bước 2Đi tới Cập nhật & Bảo mật. Nhấn vào Kiểm tra cập nhật nút trong cập nhật hệ điều hành Window để xem có trình điều khiển hoặc bản cập nhật nào không. Cài đặt nó nếu có.
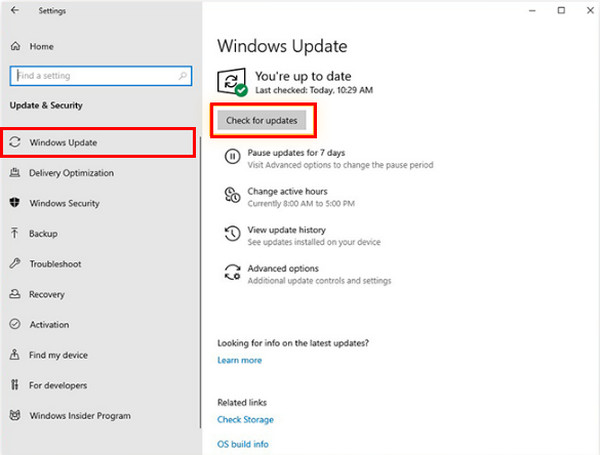
Đọc thêm
Cách cập nhật trong Windows 7:
Bước 1Trên Bắt đầu thực đơn, nhập Cập nhật hệ điều hành Window. Sau đó nhấn vào cập nhật hệ điều hành Window trong các kết quả được liệt kê.
Bước 2Nhấn vào Kiểm tra cập nhật và chờ xem có bản cập nhật nào không. Nếu vậy, hãy cài đặt nó.
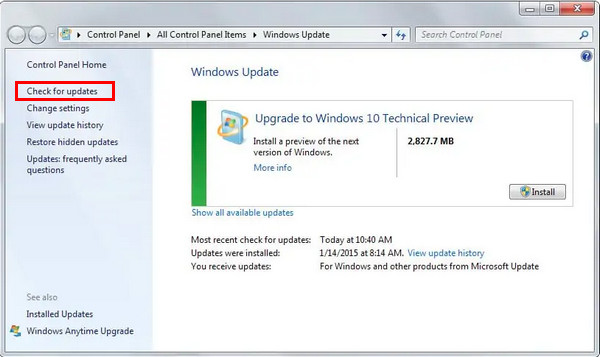
3. Sử dụng Trình quản lý đồ họa của bên thứ ba [Windows]
Nếu bạn muốn sử dụng bất kỳ công cụ nào của bên thứ ba để cập nhật trình điều khiển card đồ họa, hãy cân nhắc sử dụng Trình cập nhật trình điều khiển AVG tiện lợi nhất. Nó sẽ quét PCS một cách hoàn hảo, phát hiện các trình điều khiển lỗi thời và tải xuống những trình điều khiển mới nhất một cách dễ dàng. Ngoài ra, bạn có thể có cái này trên Windows 11, 10, 8 và 7.
Bước 1Nếu hoàn tất cài đặt Cập nhật trình điều khiển AVG, hãy nhấp vào Quét trình điều khiển để kiểm tra xem PC của bạn có đang chạy trình điều khiển lỗi thời hay không.
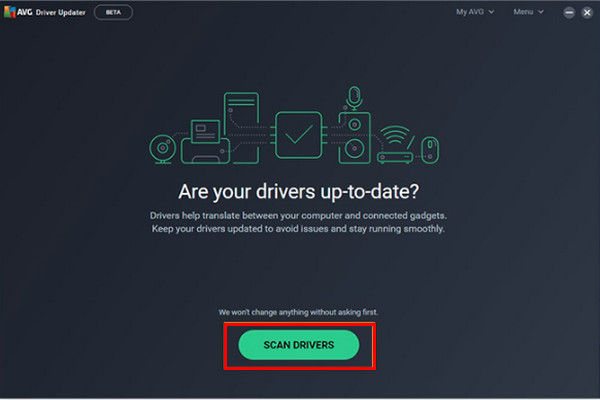
Bước 2Sau đó, nó sẽ quét toàn bộ hệ thống và thông báo cho bạn khi có driver lỗi thời. Nhấp vào Cập nhật đã chọn để bắt đầu cập nhật tất cả những cái cũ chỉ bằng một cú nhấp chuột.

Bước 3Bạn cũng có thể kiểm tra một trình điều khiển cụ thể bằng cách nhấp vào Hiển thị chi tiết để cập nhật riêng lẻ.
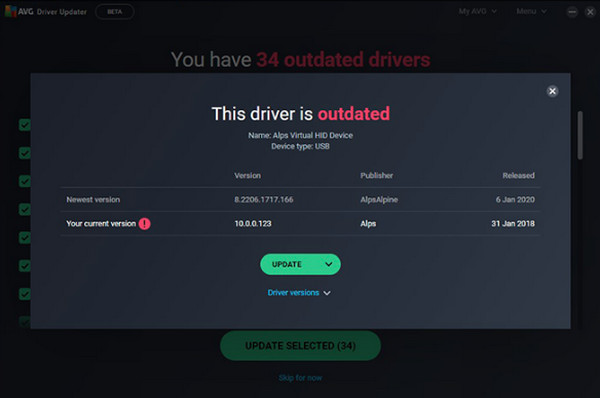
Phần 2: Câu hỏi thường gặp về Trình điều khiển Card Đồ họa
-
Máy tính của tôi vẫn có thể hoạt động nếu không có trình điều khiển card đồ họa chứ?
Đúng. Máy tính vẫn có thể sử dụng được ngay cả khi không có chúng; tuy nhiên, tất cả phần cứng trong máy tính của bạn đều yêu cầu trình điều khiển cần thiết để mô tả và hiển thị các tính năng trên thiết bị của bạn. Nói một cách đơn giản, máy tính không thể hiển thị hình ảnh hoặc đồ họa một cách chính xác nếu không có trình điều khiển card đồ họa.
-
Làm cách nào để kiểm tra xem Trình điều khiển chưa được cập nhật?
Nếu GPU bạn đang sử dụng khớp với phiên bản máy tính của bạn thì GPU đó đã được cập nhật. Bạn có thể kiểm tra Trình quản lý thiết bị, tìm thiết bị bạn sử dụng và đi tới Thuộc tính. Bạn có thể thấy mô hình của GPU và các chi tiết khác về nó.
-
Trình điều khiển card đồ họa nào tốt nhất để chơi game?
Bạn có thể cân nhắc sử dụng Trình điều khiển NVIDIA. Theo người dùng, nó mang lại sự ổn định tốt hơn, mặc dù cần có thời gian để có các bản cập nhật và cải tiến mới đối với một số vấn đề mà nó gặp phải.
Phần kết luận
Mặc dù các trình điều khiển cũ vẫn hoạt động nhưng chúng sẽ không tương thích với các trò chơi mới nhất. Ngoài ra, bạn sẽ thấy máy tính của mình bị giật, lag hoặc chương trình bị treo. Vì vậy, hãy thực hiện các bước trên để cập nhật trình điều khiển card đồ họa mà bạn hiện có để máy tính hoạt động ổn định. Bạn có thể cập nhật trực tiếp trên trang web chính thức của ổ đĩa bạn có, sử dụng Windows Update hoặc phần mềm của bên thứ ba như AVG Driver Updater.


 10 phần mềm khôi phục dữ liệu miễn phí tốt nhất để bạn lấy lại dữ liệu
10 phần mềm khôi phục dữ liệu miễn phí tốt nhất để bạn lấy lại dữ liệu