Chuyển đổi, chỉnh sửa và nén video/âm thanh ở hơn 1000 định dạng với chất lượng cao.
Top 4 trình chuyển đổi video cho iPad bạn nên thử
Đôi khi bạn tải video từ các nền tảng mạng xã hội và bạn có thể thấy rằng iPad của bạn không hỗ trợ phát video. Cách đáng tin cậy nhất là sử dụng trình chuyển đổi video cho iPad để chuyển đổi video sang các định dạng phương tiện được iPad hỗ trợ để bạn có thể thưởng thức chúng trên iPad. Nhưng nếu bạn muốn chuyển đổi video chất lượng cao để phát lại trên iPad, đây là 4 trình chuyển đổi video cho iPad để bạn lựa chọn.
Danh sách hướng dẫn
Phần 1: 3 ứng dụng chuyển đổi video cho iPad Phần 2: Giải pháp thay thế tốt nhất cho Video Converter dành cho iPad [An toàn & Dễ dàng] Phần 3: Định dạng Video/Âm thanh được hỗ trợ cho iPad Phần 4: Câu hỏi thường gặp về Video Converter cho iPadPhần 1: 3 ứng dụng chuyển đổi video cho iPad
1. Bộ chuyển đổi video
Bộ chuyển đổi video là ứng dụng chuyển đổi video rất hữu ích và tốt nhất hiện có cho iPad. Trình chuyển đổi video này cho iPad có thể hỗ trợ hàng chục định dạng tệp, bao gồm MP4, MP3, WEBM, GIF, MOV, WMV, 3G2, AAC, AVI, v.v. Sau khi chuyển đổi thành công, bạn có thể trực tiếp mở video và xem trên iPad của mình. Hơn nữa, trình chuyển đổi video này cho iPad còn hỗ trợ chuyển đổi cục bộ cho nhiều loại chuyển đổi phổ biến không yêu cầu máy chủ.
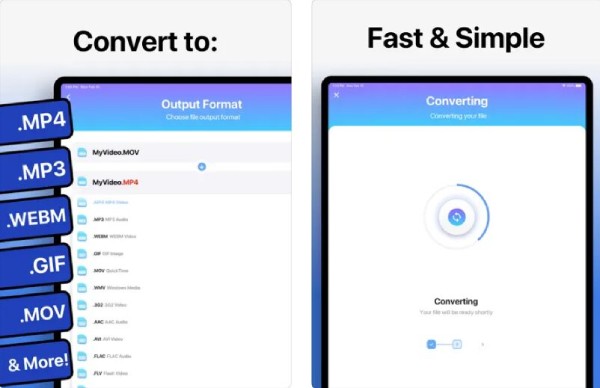
- Ưu điểm
- Hỗ trợ nhiều định dạng tệp phổ biến để chuyển đổi video sang iPad.
- Sau khi chuyển đổi, bạn có thể trực tiếp mở tệp để phát lại.
- Nhược điểm
- Sẽ có vấn đề khi tải nhiều video lên.
- Tốc độ chuyển đổi chậm và giới hạn thời gian dùng thử miễn phí.
2. iConv
iConv cũng là một ứng dụng chuyển đổi video cho iPad. Nó hỗ trợ chuyển đổi nhiều loại tệp khác nhau, chẳng hạn như chuyển đổi video và âm thanh, xử lý tài liệu, giải nén tệp, chuyển đổi hình ảnh, chuyển đổi PDF, v.v. Hơn nữa, trình chuyển đổi video cho iPad này cung cấp chức năng chuyển đổi hàng loạt để chuyển đổi nhiều tệp video cùng lúc.
- Ưu điểm
- Cung cấp tính năng chuyển đổi hàng loạt và nén tập tin.
- Hỗ trợ xem trước và cắt video.
- Nhược điểm
- Sẽ có vấn đề khi chuyển đổi tập tin sau khi nâng cấp.
- Không có cài đặt tùy chỉnh để điều chỉnh các thông số của video.
3. Bộ chuyển đổi và nén video
Nếu bạn muốn có một ứng dụng chuyển đổi video cho iPad với nhiều chức năng hơn, bạn có thể thử Bộ chuyển đổi và nén video. Bộ chuyển đổi video này cho iPad không chỉ có thể kết hợp âm thanh và video mà còn có thể thiết lập codec và độ phân giải. Như tên gọi của nó, bạn cũng có thể nén tệp video thành kích thước đã chỉ định.
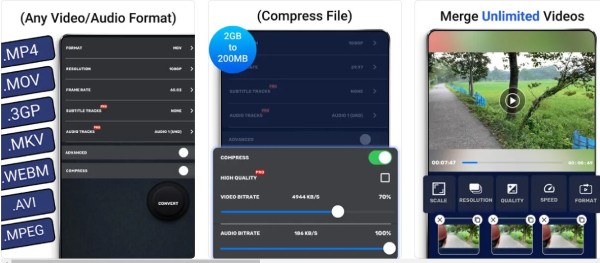
- Ưu điểm
- Cung cấp tính năng chuyển đổi hàng loạt để chuyển đổi nhiều tệp cùng lúc.
- Hỗ trợ cài đặt tùy chỉnh để điều chỉnh các thông số của video.
- Nhược điểm
- Phần mềm không hỗ trợ chạy nền.
- Điều chỉnh tốc độ bit âm thanh nhưng không thay đổi.
Phần 2: Giải pháp thay thế tốt nhất cho Video Converter dành cho iPad [An toàn & Dễ dàng]
Mặc dù ứng dụng chuyển đổi video trên iPad rất tiện lợi nhưng vẫn có một số nhược điểm. Không thể chuyển đổi hàng loạt và hỗ trợ ít định dạng, những khuyết điểm này không thể giúp bạn có trải nghiệm chuyển đổi video tốt hơn. Đừng lo lắng. Bạn có thể thử 4Easysoft Total Video Converter trên Windows/Mac, là trình chuyển đổi video tất cả trong một cho iPad. Nó có thể chuyển đổi các tệp video sang hơn 600 định dạng và thiết bị. Và nó cung cấp các cài đặt tùy chỉnh có thể điều chỉnh độ phân giải thành 1280x720 cho iPad. Hơn nữa, trình chuyển đổi video tuyệt vời này cho iPad cũng cung cấp các tính năng chỉnh sửa mạnh mẽ, bao gồm cắt, xén và thêm hình mờ.

Cài đặt tùy chỉnh để điều chỉnh độ phân giải phù hợp của iPad.
Hỗ trợ chuyển đổi hàng loạt để chuyển đổi nhiều video sang iPad cùng lúc.
Cung cấp cài đặt trước để chuyển đổi video trực tiếp sang iPad.
Tính năng chỉnh sửa mạnh mẽ để thêm phụ đề vào video.
Bảo mật 100%
Bảo mật 100%
Bước 1Khởi chạy trình chuyển đổi video này cho iPad sau khi tải xuống 4Easysoft Total Video Converter. Nhấp vào Thêm các tập tin để tải video của bạn. Bạn cũng có thể nhấp vào Thêm hoặc kéo tệp video trực tiếp vào ô vuông để nhập tệp.

Bước 2Nhấn vào Định dạng để mở một cửa sổ mới. Bạn có thể nhấp vào Thiết bị nút để chọn iPad như định dạng đầu ra. Bạn cũng có thể nhấp vào MP4 là định dạng đầu ra của danh sách.

Bước 3Tùy chỉnh cài đặt bằng cách nhấp vào Bánh răng nút. Bạn có thể điều chỉnh độ phân giải thành 1280x720 và tốc độ khung hình thành 30fps. Nếu bạn muốn thêm phụ đề vào video của mình, hãy nhấp vào Biên tập nút để chọn Phụ đề lựa chọn. Sau đó bấm vào Thêm để nhập tệp phụ đề. Và bạn cũng có thể điều chỉnh vị trí, phông chữ, màu sắc, đường viền và độ mờ của phụ đề.

Bước 4Chọn đường dẫn đầu ra bằng cách nhấp vào Lưu vào và nhấp vào nút Chuyển đổi tất cả để bắt đầu chuyển đổi video sang iPad. Bạn có thể sử dụng trình chuyển đổi video này cho iPad để hợp nhất nhiều tệp video thành một tệp bằng cách chọn Nhập vào một tệp lựa chọn.

Phần 3: Định dạng Video/Âm thanh được hỗ trợ cho iPad
| Định dạng video | Video H.264, độ phân giải 720p, tốc độ 30 khung hình, mức Cấu hình chính 3.1 với âm thanh AAC-LC lên đến 160 Kbps, 48kHz, âm thanh nổi ở định dạng tệp .m4v, .mp4 và .mov; | Video MPEG-4, độ phân giải 640×480, tốc độ 30 khung hình, Cấu hình đơn giản với âm thanh AAC-LC lên đến 160 Kbps trên mỗi kênh, 48kHz, âm thanh nổi ở định dạng tệp .m4v, .mp4 và .mov; | Motion JPEG (M-JPEG), độ phân giải 1280×720, tốc độ 30 khung hình, âm thanh ở định dạng ulaw, âm thanh nổi PCM ở định dạng tệp .avi. |
| Định dạng âm thanh | HE-AAC (V1 và V2)AAC (8 đến 320 Kbps)Protected AAC (từ iTunes Store)MP3 (8 đến 320 Kbps)MP3 VBR, Audible (định dạng 2, 3 và 4, Audible Enhanced Audio, AAX và AAX+)Apple LosslessAIFFWAV | ||
Phần 4: Câu hỏi thường gặp về Video Converter cho iPad
-
Làm thế nào để có được video chất lượng cao để phát lại trên iPad?
Bạn nên sử dụng trình chuyển đổi video cho iPad với các thiết lập tùy chỉnh. Sau đó, bạn cần điều chỉnh độ phân giải thành 1280x720 và tốc độ khung hình thành 30fps.
-
Định dạng chuyển đổi nào là tốt nhất cho iPad?
H.264 MP4 là định dạng được khuyến nghị nhiều nhất. MP4 là định dạng phổ biến có kích thước tệp nhỏ và chất lượng cao. Hơn nữa, nó có thể tương thích với hầu hết mọi nền tảng.
-
Làm thế nào để chuyển đổi video sang iPad bằng Handbrake?
Nhấn vào Nguồn nút và chọn Tập tin video tùy chọn để nhập tệp video của bạn. Bạn nên nhấp vào Định dạng nút để chọn MP4 như định dạng đầu ra. Sau đó nhấp vào Duyệt qua nút để chọn thư mục đầu ra và nhấp vào Bắt đầu để bắt đầu chuyển đổi video sang iPad. Bạn cũng có thể sử dụng Handbrake để chuyển đổi MOV sang MP4.
Phần kết luận
Vậy là xong. Đây là bốn trình chuyển đổi video được đề xuất cho iPad, bạn có thể chọn một trình để thử theo nhu cầu và sở thích của mình. Nếu bạn không muốn chuyển đổi video bằng máy tính, bạn có thể thử ứng dụng chuyển đổi video dễ dàng. Nhưng nếu bạn muốn có trình chuyển đổi video cho iPad với chất lượng cao và nhiều tính năng hơn, 4Easysoft Total Video Converter là công cụ toàn diện tốt nhất dành cho bạn.
Bảo mật 100%
Bảo mật 100%


