Trình phát video VOB, Blu-ray, 8K và 4K HDR chuyên nghiệp, giúp bạn có thể trải nghiệm rạp chiếu phim tại nhà.
VLC không có âm thanh - Nguyên nhân và 7 cách dễ dàng để khắc phục
VLC Media Player là trình phát được sử dụng rộng rãi vì một lý do. Nó phát hầu hết các tệp video và âm thanh trên máy tính của bạn. Mặc dù có nhiều tính năng tuyệt vời, bạn có thể gặp phải các sự cố như xem video bằng không có âm thanh trong VLC, điều này thật bực bội. Vậy lý do là gì và cách khắc phục lỗi không có âm thanh trong VLC? Tin tốt là bạn đã đến đúng nơi! Hôm nay, toàn bộ nội dung sẽ chia sẻ bảy cách tốt nhất để giải quyết sự cố không có âm thanh trong VLC, với những lý do có thể khiến bạn gặp phải lỗi như không có âm thanh.
Danh sách hướng dẫn
Phần 1: Tại sao không có âm thanh trong VLC Media Player? Phần 2: 6 cách khắc phục sự cố không có âm thanh của VLC một cách dễ dàng và nhanh chóng Phần 3: Giải pháp tốt nhất để khắc phục hoàn toàn sự cố không có âm thanh của VLC Phần 4: Câu hỏi thường gặp về sự cố không có âm thanh của VLC trên Windows/MacPhần 1: Tại sao không có âm thanh trong VLC Media Player?
VLC Media Player là một trong những trình phát phổ biến nhất cung cấp sự tiện lợi khi nghe nhạc và xem video. Nhưng thật bực bội khi không gặp sự cố âm thanh nào trong VLC. Lỗi này có thể do một số vấn đề nhỏ hoặc lớn hiện có mà bạn có thể không biết. Và để nhanh chóng giải quyết, bạn cần biết nguyên nhân gốc rễ. Xem bên dưới.
Có phiên bản VLC lỗi thời. Nếu bạn chưa nâng cấp VLC Media Player trên PC lên phiên bản mới nhất, điều này sẽ ảnh hưởng đến hiệu suất chung của trình phát. Lỗi có thể xảy ra do lý do này và bao gồm cả lỗi VLC không có âm thanh. Vì vậy, hãy đảm bảo tải phiên bản VLC mới nhất.
Video đang phát bị lỗi. Lý do phổ biến nhất khiến video phát tốt nhưng không có âm thanh là do tệp bị hỏng. Có thể là do bị gián đoạn khi tải xuống hoặc chứa một số loại vi-rút cũng có thể ảnh hưởng đến PC của bạn.
Vấn đề cài đặt cấu hình. Nếu bạn đã thay đổi cài đặt, có thể dẫn đến sự cố không có âm thanh trong VLC. Hệ thống đã tự động tắt cài đặt âm thanh trong VLC Media Player, do đó bạn sẽ không nghe thấy âm thanh trong video đang phát.
Có Codec không phù hợp. Mặc dù VLC hỗ trợ hầu hết mọi loại video, nhưng đôi khi nó không tương thích với các codec âm thanh của tệp video, như FLAC, MIDI, AMR, v.v. Có thể trình phát đó không hỗ trợ codec, khiến VLC không có âm thanh.
Phần 2: 6 cách khắc phục sự cố không có âm thanh của VLC một cách dễ dàng và nhanh chóng
Sau khi biết lý do tại sao VLC không có âm thanh, giờ đây bạn có thể tìm thấy các giải pháp đơn giản để khắc phục lỗi này. Dưới đây là sáu cách khắc phục hiệu quả nhất nếu VLC Media Player của bạn không cung cấp âm thanh cho video đang phát.
1. Kiểm tra xem Âm thanh có được Bật tiếng không.
Giải pháp đầu tiên được đưa ra là một quy trình đơn giản để khắc phục sự cố không có âm thanh của VLC; bạn có thể kiểm tra xem mình đã tắt tiếng âm thanh chưa trước khi thực hiện bất kỳ bản sửa lỗi phức tạp nào. Để thực hiện việc này, hãy truy cập Âm thanh từ menu trên, sau đó nhấn vào Tắt tiếng tùy chọn trong danh sách thả xuống. Kiểm tra xem biểu tượng âm lượng có không có dấu đỏ.
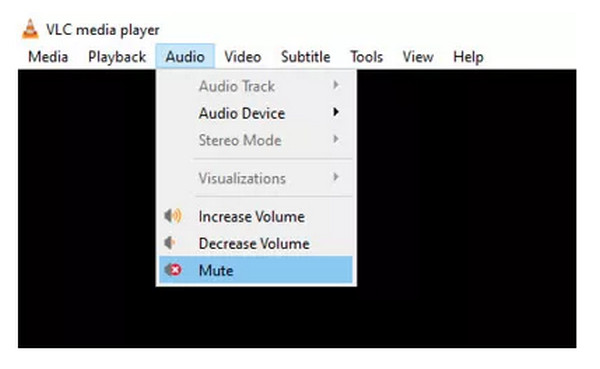
2. Tắt rồi bật lại Bản âm thanh.
Khi bản sửa lỗi đầu tiên không hiệu quả, hãy thử tắt và bật lại các bản âm thanh. Sau đây là cách thực hiện: phát video trên VLC ngay cả khi không có âm thanh, sau đó chuyển đến Âm thanh tab. Chọn Track âm thanh tùy chọn, nhấp vào Vô hiệu hóa, sau đó Cho phép nó một lần nữa.
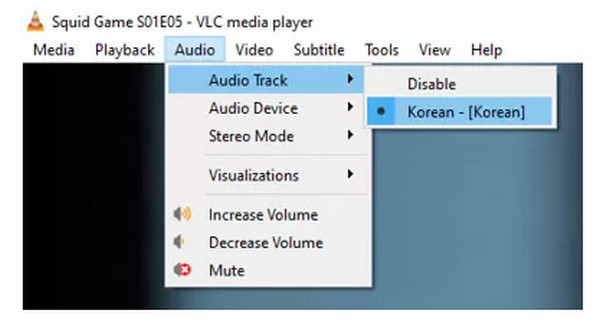
3. Điều chỉnh Cài đặt âm thanh.
Một quy trình không gặp sự cố khác giúp bạn khắc phục sự cố không có âm thanh của VLC là điều chỉnh cài đặt âm thanh trong Tùy chọn. Đầu tiên, hãy vào Công cụ tab và sau đó nhấn Sở thích tùy chọn từ danh sách thả xuống. Sau đó, bạn có thể đi đến Âm thanh phần sau đó đảm bảo đã kiểm tra Bật âm thanh hộp kiểm. Điều hướng đến đầu ra trình đơn, sau đó chọn Đầu ra âm thanh Directx.
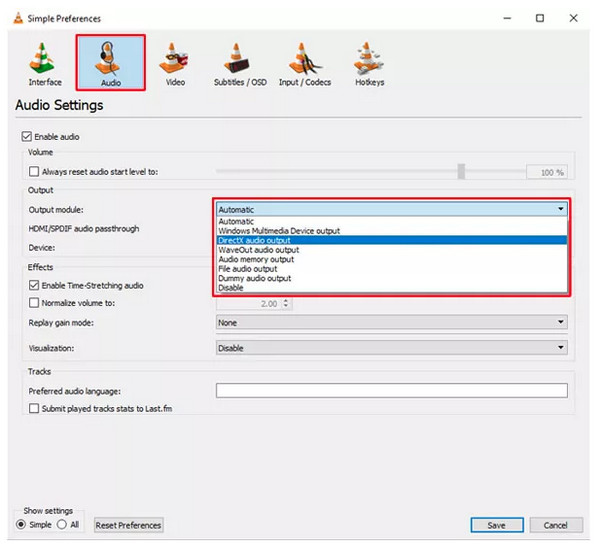
4. Kiểm tra Cài đặt thiết bị âm thanh.
Nếu hai cách đầu tiên không khắc phục được sự cố không có âm thanh của VLC, hãy đảm bảo thiết bị âm thanh được bật. Mở Bảng điều khiển bằng cách nhấp vào các cửa sổ phím, sau đó tìm kiếm nó. Chọn Phần cứng và âm thanh, trong số các tùy chọn khác, sau đó nhấp vào Âm thanh để mở hộp thoại. Nhấp chuột phải chuột của bạn và đảm bảo rằng nó đã được bật.
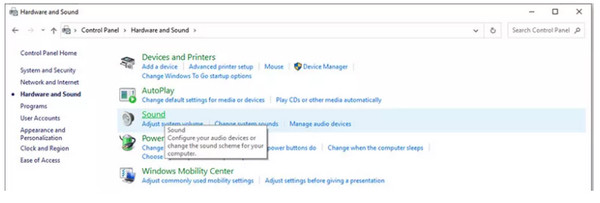
5. Tắt tính năng Cải tiến trong Bảng điều khiển.
Hãy cân nhắc việc vô hiệu hóa tất cả các cải tiến trong Bảng điều khiển nếu không có giải pháp nào ở trên có thể giải quyết được lỗi VLC không có âm thanh. Trong Phần cứng và âm thanh, đánh Âm thanh tùy chọn ngay lập tức, sau đó nhấp chuột phải để lựa chọn Của cải. Nhấp chuột Sự nâng cao trong cửa sổ bật lên, sau đó nhấn Tắt tất cả các cải tiến cho tất cả các thiết bị.
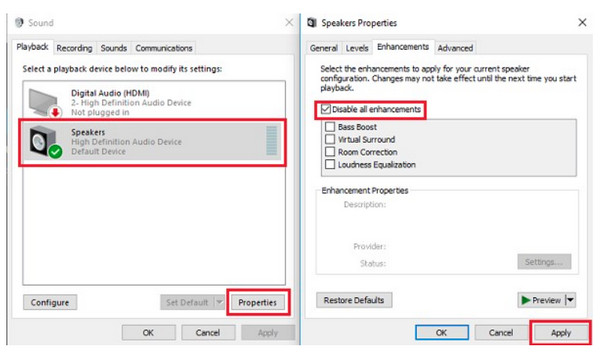
6. Cập nhật phiên bản VLC.
Khi bạn Trình phát đa phương tiện VLC đã lỗi thời, nó sẽ ảnh hưởng đến hiệu suất của trình phát và khiến bạn gặp phải sự cố không có âm thanh. Để cập nhật VLC của bạn, hãy nhấn Giúp đỡ từ menu ở trên. Nhấp vào Kiểm tra cập nhậtvà nếu có yêu cầu đang chờ xử lý, yêu cầu đó sẽ tự động được cập nhật sau khi bạn xác nhận hành động.
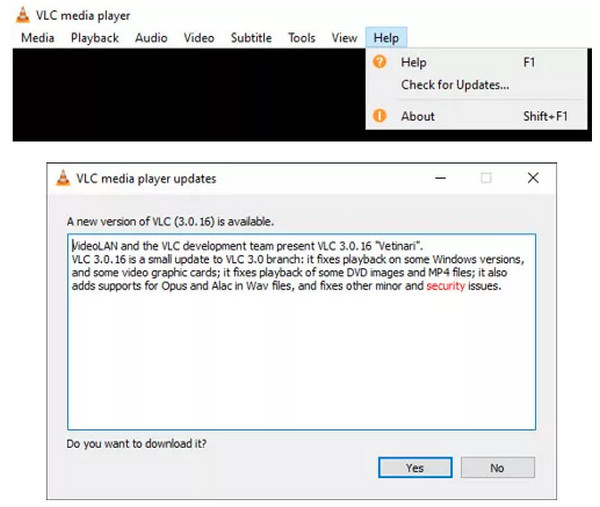
Phần 3: Giải pháp tốt nhất để khắc phục hoàn toàn sự cố không có âm thanh của VLC
Nếu không có giải pháp nào trong sáu giải pháp trên giúp bạn khắc phục sự cố VLC không có âm thanh, thì đây là giải pháp tốt nhất! Đầu phát Blu-ray 4Easysoft là giải pháp tất cả trong một để phát bất kỳ định dạng phương tiện nào, như Blu-ray, DVD và video 4K, mà không gặp vấn đề gì. Nó đi kèm với giao diện người dùng trực quan cho phép bạn phát phim chính xác tại nơi bạn đã dừng lại mà không cần phát lại từ đầu. Với các phím nóng tích hợp, bạn có thể dễ dàng phát, dừng, tạm dừng và tiếp tục phát video của mình. Hơn nữa, trình phát này cho phép bạn điều chỉnh âm thanh và chọn các bản nhạc, kênh và thiết bị âm thanh, mang đến cho bạn trải nghiệm xem âm thanh-hình ảnh tuyệt vời mà không gặp bất kỳ vấn đề nào về âm thanh.

Tăng tốc GPU cho phép chương trình này phát đĩa Blu-ray, DVD và các loại đĩa khác một cách mượt mà.
Mang đến trải nghiệm âm thanh điện ảnh bằng cách chọn các bản âm thanh, thiết bị và kênh.
Quản lý tất cả các bản nhạc, đĩa Blu-ray, DVD yêu thích và nhiều nội dung khác để xem ngay lập tức.
Dễ dàng kiểm soát tiến trình phát lại bằng các phím nóng tùy chỉnh để phát, dừng, tạm dừng, v.v.
Bảo mật 100%
Bảo mật 100%
Bước 1Nhấn vào Tải xuống miễn phí nút trên trang web chính của chương trình. Hoàn tất quá trình cài đặt; sau đó khởi chạy nó. Sau đó, bạn có thể đưa đĩa của mình vào ổ đĩa của máy tính. Sau đó, nhấn Mở đĩa cái nút.

Bước 2Chọn đĩa của bạn để nhập vào chương trình. Bạn không cần phải làm gì sau đó vì chương trình sẽ tự động tải và phát DVD của bạn.

Bước 3Từ các phím tắt bên dưới, bạn có thể điều chỉnh âm lượng, xem toàn màn hình, chụp ảnh màn hình và nhiều chức năng khác. Bạn sẽ không phải trải nghiệm VLC không có vấn đề về âm thanh khi sử dụng chương trình mạnh mẽ này.

Phần 4: Câu hỏi thường gặp về sự cố không có âm thanh của VLC trên Windows/Mac
-
Làm thế nào để kiểm tra loại âm thanh trong VLC?
Vì VLC hỗ trợ phát bất kỳ định dạng nào, bạn có thể nhấn Ctrl + J các phím để hiển thị thông tin codec nếu bạn không gặp sự cố âm thanh khi phát video.
-
Tại sao VLC Windows 11 không có âm thanh?
Một số cài đặt âm thanh không phù hợp trên PC của bạn có thể gây ra điều này. Bạn có thể thử sử dụng các bản sửa lỗi được đề cập trong bài đăng này.
-
Tại sao VLC không phát được video âm thanh MP4?
Mặc dù VLC hỗ trợ phát hầu hết các định dạng, như MP4, nhưng bản thân tệp có thể không đồng bộ hóa được video và âm thanh, do đó bạn không thể phát cả hai cùng lúc. Hoặc tệp có một số vấn đề bên trong, do đó VLC không thể phát tệp một cách mượt mà.
Phần kết luận
VLC Media Player được thiết kế để phát các tệp video mượt mà, vì vậy bạn có thể không mong đợi gặp phải các sự cố như VLC không có âm thanh. Bây giờ, vì những sự thật về lý do tại sao lỗi này xảy ra, cùng với các giải pháp, bạn có thể nhanh chóng giải quyết nó. Nhưng, để có một giải pháp thuận tiện hơn nhiều mà không gặp phải các sự cố như vậy, hãy sử dụng Đầu phát Blu-ray 4Easysoft. Bạn có thể dùng thử trình phát này, nó sẽ cho phép bạn xem chương trình yêu thích với âm thanh chất lượng cao, mang đến cho bạn trải nghiệm xem tuyệt vời.
Bảo mật 100%
Bảo mật 100%


