Cách sử dụng VLC để trích xuất DVD trên Windows/Mac [Các bước chi tiết]
Mặc dù VLC hỗ trợ phát đĩa DVD trên Windows/Mac nhưng bạn cũng có thể sử dụng VLC để trích xuất DVD để phát chúng trên các trình phát video khác một cách dễ dàng. Hơn nữa, nó hỗ trợ xuất DVD sang hầu hết các định dạng video thông dụng. Vì vậy, hãy tiếp tục đọc bài viết này và biết về cách trích xuất DVD bằng VLC trong các phần sau, đồng thời bạn cũng sẽ biết giải pháp thay thế tốt nhất cho VLC để trích xuất DVD với chất lượng cao.
Danh sách hướng dẫn
Phần 1: Các bước chi tiết cách sử dụng đĩa VLC Rip DVD Phần 2: Giải pháp thay thế tốt nhất cho VLC để Rip DVD với chất lượng cao Phần 3: Câu hỏi thường gặp về việc sử dụng VLC để Rip đĩa DVDPhần 1: Các bước chi tiết cách sử dụng đĩa VLC Rip DVD
Trước khi tìm hiểu cách rip DVD bằng VLC, đây là những điều bạn cần biết về trình phát media nổi tiếng. Nếu bạn định sao chép DVD bằng VLC, hãy lưu ý rằng giao diện của nó không đơn giản như vậy, không giống như các phần mềm Sao chép DVD khác, vì nó không thực sự được tạo ra để sao chép DVD. Nó được sử dụng chủ yếu để phát video như một trong những trình phát đa phương tiện phổ biến hiện nay.
Tuy nhiên, VLC cũng là một công cụ tốt để rip DVD cho người mới bắt đầu. Ngoài chức năng chuyển đổi, trích xuất và phát, nó còn có thể thay đổi tiêu đề và chương, điều chỉnh cài đặt, thêm phụ đề, v.v. Một điều khác bạn nên biết về VLC là bạn có thể gặp vấn đề khi nghe âm thanh trong tệp video của mình. Ngoài ra, nó không đồng bộ và có kết quả không ổn định sau khi chuyển đổi, dẫn đến khó trích xuất, vì vậy hướng dẫn này rất cần thiết. Đọc tiếp để tìm hiểu cách trích xuất VLC DVD dễ dàng và nhanh chóng.
Bước 1Hãy đảm bảo rằng Trình phát đa phương tiện VLC được tải xuống và cài đặt trên máy tính của bạn trước khi bắt đầu. Sau khi nhận được chương trình, hãy đưa đĩa DVD vào ổ đĩa máy tính của bạn.
Khởi chạy VLC, nhấp vào Phương tiện truyền thông ở menu trên và chọn Mở đĩa trong menu thả xuống để mở đĩa của bạn vào chương trình. Ngoài ra, bạn cũng có thể nhấp vào Chuyển đổi/Lưu.
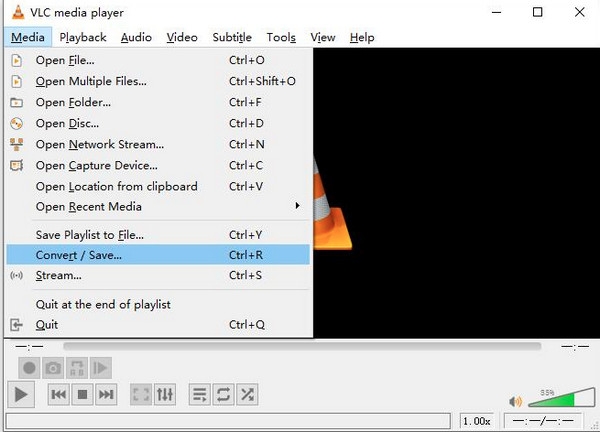
Bước 2Bạn sẽ được điều hướng đến một cửa sổ mới, nhấp vào hộp kiểm của Không có menu đĩa để tránh bất kỳ lỗi nào khi thực hiện trích xuất VLC DVD. Sau đó, nhấp vào Duyệt qua để xác định vị trí DVD của bạn.
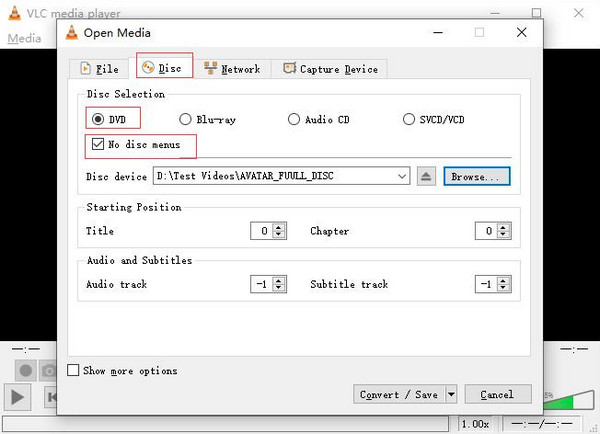
Bước 3Nếu bạn muốn sao chép một phần DVD bằng VLC, hãy chọn danh hiệu Và chương bạn muốn xé toạc. TRONG Âm thanh và phụ đề, VLC cho phép bạn chọn ngôn ngữ ưa thích của mình. Sau khi hoàn tất, bạn có thể nhấp vào Chuyển đổi/Lưu cái nút.
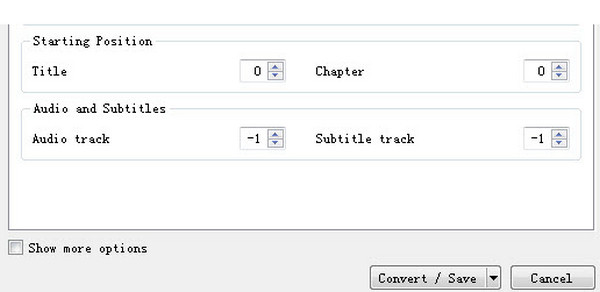
Bước 4Tiếp theo, trong Chuyển thành cửa sổ, bạn có thể chọn định dạng đầu ra bằng cách nhấp vào Hồ sơ trình đơn thả xuống. Nếu bạn muốn điều chỉnh cài đặt video, bạn có thể nhấp vào Cờ lê biểu tượng bên cạnh trình đơn thả xuống của Hồ sơ. Cuối cùng, bấm vào Bắt đầu để bắt đầu sao chép DVD bằng VLC.
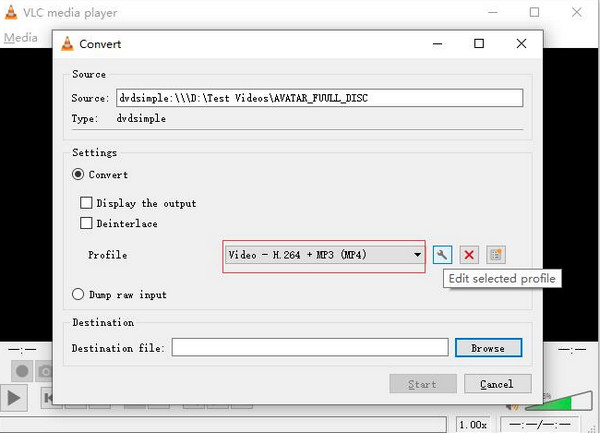
Ngoài ra, hãy lưu ý rằng khi bạn trích xuất DVD bằng VLC, chức năng trích xuất của nó đôi khi chỉ có thể hoạt động bình thường do các đĩa DVD được bảo vệ chống sao chép. Bạn có thể gặp sự cố trong quá trình sao chép, đặc biệt nếu chuyển đổi nó sang định dạng MP4. Hơn nữa, sau khi bạn nhấp vào Bắt đầu, quá trình này có thể bị lặp lại và quá chậm. Có vẻ như nó hoạt động hoàn hảo nhưng sau khi quá trình sao chép hoàn tất, nó không có âm thanh hoặc không đồng bộ. Nếu bạn gặp phải một số hạn chế khi thực hiện trích xuất VLC DVD, hãy tìm hiểu giải pháp tối ưu trong phần tiếp theo.
Phần 2: Giải pháp thay thế tốt nhất cho VLC để Rip DVD với chất lượng cao
Hãy ngừng tìm kiếm giải pháp thay thế tốt nhất cho VLC rip DVD vì 4Easysoft DVD Ripper có sẵn để cung cấp. Chương trình này có thể là lựa chọn tối ưu của bạn vì nó hỗ trợ hơn 600 định dạng tệp, chẳng hạn như MP4, AVI, MP3, WAV, v.v., không giống như các trình trích xuất DVD khác chỉ hỗ trợ các định dạng hạn chế. Bên cạnh việc chuyển đổi, nó còn cung cấp các tính năng chỉnh sửa, bao gồm thêm phụ đề và bản âm thanh, áp dụng hiệu ứng, thêm hình mờ, cắt xén, v.v. Ngoài ra, nó có thể giúp bạn trích xuất các bản âm thanh từ đĩa DVD tự chế và chuyển đổi chúng thành các tệp lossless mà bạn mong muốn. Hãy thoải mái tận hưởng việc trích xuất DVD bằng giải pháp thay thế tốt nhất của VLC.

Chuyển đổi DVD sang hơn 600 định dạng, chẳng hạn như MP4, AVI, MOV, WMV, v.v.
Cung cấp bộ xử lý đa lõi, cho phép bạn có quá trình trích xuất DVD mượt mà và hoàn hảo.
Không giống như các phần mềm trích xuất DVD khác, chương trình này chuyển đổi DVD sang định dạng kỹ thuật số với tốc độ nhanh hơn 60 lần.
Cho phép người dùng trích xuất DVD, ảnh ISO và thư mục DVD cho thiết bị iOS và Android cũng như các nền tảng phát trực tuyến.
Bảo mật 100%
Bảo mật 100%
Bước 1Tải xuống 4Easysoft DVD Ripper và mở chương trình sau khi hoàn tất. Trên giao diện chính nhấn vào Tải DVD cái nút. Bạn có thể chọn Tải đĩa DVD. Hãy nhớ đưa đĩa vào ổ đĩa máy tính của bạn để tải các tập tin DVD.

Bước 2Sau khi tải các tập tin, bạn có thể nhấp vào Danh sách tiêu đề đầy đủ, và tất cả các tiêu đề sẽ xuất hiện. Đánh dấu vào ô hộp kiểm trong số tất cả các tiêu đề bạn đã chọn mà bạn muốn thêm. Xác nhận lựa chọn bằng cách nhấp vào ĐƯỢC RỒI cái nút.

Bước 3Ba tùy chọn cho tệp đầu ra được cung cấp: Rip sang Video/Âm thanh, Rip sang thư mục DVD, Và Rip sang tập tin ISO DVD. Chọn Rip sang Video/Âm thanh. Sau đó, đi đến Rip tất cả sang menu thả xuống để chọn định dạng đầu ra với độ phân giải tùy chỉnh, bao gồm MP4, MOV, MKV, v.v. Thật tuyệt nếu bạn chọn MPG không mất dữ liệu vì nó mang lại cho bạn chất lượng ban đầu của tệp DVD.

Bước 4Sau khi tùy chỉnh xong nhấn vào Rip tất cả ở góc dưới bên phải để trích xuất DVD mà không cần VLC và nhận DVD được trích xuất của bạn ngay lập tức.

Phần 3: Câu hỏi thường gặp về việc sử dụng VLC để Rip đĩa DVD
-
Tôi có thể rip DVD bằng VLC với tính năng chống sao chép không?
VLC không thể trích xuất riêng các đĩa DVD được bảo vệ bản sao; chương trình cần trợ giúp để đọc dữ liệu của DVD và đây là tệp libdvdcss. Bạn cũng có thể sử dụng VLC và Handbrake cùng nhau để trích xuất DVD với tính năng chống sao chép.
-
Làm cách nào để trích xuất DVD bằng VLC trên Mac?
Quá trình này gần như giống nhau khi sao chép trong Windows. Khi sử dụng VLC trên Mac, điều đầu tiên bạn cần làm là khởi chạy VLC. Sau đó, nhấp vào Tài liệu menu khi giao diện hiện lên trên màn hình. Chọn Mở đĩa lựa chọn. Sau đó, nhấp vào Tắt menu DVD và nhấp vào hộp kiểm của Đầu ra luồng sau đó đi đến Cài đặt, nơi bạn có thể thực hiện một số điều chỉnh. Sau khi hoàn tất, bạn có thể nhấp vào ĐƯỢC RỒI nút và sau đó Mở.
-
Lý do phổ biến khiến VLC không thể rip DVD là gì?
Nếu bạn nhận thấy VLC không rip DVD của bạn thì đó là do vấn đề kỹ thuật. Một số là do chính VLC, nghĩa là bạn không có phiên bản VLC mới nhất hoặc bạn có DVD chống sao chép.
Phần kết luận
Với hướng dẫn chi tiết đó, bạn có thể dễ dàng trích xuất DVD bằng VLC. Ngay cả khi nó có nhiều hạn chế và bạn sẽ mất nhiều thời gian để tìm hiểu, đây là một trong những cách nhanh nhất nếu bạn ghi nhớ cách sử dụng các chức năng trích xuất DVD của nó. Tuy nhiên, để trích xuất DVD tốt hơn và dễ dàng hơn, hãy sử dụng 4Easysoft DVD Ripper. Chương trình này trích xuất DVD sang hơn 600 định dạng với tốc độ cực nhanh nhưng vẫn đảm bảo quá trình diễn ra suôn sẻ và hoàn hảo. Rip DVD sang các định dạng kỹ thuật số một cách dễ dàng với giải pháp thay thế tốt nhất của VLC.
Bảo mật 100%
Bảo mật 100%



