Cách sửa lỗi phụ đề chậm trễ của VLC nhanh chóng và hiệu quả
VLC là trình phát phương tiện nổi tiếng cho phép bạn phát mọi định dạng, thêm phụ đề, điều chỉnh hiệu ứng video và nhiều tính năng khác để nâng cao trải nghiệm xem của bạn. Tuy nhiên, đôi khi sự cố trễ phụ đề VLC có thể xuất hiện, có thể do VLC bị kẹt hoặc bản thân phụ đề video có vấn đề đồng bộ. May mắn thay, VLC có thể giải quyết vấn đề này bằng phương pháp riêng của mình hoặc bạn có thể chọn các cách dễ dàng hơn để khắc phục sự cố trễ phụ đề VLC. Hãy tìm hiểu thêm trong bài viết này.
Danh sách hướng dẫn
Cách mặc định để điều chỉnh độ trễ phụ đề VLC bằng phím nóng Sử dụng Professional Player để tránh độ trễ phụ đề của VLC Cách khắc phục sự cố trễ phụ đề vĩnh viễn mà không cần VLCCách mặc định để điều chỉnh độ trễ phụ đề VLC bằng phím nóng
Đây sẽ là cách nhanh nhất để khắc phục tình trạng phụ đề VLC bị trễ do chính VLC Media Player gây ra. Bạn có thể sử dụng phím tắt hoặc điều chỉnh cài đặt thủ công trong VLC để thay đổi độ trễ phụ đề VLC trên Windows/Mac/Android/iPhone. Sau khi điều chỉnh, bạn có thể phát trực tiếp bằng VLC để kiểm tra xem phụ đề có còn bị trễ không. Bạn nên lưu ý rằng sửa đổi do cài đặt phím tắt thực hiện sẽ được đặt lại khi tắt video.
Giải pháp 1: Sử dụng phím nóng
Trên Windows:
Trong khi phát lại, bạn có thể điều chỉnh độ trễ phụ đề bằng phím tắt "g" hoặc "h". Nếu phụ đề xuất hiện trước âm thanh, hãy nhấn "g"; nếu phụ đề xuất hiện sau âm thanh, hãy nhấn "h".
Trên máy Mac:
Trên hệ thống macOS (OS X), nút "H" được sử dụng để tăng tốc độ phát phụ đề và nút "J" để trì hoãn việc phát phụ đề.
Giải pháp 2: Cài đặt thủ công
Trên Windows:
Bạn cũng có thể thiết lập độ trễ cụ thể. Vào “Tools” > “Track” Synchronization và thiết lập độ trễ mong muốn. Giống như hình ảnh hiển thị. Sau đó, cửa sổ "Adjustments and Effects" sẽ bật lên. Nhấp vào tab "Synchronization" để truy cập phần Subtitles/Video. Sau đó, nhấp vào mũi tên xuống để tăng tốc độ phụ đề.
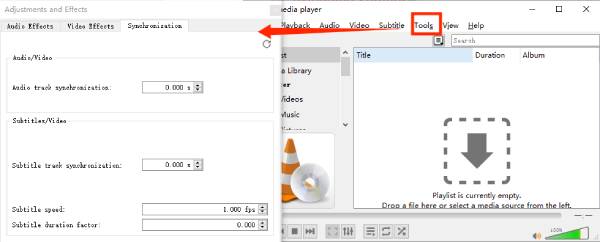
Trên máy Mac:
Mở video và phụ đề bằng VLC. Điều hướng đến "Window" rồi "Track Synchronization". Sau đó, trong "Subtitle track synchronization" để điều chỉnh phụ đề.
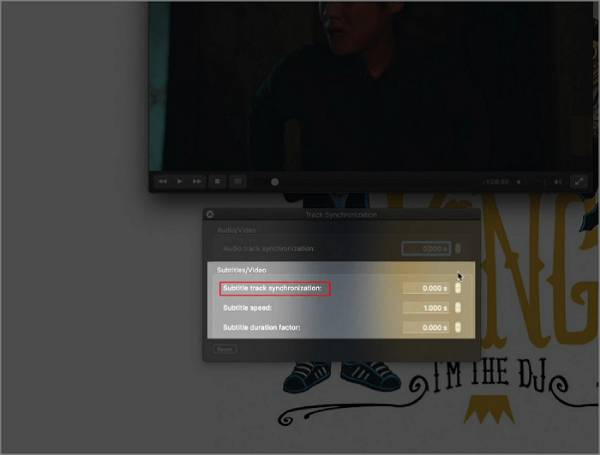
Trên iPhone/Android:
Nhấn vào nút bong bóng lời thoại ở góc dưới bên trái của màn hình. Tiếp theo, nhấn "Subtitles Track" để đảm bảo phụ đề được bật. Cuộn qua menu bong bóng lời thoại và chọn "Subtitle delay". Từ đây, bạn có thể nhấn vào biểu tượng "+" để tăng độ trễ phụ đề hoặc nhấn vào biểu tượng "-" để giảm độ trễ.
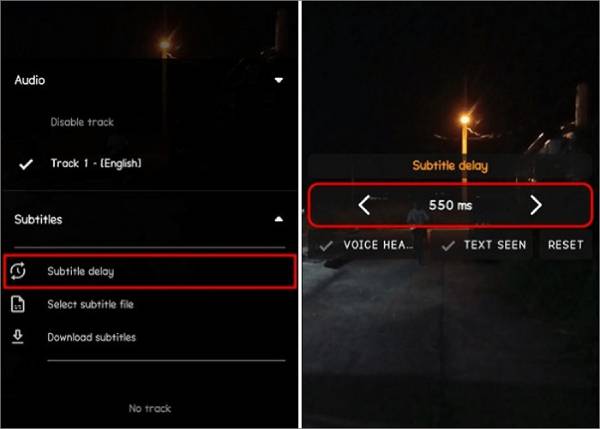
Giải pháp 3: Cài đặt nâng cao
Bước 1Kiểm tra xem phụ đề có không khớp không bằng cách tập trung vào "nghe và xem".
Bước 2Nhấn Shift+H để đánh dấu phần âm thanh khi bạn nghe thấy một câu dễ hiểu và nhấn Shift+J để đánh dấu phụ đề khi câu đó xuất hiện.
Bước 3Cuối cùng, sử dụng Shift+K để đồng bộ phụ đề với video.
Sử dụng Professional Player để tránh độ trễ phụ đề của VLC
Nếu bạn cảm thấy mệt mỏi khi phải thiết lập lại độ trễ phụ đề mỗi khi mở VLC hoặc nếu bạn thấy cài đặt phức tạp, bạn có thể muốn thử Trình phát Blu-Ray 4Easysoft. Đây là giải pháp thay thế tốt nhất để giải quyết vấn đề trễ phụ đề VLC một cách thuận tiện và vĩnh viễn. Bên cạnh việc phát video ở mọi định dạng một cách mượt mà, nó còn cung cấp các cài đặt tùy chỉnh để kiểm soát âm lượng, phụ đề và nhiều thứ khác trong khi phát lại.

Xem mọi loại video với chất lượng phát lại mượt mà và cao.
Tải phụ đề bên ngoài để xem video mà không cần phụ đề nhúng.
Chọn ngôn ngữ mong muốn từ nhiều bản phụ đề được nhúng sẵn.
Cũng có thể điều chỉnh độ trễ phụ đề nếu có lỗi trên chính video.
Bảo mật 100%
Bảo mật 100%
Bước 1Mở Trình phát Blu-Ray 4Easysoft và nhấp vào nút “Mở tệp” để chọn video mong muốn mà bạn muốn phát mà không gặp sự cố phụ đề chậm của VLC.
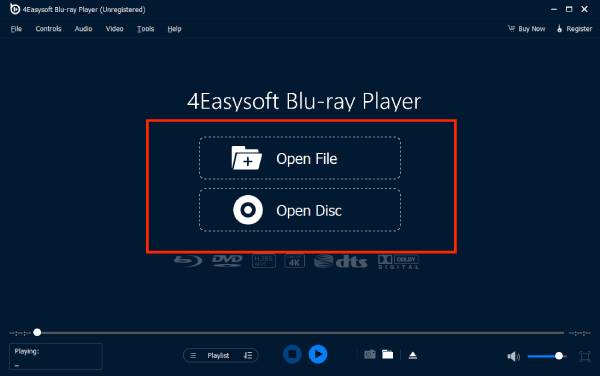
Bước 2Sau đó, nó sẽ tự động bắt đầu phát. Bạn cũng có thể nhấp vào menu "Video" và nút "Phụ đề" để nhập tệp phụ đề bên ngoài, chẳng hạn như SRT, ASS, SSA, v.v.
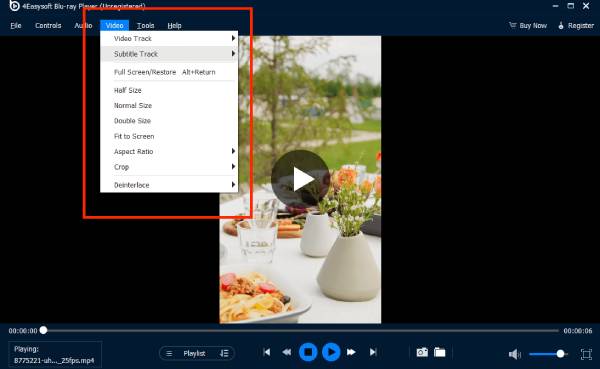
Cách khắc phục sự cố trễ phụ đề vĩnh viễn mà không cần VLC
Nếu bạn đã thử tất cả các bước của các phương pháp trên, thì có thể có lỗi trong chính video. Theo cách này, bạn cần nhúng hoặc mã hóa cứng phụ đề chính xác vào video. Phương pháp này không chỉ giải quyết độ trễ phụ đề VLC và Độ trễ âm thanh VLC vấn đề trong khi cho phép bạn phát video trên tất cả các trình phát một cách mượt mà. Chỉ cần sử dụng 4Easysoft Total Video Converter để giúp bạn xóa và thêm phụ đề vào video.

Dễ dàng điều chỉnh độ trễ của phụ đề hoặc nhập trực tiếp phụ đề chính xác.
Chỉnh sửa phụ đề nâng cao như kiểu dáng, kích thước, màu sắc, v.v.
Cung cấp các tùy chọn nâng cao chất lượng để có video đầu ra tốt hơn.
Hỗ trợ nhiều định dạng đầu ra khác nhau để linh hoạt hơn, chẳng hạn như SRT, ASS, v.v.
Bảo mật 100%
Bảo mật 100%
Bước 1Mở 4Easysoft Total Video Converter và nhấp vào nút “Thêm tệp” để tải video có phụ đề trễ lên VLC.

Bước 2Sau đó, nhấp vào nút “Chỉnh sửa” bên dưới video và đi đến phần “Phụ đề”. Nhấp vào nút “Thêm” để điều chỉnh cài đặt “Trì hoãn”. Bạn có thể phát video cùng lúc để khớp với video và phụ đề.

Bước 3Sau đó, nhấp vào nút “OK” để sửa lỗi độ trễ phụ đề của VLC. Bạn cũng có thể thay đổi định dạng video và chỉnh sửa thêm tùy thích.
Phần kết luận
Đây là 3 giải pháp hiệu quả hiện có để khắc phục tình trạng phụ đề chậm của VLC. Nếu bạn đã chán việc phải điều chỉnh cài đặt phụ đề chậm của VLC mỗi lần, tại sao không thử giải pháp mạnh mẽ này VLC thay thế - Đầu phát Blu-ray 4Easysoft, sẽ mang đến cho bạn trải nghiệm xem tốt nhất với khả năng phát lại mượt mà và chất lượng cao. Hãy thử ngay bây giờ!
Bảo mật 100%
Bảo mật 100%



