Ghi lại video, âm thanh, trò chơi và webcam để ghi lại những khoảnh khắc quý giá một cách dễ dàng.
Hướng dẫn đầy đủ: Tại sao không có âm thanh khi ghi lại màn hình iPhone?
Một số người dùng thấy bực bội vì tính năng ghi màn hình iPhone của họ không thể ghi âm thành công. Mặc dù iPhone cho phép bạn ghi lại hướng dẫn, trò chơi hoặc video clip một cách thuận tiện, nhưng một số cài đặt đơn giản được cấu hình sai hoặc hạn chế của ứng dụng có thể khiến bản ghi màn hình của bạn gặp đủ loại trục trặc. Nhưng đừng lo lắng, hướng dẫn này sẽ giúp khắc phục sự cố. Bắt đầu đọc ngay để giải quyết sự cố ghi màn hình iPhone không có âm thanh một lần và mãi mãi!
Danh sách hướng dẫn
Những lý do phổ biến khiến iPhone Screen Record không có âm thanh Các bước chi tiết để sửa lỗi màn hình iPhone không có âm thanh Cách ổn định nhất để ghi lại màn hình iPhone có âm thanhNhững lý do phổ biến khiến iPhone Screen Record không có âm thanh
Quay màn hình trên iPhone thường mượt mà và đáng tin cậy, nhưng người dùng đôi khi có thể gặp phải bản ghi không có âm thanh. Những vấn đề như vậy thường là do cài đặt không đúng. Một số người dùng có thể vô tình phát hiện ra lỗi tương tự một ngày nào đó, nhưng không biết tại sao nó lại xuất hiện, vì người dùng có thể không thực hiện bất kỳ cài đặt bổ sung nào. Sau đây là bốn lý do phổ biến khiến sự cố này xảy ra và giải thích cách chúng gây ra sự cố. Biết được những lý do phổ biến này có thể giúp bạn tìm ra những lý do phổ biến gây ra sự cố âm thanh khi quay màn hình iPhone:
Lý do 1 - Tắt micrô: Nếu bạn muốn ghi lại âm thanh bên ngoài (ví dụ như giọng nói) trong khi ghi lại màn hình bằng iPhone, thì bạn cần phải bật micrô thủ công trên iPhone. Nếu bạn thấy biểu tượng micrô trong trung tâm điều khiển bị tắt trong khi ghi lại màn hình bằng iPhone, thì bản ghi của bạn sẽ không bao gồm bất kỳ âm thanh nào từ môi trường xung quanh.
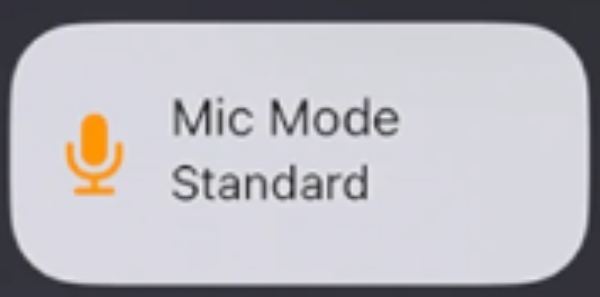
Lý do 2 - Hạn chế âm thanh: Không phải tất cả các ứng dụng đều cho phép ghi âm do hạn chế về bản quyền hoặc quyền riêng tư. Ví dụ, các nền tảng phát trực tuyến như Netflix hoặc Apple Music thường ngăn chặn việc ghi âm trong quá trình ghi màn hình để bảo vệ nội dung được cấp phép. Trong trường hợp này, vấn đề không nằm ở cài đặt iPhone của bạn mà nằm ở các hạn chế của ứng dụng.

Lý do 3 - Chế độ im lặng: Nếu iPhone của bạn ở chế độ Im lặng (khi công tắc Tắt tiếng được bật), một số loại âm thanh có thể không được ghi lại bởi bản ghi vì chúng không thể phát ra âm thanh đúng cách. Trong khi một số âm thanh hệ thống vẫn sẽ được ghi lại, một số âm thanh cụ thể của ứng dụng có thể bị tắt tiếng, dẫn đến Sự cố iPhone không có âm thanh.
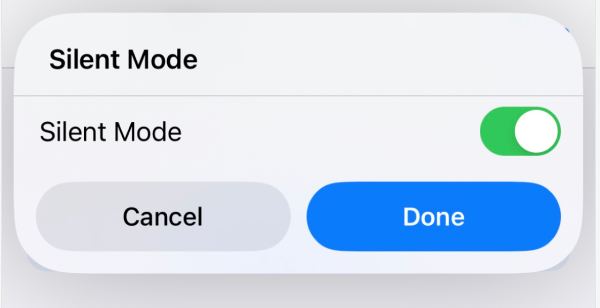
Lý do 4 - iOS lỗi thời: Các phiên bản iOS lỗi thời hoặc lỗi phần mềm tạm thời cũng có thể làm hỏng các tính năng ghi màn hình, bao gồm một số lỗi không mong muốn trong việc ghi âm. Các lỗi như lồng tiếng trong iPhone hoặc các vấn đề tương thích trong các phiên bản iOS cũ hơn có thể khiến âm thanh bị lỗi trong quá trình ghi âm. Việc cập nhật thiết bị của bạn là điều cần thiết để đảm bảo mọi tính năng hoạt động trơn tru.
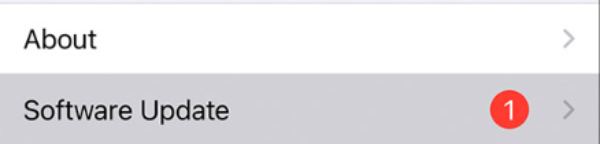
Các bước chi tiết để sửa lỗi màn hình iPhone không có âm thanh
Gặp phải bản ghi màn hình im lặng trên iPhone của bạn có thể gây khó chịu, đặc biệt là khi bạn đang cố gắng ghi lại khoảnh khắc quan trọng, hướng dẫn hoặc bản demo ứng dụng. May mắn thay, hầu hết các sự cố ghi màn hình liên quan đến âm thanh đều bắt nguồn từ các cấu hình sai đơn giản hoặc các cài đặt bị bỏ qua có thể dễ dàng khắc phục. Cho dù sự cố nằm ở cài đặt micrô, chế độ im lặng, hạn chế ứng dụng hay trục trặc hệ thống, phần này sẽ hướng dẫn bạn các bước khắc phục sự cố để đảm bảo bản ghi màn hình của bạn luôn có âm thanh rõ ràng và sắc nét. Làm theo các hướng dẫn bên dưới để khắc phục sự cố và giải quyết vấn đề một cách hiệu quả.
Giải pháp 1 - Kiểm tra Micrô
Trước khi bắt đầu quay màn hình, bạn có thể làm theo các bước dưới đây để bật micrô và đảm bảo micrô có thể hoạt động bình thường trong quá trình quay màn hình iPhone:
Bước 1Cuộn xuống từ đầu màn hình iPhone của bạn.
Bước 2Nhấn và giữ nút "Ghi màn hình".
Bước 3Nhấn vào nút "Micrô" để mở micrô.
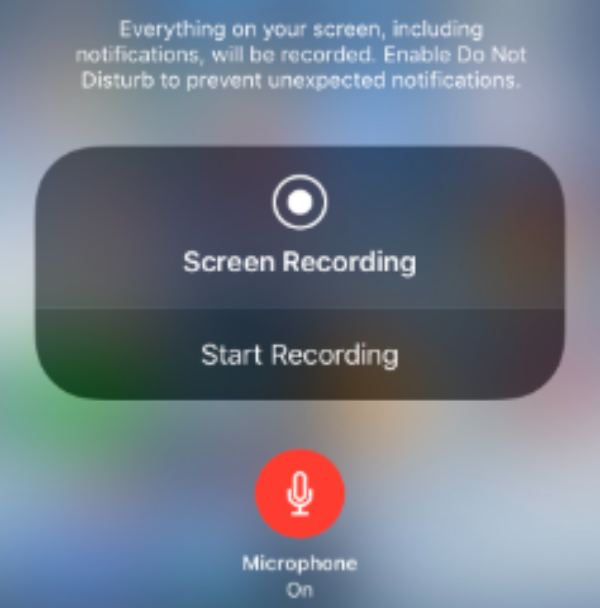
Giải pháp 2 – Đặt lại cài đặt iPhone
Việc đặt lại cài đặt iPhone về mặc định thường có thể giải quyết một số lỗi cài đặt khiến không có âm thanh khi ghi lại màn hình trên iPhone. Bạn có thể làm theo các bước dưới đây, nhưng xin lưu ý rằng điều này có thể khiến tất cả các cài đặt đã thay đổi của bạn trở về mặc định, vì vậy hãy tiến hành thận trọng.
Bước 1Mở Cài đặt và cuộn xuống để tìm và chạm vào nút "Chung".
Bước 2Điều hướng đến nút "Chuyển hoặc Đặt lại iPhone", chạm vào nút đó.
Bước 3Nhấn vào nút "Đặt lại" để đặt lại toàn bộ cài đặt của iPhone.
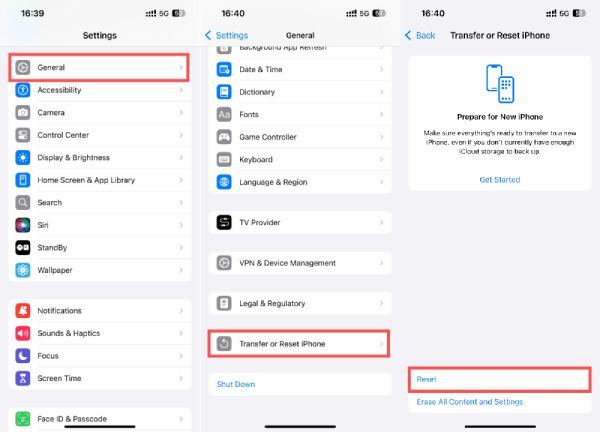
Giải pháp 3 – Cập nhật hệ thống iOS
Như đã đề cập ở trên, các phiên bản iOS lỗi thời có thể gây ra một số lỗi không mong muốn. Để cập nhật phiên bản iOS trên iPhone của bạn để giải quyết sự cố ghi màn hình không có âm thanh, bạn có thể làm theo các bước dưới đây.
Bước 1Mở Cài đặt và cuộn xuống để tìm và chạm vào nút "Chung".
Bước 2Nhấn vào nút "Cập nhật phần mềm".
Bước 3Nhấn vào nút "Cập nhật ngay" để cập nhật phiên bản iOS mới nhất.
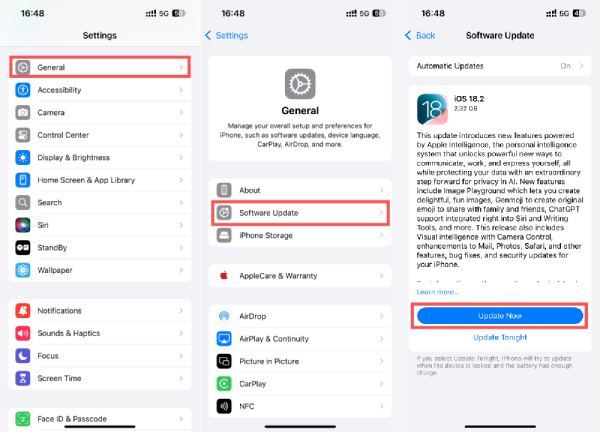
Giải pháp 4 - Khởi động lại iPhone
ĐẾN khởi động lại iPhone của bạn, nhấn và giữ nút âm lượng và nút bên cho đến khi thanh trượt tắt nguồn xuất hiện. Trượt nút "trượt để tắt nguồn". Sau đó, bạn có thể khởi động lại iPhone.
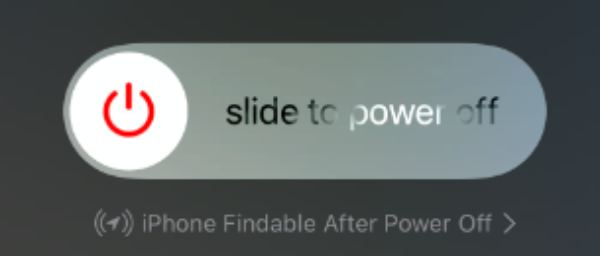
Cách ổn định nhất để ghi lại màn hình iPhone có âm thanh
Khi nói đến việc ghi lại màn hình iPhone của bạn với âm thanh nhất quán và chất lượng cao, Trình ghi màn hình 4Easysoft nổi bật. Không giống như các tùy chọn ghi màn hình tích hợp có thể gặp phải hạn chế với âm thanh hệ thống hoặc hạn chế ứng dụng, 4Easysoft Screen Recorder cung cấp giải pháp liền mạch để ghi lại hoạt động trên màn hình và âm thanh trong trẻo mà không bị gián đoạn. Nó cho phép bạn ghi lại màn hình iPhone trực tiếp từ máy tính. Hơn nữa, nó hỗ trợ cả âm thanh hệ thống và đầu vào micrô, cho phép bạn ghi lại âm thanh trong trò chơi, âm thanh ứng dụng và bình luận trực tiếp cùng lúc.
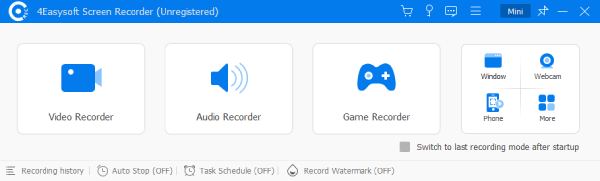
Do đó, đối với những người dùng gặp phải vấn đề không có âm thanh khi ghi lại màn hình iPhone, lợi thế lớn nhất của 4Easysoft Screen Recorder là nó loại bỏ những hạn chế thường gặp khi ghi lại trên iPhone, chẳng hạn như âm thanh bị tắt do hạn chế của ứng dụng, mang lại trải nghiệm ghi âm mượt mà mọi lúc. Đối với những người dùng đang tìm kiếm một công cụ ổn định, thân thiện với người dùng và giàu tính năng để ghi lại màn hình iPhone có âm thanh, 4Easysoft Screen Recorder là lựa chọn hàng đầu.

Tải hoạt động trên màn hình iPhone của bạn lên máy tính theo thời gian thực.
Ghi lại hoạt động trên màn hình iPhone của bạn với chất lượng gốc.
Kết nối ổn định sẽ ngăn chặn tình trạng gián đoạn khi ghi màn hình.
Thực hiện chỉnh sửa tùy chỉnh sau khi ghi lại màn hình iPhone của bạn.
Bảo mật 100%
Bảo mật 100%
Bước 1Khởi chạy 4Easysoft Screen Recorder và nhấp vào nút "Phone Recorder".
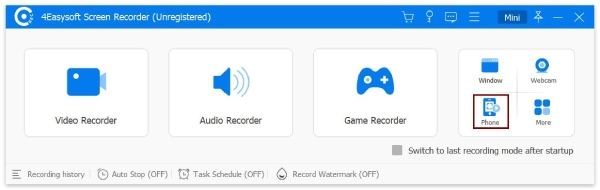
Bước 2Làm theo hướng dẫn để kết nối iPhone của bạn với máy tính. Nhấn vào nút "Phản chiếu màn hình".
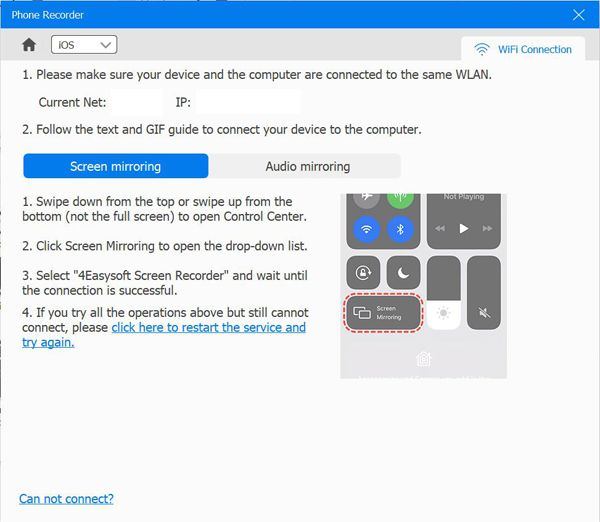
Bước 3Trước khi ghi âm điện thoại, bạn có thể xoay màn hình và thiết lập độ phân giải đầu ra. Sau đó nhấp vào nút "Ghi âm" để bắt đầu ghi âm.
Phần kết luận
Tóm lại, mặc dù công cụ ghi màn hình tích hợp của iPhone rất tiện lợi, nhưng các vấn đề như mất âm thanh có thể gây khó chịu. Hiểu được các nguyên nhân phổ biến và áp dụng đúng cách sửa lỗi có thể giải quyết được hầu hết các vấn đề. Tuy nhiên, để có giải pháp ổn định hơn và nhiều tính năng hơn, Trình ghi màn hình 4Easysoft nổi bật là một lựa chọn tuyệt vời, đảm bảo bạn có thể ghi lại âm thanh khi sử dụng iPhone để quay màn hình. Nếu bạn cần, hãy tải xuống ngay để dùng thử miễn phí!
Bảo mật 100%
Bảo mật 100%


