Ghi đĩa trò chơi Xbox sang tệp kỹ thuật số để lưu tệp video/âm thanh.
Wondershare DVD Creator là gì và có đáng để tải xuống không
Là một chương trình biên soạn DVD mạnh mẽ, Wondershare DVD Creator được cả người dùng phổ thông và chuyên gia ưa chuộng. Tuy nhiên, vẫn còn một số câu hỏi về nó. Ví dụ, liệu nó có miễn phí để sử dụng không, chất lượng đầu ra có tốt không, cách sử dụng nó như thế nào, v.v. Bài viết này sẽ trả lời những câu hỏi này một cách chi tiết. Để bạn có thể đưa ra quyết định tốt nhất trước khi tải xuống phần mềm.
Danh sách hướng dẫn
Đánh giá về Wondershare DVD Creator Cách sử dụng Wondershare DVD Creator Giải pháp thay thế tốt nhất cho Wondershare DVD Creator Câu hỏi thường gặp về Wondershare DVD CreatorĐánh giá về Wondershare DVD Creator
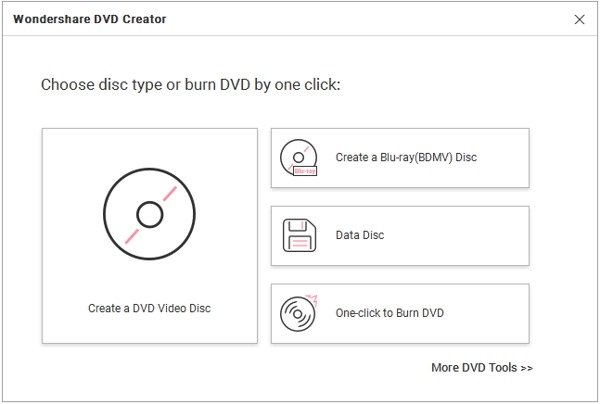
Như tên gọi của nó, Wondershare DVD Creator là một chương trình mạnh mẽ để tạo DVD video trên Windows và Mac. Nó được tích hợp đầy đủ các tính năng liên quan đến việc tạo DVD video có thể phát. Bên cạnh đó, bạn có thể nhận được các chức năng bổ sung.
Các tính năng chính của Wondershare DVD Creator
1. Hỗ trợ hơn 150 định dạng đa phương tiện.
2. Tạo đĩa DVD, thư mục DVD, thư mục Blu-ray, đĩa Blu-ray và tập tin ISO.
3. Tương thích với DVD-9, DVD-5, DVD-R/RW, v.v.
4. Ghi đĩa DVD video bằng các bước đơn giản.
5. Tích hợp giao diện trực quan.
6. Trang bị trình chỉnh sửa video để chỉnh sửa video.
7. Tạo trình chiếu ảnh và ghi chúng vào đĩa DVD.
8. Tạo menu DVD với các mẫu có sẵn.
9. Có sẵn trên Windows 10/8/7/Vista/XP và Mac OS X 10.10 trở lên.
Đánh giá về Wondershare DVD Creator
- Ưu điểm
- Giao diện thân thiện với người dùng và dễ điều hướng.
- Nó hỗ trợ tất cả các định dạng video, âm thanh và hình ảnh phổ biến.
- Trình chỉnh sửa video giúp bạn cắt, xén hoặc chỉnh sửa video một cách thuận tiện.
- Wondershare DVD Creator hoạt động nhanh và mượt mà.
- Nó cung cấp các mẫu thời trang và tính năng đồ họa để tạo menu DVD.
- Nhược điểm
- Trình chỉnh sửa video khá cơ bản.
- Không có chức năng xuất đĩa Blu-ray trên máy Mac.
- Giá hơi đắt so với đối thủ cạnh tranh.
- Tự động nén chất lượng video khi ghi đĩa DVD.
Giá của Wondershare DVD Creator
Wondershare DVD Creator không phải là một ổ ghi DVD miễn phí mặc dù bạn có thể tải xuống miễn phí từ trang web chính thức. Có ba gói cho Windows và Mac tương ứng. Gói hàng năm cho Windows có giá $39,95, gói trọn đời có giá $55,95 cho mỗi PC và gói nhiều người dùng có giá $89,95 cho tối đa 5 PC. Đối với người dùng Mac, các gói hàng năm, trọn đời và nhiều người dùng có giá $49,95, $59,95 và $132,95.
Cách sử dụng Wondershare DVD Creator
Wondershare DVD Creator là bộ công cụ DVD hoàn chỉnh; tuy nhiên, bạn cần tuân theo đúng quy trình để tạo DVD video. Hãy cùng thực hiện toàn bộ quy trình và kiểm tra mọi thứ.
Bước 1Tải xuống và cài đặt Wondershare DVD Creator trên máy tính của bạn. Mở nó từ máy tính để bàn của bạn và hoàn tất đăng ký và đăng ký.
Bước 2Chọn "Tạo đĩa DVD Video" và đưa đĩa DVD trắng vào máy tính của bạn.
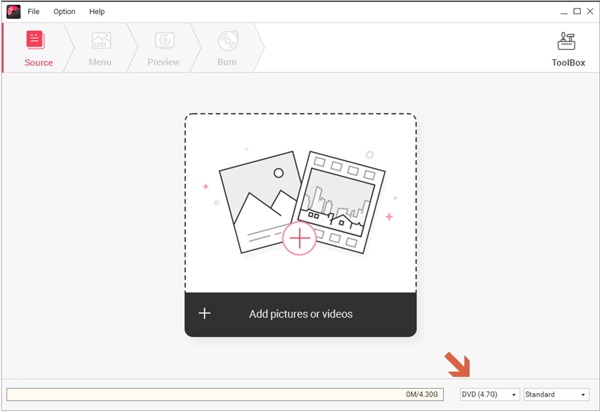
Bước 3Nhấp vào nút "Thêm", chọn các tệp video mong muốn từ cửa sổ Explorer và mở chúng. Nếu bạn muốn chỉnh sửa tệp video, hãy nhấp vào nút "Chỉnh sửa" bên cạnh tiêu đề video ở phía bên trái. Nhân tiện, nó cũng có thể ghi file ISO vào DVD.
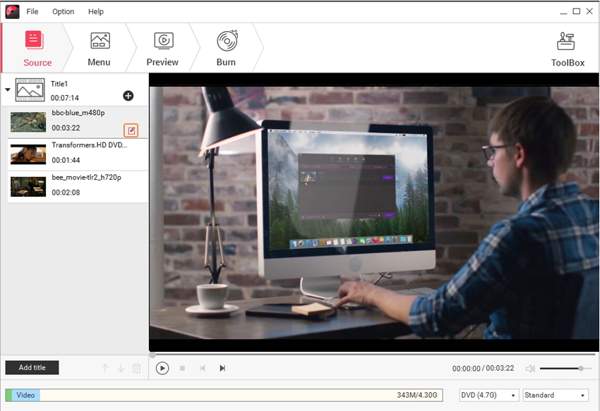
Bước 4Tiếp theo, hãy vào tab "Menu" từ ribbon trên cùng. Chọn mẫu yêu thích của bạn từ phía bên phải và thay đổi nhạc nền và/hoặc hình nền.
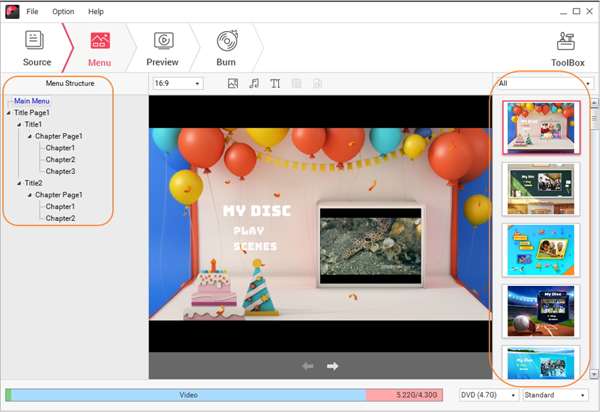
Bước 5Khi bạn hoàn tất, hãy vào tab "Xem trước" và kiểm tra hiệu ứng. Nếu bạn không hài lòng, hãy quay lại các tab trước đó và thực hiện điều chỉnh.
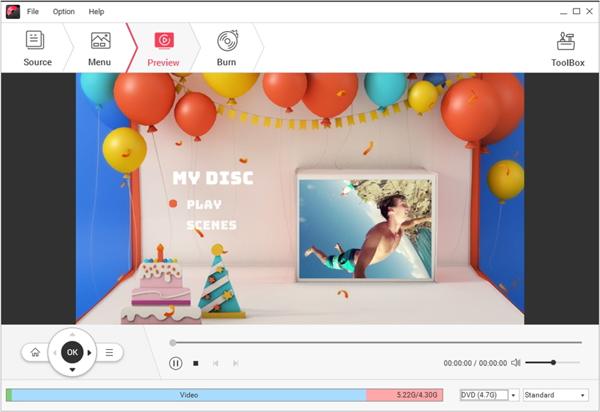
Bước 6Khi bạn đã sẵn sàng, hãy chuyển đến tab "Ghi", thiết lập các tùy chọn và nhấp vào nút "Ghi" để bắt đầu ghi đĩa DVD video trong Wondershare DVD Creator.
Giải pháp thay thế tốt nhất cho Wondershare DVD Creator
Wondershare DVD Creator không chỉ là một trình tạo DVD đơn giản. Trên thực tế, nó là một bộ công cụ DVD đầy đủ tính năng. Nếu bạn thích phần mềm tạo DVD nhỏ gọn hoặc độc lập, 4Easysoft DVD Creator là một giải pháp thay thế tốt.
- Ưu điểm
- Tạo đĩa DVD, đĩa Blu-ray hoặc ISO từ các tệp video.
- Tích hợp nhiều mẫu menu có thể tùy chỉnh.
- Hỗ trợ hàng trăm định dạng video, âm thanh và hình ảnh.
- Ghi đĩa DVD có thể phát chỉ bằng một cú nhấp chuột.
- Cung cấp các tính năng bổ sung, như trình chỉnh sửa video.
- Nhược điểm
- Giao diện có thể được cải thiện.
Sau đây là các bước ghi video vào đĩa DVD mà không làm giảm chất lượng:
Bước 1Bắt đầu thay thế tốt nhất cho Wondershare DVD Creator sau khi bạn cài đặt nó trên PC của bạn. Có một phiên bản khác dành cho người dùng Mac. Sau đó chọn "Đĩa DVD" và lắp đĩa quang vào máy của bạn. Nhấp vào nút "Thêm tệp phương tiện" và tải các video mà bạn muốn ghi vào DVD.

Bước 2Nhấp vào nút "Tiếp theo" để vào cửa sổ tạo menu DVD. Chọn mẫu phù hợp theo video của bạn và chỉnh sửa hình nền và/hoặc nhạc. Nhấp vào nút "Xem trước" để xem hiệu ứng.

Bước 3Tiếp theo, nhấp vào nút "Burn". Để ghi đĩa DVD video, hãy chọn "Burn to disc". Nếu không, hãy chọn Save as ISO và để lại một vị trí. Cuối cùng, nhấp vào nút "Start" để ghi đĩa DVD có thể phát bằng Wondershare DVD Creator ngay lập tức.

Câu hỏi thường gặp về Wondershare DVD Creator
-
Wondershare DVD Creator có thể chuyển đổi ISO sang DVD không?
Có, Wondershare DVD Creator trang bị một tính năng gọi là ISO to DVD, cho phép bạn ghi một hình ảnh ISO vào một đĩa DVD có đủ dung lượng. Bạn có thể tìm thấy nó trong Nguồn tab.
-
Wondershare DVD Creator có giảm chất lượng video không?
Có, Wondershare DVD Creator sẽ tự động điều chỉnh chất lượng video dựa trên đĩa quang đầu ra. Rõ ràng, DVD không phải là phương tiện tốt để lưu trữ video HD vì độ phân giải là 720x480.
-
Tôi có thể sử dụng Wondershare DVD Creator miễn phí không?
Không. Mặc dù bạn có thể tải xuống phần mềm miễn phí, nhưng bản dùng thử miễn phí không có tác dụng gì. Trừ khi bạn hoàn tất đăng ký và mua giấy phép, bạn không thể ghi bất kỳ video nào vào đĩa DVD trắng hoặc có thể ghi lại.
Phần kết luận
Bài viết này đã đánh giá một trong những phần mềm biên soạn DVD tốt nhất, Trình tạo DVD Wondershare. Bạn có thể tìm hiểu các tính năng, ưu điểm, nhược điểm cũng như cách thực hiện. Để giúp bạn đưa ra quyết định tốt nhất, chúng tôi cũng đề xuất một giải pháp thay thế, 4Easysoft DVD Creator. Nếu bạn có câu hỏi khác về phần mềm, vui lòng viết xuống bên dưới bài đăng này.
Bảo mật 100%
Bảo mật 100%


