Convert, edit, and compress videos/audios in 1000+ formats with high quality.
Do Video Color Correction to Be Outstanding on All Platforms
Due to ambient light and shooting equipment problems, the video you took may not be so beautiful. But you can do video color correction to fix your videos that are too dark or too bright. Also, Color correction can bring vitality to your video and fix the color distortion on your screen that makes the video unnatural. It's cool to command this skill. You can read through this article to find 6 powerful ways to color-correct your video on all platforms - Facebook, Instagram, TikTok, X(Twitter), and more.
Guide List
The Easiest Way to Do Video Color Correction [Windows & Mac] 2 Easy Ways to Color Correct a Video with Online Video Editors How to Do Color Correction with Wink on iPhone 16 How to Color Correct a Video with Movavi Clips on Android A Professional Tool to Color Correct a Video - Premiere Pro FAQs about Video Color CorrectionThe Easiest Way to Do Video Color Correction [Windows & Mac]
To color correct a video, you can directly use 4Easysoft Total Video Converter to adjust the filter and polish your videos. This powerful tool allows you to make stunning and enjoyable videos in one click. What's more, this all-in-one program can also easily edit and export your video into many formats without losing quality, suiting many video platforms. Here are the detailed steps to do video color correction.

Adjust the hue, contrast, saturation, and brightness for color correction.
Upscale your video to at most 4K resolution after video color correction.
Color-correct your video while also improving the audio quality without noise.
Offer an all-in-one interface where you can quickly color-correct your video.
100% Secure
100% Secure
Step 1Free download 4Easysoft Total Video Converter and launch it. Click the "Toolbox" button on the top side. Click the "Color Correction" button and add the desired videos to do color correction.
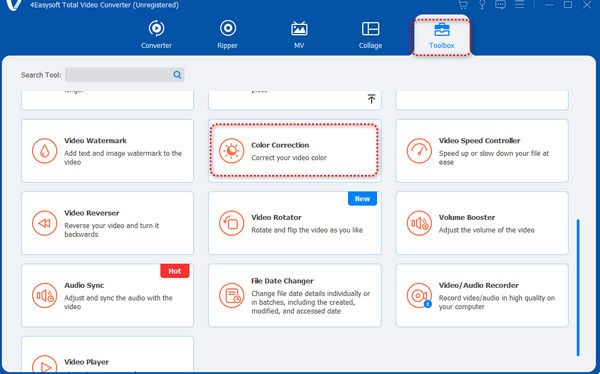
Step 2You can drag left or right the sliders of "Contrast," "Saturation," "Brightness," and "Hue" to color correct your video. You can watch the two monitors to tell the difference between the video before and after color correction.
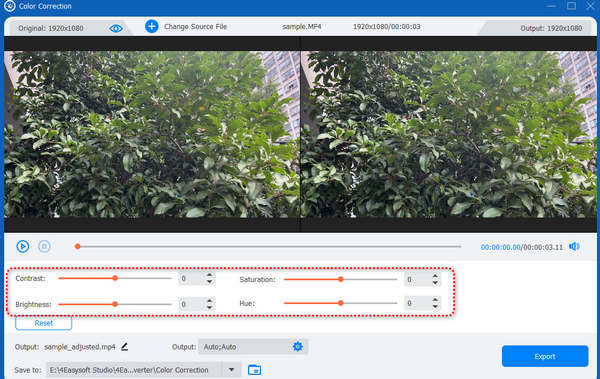
Step 3You can also click the "Output" button to modify the format, resolution, frame size, and so on to enhance your video. When you have finished all your settings, click the "Export" button to save your color-corrected video.
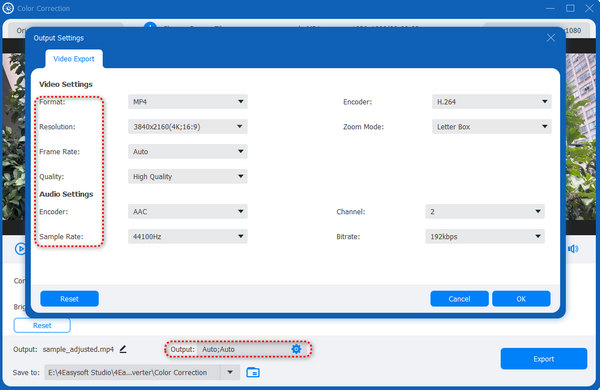
2 Easy Ways to Color Correct a Video with Online Video Editors
If you don't want to download a program that will take up your storage space, you can use some online tools to do color video correction editing.
VEED.IO
VEED.IO is a famous online editing tool. This website always offers good editing services and improves their editing techniques. However, this method can’t AI color correct your video automatically.
Step 1Go to the website of VEED.IO and click the "Upload a File" button to add your video to this online tool.
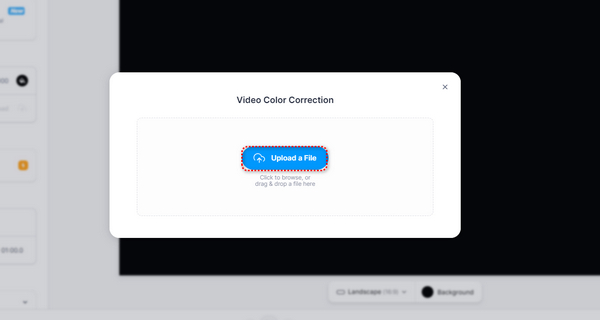
Step 2Click your video. Drag the sliders left or right to modify each setting - Brightness, Contrast, Exposure, etc. After your modifications, click the "Done" button to download your video.
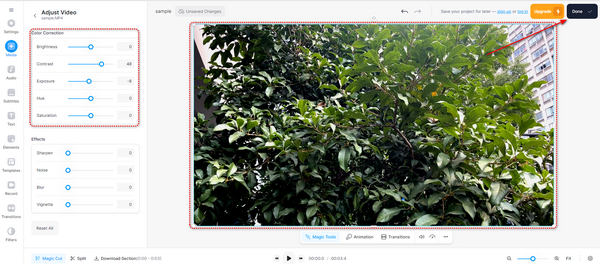
Clideo
Clideo is a very straightforward online editing tool that is easy to use. However, you still need to edit your video manually.
Step 1Go to the website of Clideo and click the "Choose file" button to upload your video to this website.
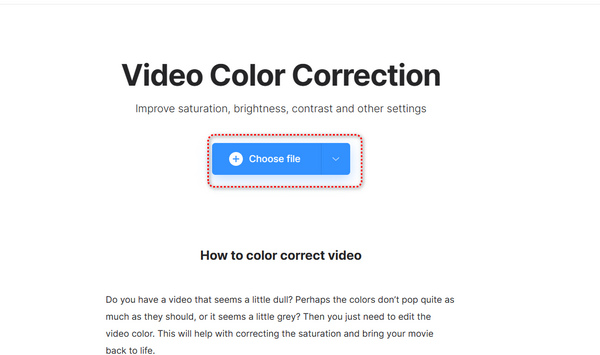
Step 2Drag the sliders of all settings to color-correct your video manually. After that, click the "Export" button to save your video.
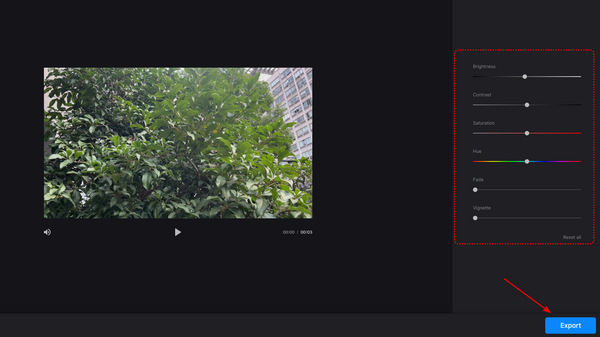
Drag the sliders of all settings to color-correct your video manually. After that, click the "Export" button to save your video.
For iPhone 16 users, Wink can easily brighten a video, helping you color-correct your video automatically with AI. The main disadvantage is that it may take long to post-process your video.
Step 1Open Wink and slide down to tap the "AI Color" button. Then, you can add your video to this app.
Step 2You can see that the app is processing your video. This process will take a bit of a long time. When it is processed, you only need to tap the "Save" button on the top right corner to download your video.
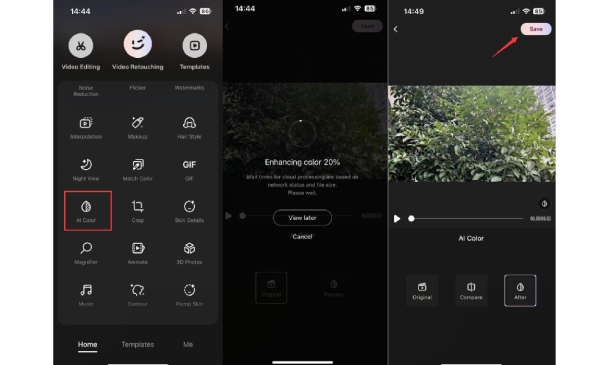
How to Color Correct a Video with Movavi Clips [Android]
What about a professional Adobe video color correction program? Premiere Pro is mighty for video editing. It offers you very detailed video editing features that can bring magnificent effects to your video. But the disadvantage is that this program is hard to operate, and you may pay much to buy it.
Step 1Open Adobe Premiere Pro. Click the "File" button on the top left corner. Click the "Import" button to add your video to this program.
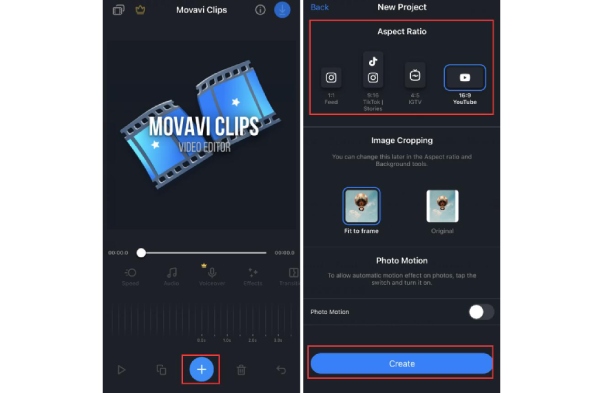
Step 2Click the "Window" button at the top. Click the "Lumetri Color" button.
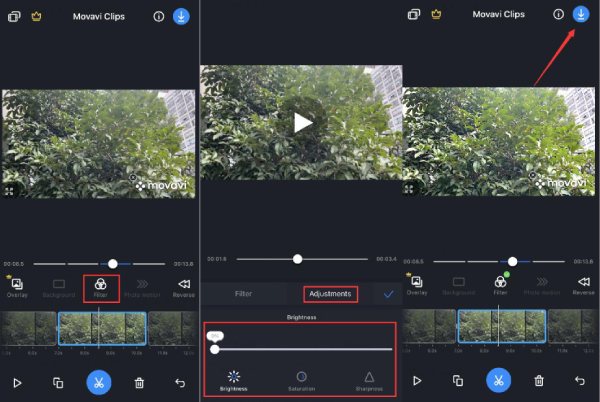
Step 3Now, you can modify many settings in the "Lumetric Color" menu. You can change the white balance, temperature, tint, and more about your video.
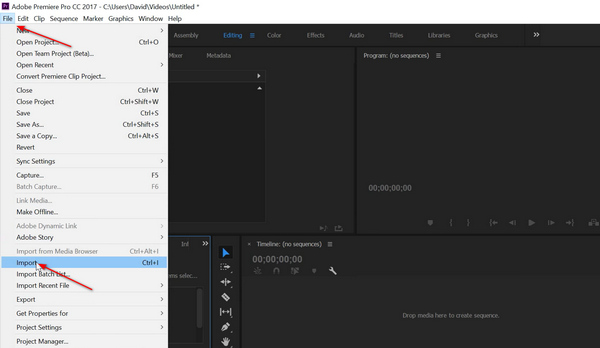
Step 4After your modifications, click the "File" button again. Click the "Export" button to save your color-corrected video.
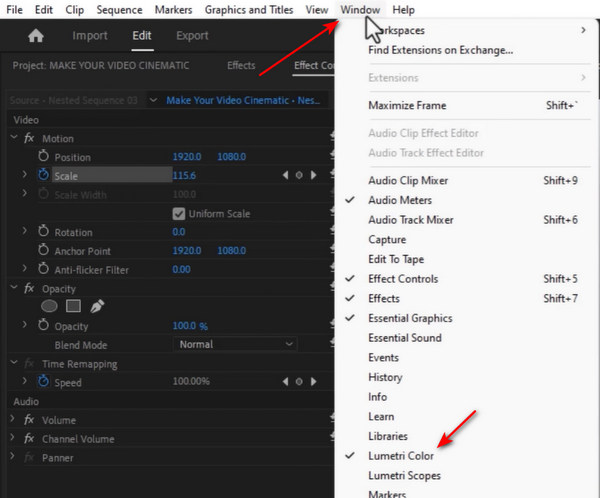
FAQs about Video Color Correction
-
Can I use the built-in program on Windows 11/10 to color-correct my video?
No, you can't. Now, Windows 11/10 inquires if you want to download Clipchamp to edit video when you open the built-in Video Editor. If you refuse to download that program, you can only edit photos with the Photo program. Video Editor is no longer available on Windows 11/10.
-
Why does AI fail to color correct my video as my expectations?
AI color correction is not so accurate. Some AI editors may not have good algorithms. Some algorithms may not fit your videos. Old videos and photos are more complex for AI to color correct.
-
Why can't I color-correct a video with a fixed template?
Different videos and photos have different parameters. Saturation, hue, contrast, brightness, and more. Once they are all changed to fixed settings, they may form an unsatisfactory picture or video. Therefore, if you want to do color correction manually, you can learn more about color and light.
-
How can I color-correct an underwater video?
It is not easy to do that. You can use White Balance to modify the color of the water in the video. Then, color grade your video to balance the colors. In this way, you may add some simple color corrections to your video easily.
-
What can I do if I really can't color-correct my video accurately?
If it is challenging to color-correct a video, you can polish it as much as possible. Then, you can add some subtitles to your video. Choose a beautiful font and input some proper words on your video. You can also add a rectangular shadow to surround the text to bring texture to it. This is also an excellent way to make your video attractive.
Conclusion
This article provides you with 6 powerful methods to do color correction to your video. Some easy-to-use mobile phone apps and online tools always take time to finish the process or watermark your video. In contrast, Adobe Premiere Pro is too professional and challenging for beginners. 4Easysoft Total Video Converter can quickly color correct your video without any intricate steps or sluggishness. Only one click is enough to do AI video color correction. You can rely on it to create gorgeous videos that stand out among your friends or on social media platforms.
100% Secure
100% Secure


