Professional VOB, Blu-ray, 8K, and 4K HDR video player, which you can experience home cinema.
Is VLC the Best DVD Player with High Quality on Windows/Mac
VLC Media Player is an open-source and free tool for video and DVD playback. It supports playing almost all digital video formats and even DVDs, CDs, and VCDs. VLC DVD player is really famous all over the world, but you may encounter some problems when playing DVDs. Thus, is VLC a professional DVD player? How to fix VLC won’t play DVD issue? Keep reading to know more about VLC DVD player in this article.
Guide List
Part 1: A Brief Introduction to VLC DVD Player - How to Use It Part 2: Why Can’t VLC Play Your DVD Disc on Windows/Mac? Part 3: The Best VLC DVD Player Alternative on Windows/Mac Part 4: FAQs about VLC DVD PlayerPart 1: A Brief Introduction to VLC DVD Player - How to Use It
VLC DVD player is a cross-platform video player for Windows, Mac, and Linux. Since it’s open source, you can use it to play all video formats and DVDs for free. With its easy playback control, you can adjust the speed, volume, and screen size according to your need. What’s more, it’s also a screen recorder, video converter, and video editor.
- Pros
- Support playing almost all popular video and audio formats, or convert videos to the compatible ones.
- Play and convert videos without losing the original quality, even the HD and 4K videos.
- Create the bookmarks for playlist and record the pause point for easy playback next time.
- Additional playback control, including the fast forward function, volume and speed adjustment, video scrubber, etc.
- Provide many plugins with more features.
- Cons
- Unable to recognize and play Blu-ray Disc.
- Some editing functions are difficult to use, like the cropping tool.
- Cannot sync the subtitles and audio tracks sometimes.
The detailed steps to use VLC DVD player:
Step 1Launch VLC DVD player and insert your DVD disc to the computer drive. Then, you can click the File menu and the Open Disc button to start loading your DVD.
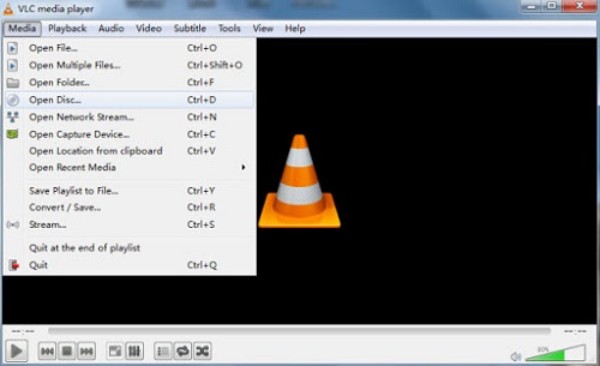
Step 2After that, check the DVD under the Disc button. Just click the Play button and adjust the volume, speed, brightness, and other settings according to your need. Start enjoying your DVD video now.

Part 2: Why Can’t VLC Play Your DVD Disc on Windows/Mac?
Although VLC DVD player is a professional and free tool, sometimes it has problem playing DVD disc on your Windows/Mac. If you find your VLC DVD player not read DVD, not play DVD with a yellow warning, or not play the whole DVD with sudden pause, here are 2 methods for you to solve this problem.
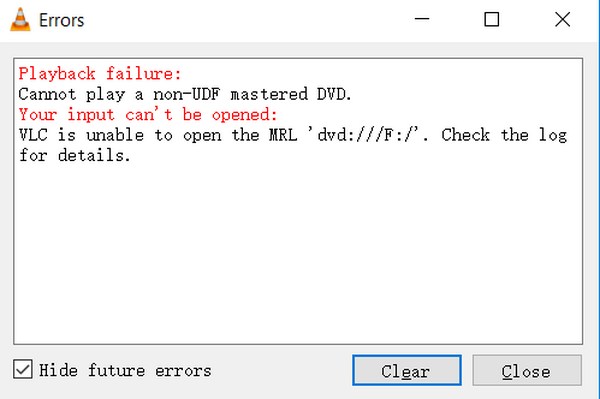
#Method 1: Update VLC DVD Player to the Latest Version
Regular update will fix some problems and bugs. And maybe the new-released DVD disc with new codec are not supported by old VLC. Thus, you can check the update information when your VLC DVD player won’t play DVD.
Open VLC and click the Help menu. In the dropdown list, you can click the Check for Updates button to download the latest version. After that, you can launch the new version of VLC DVD player and load DVD disc.
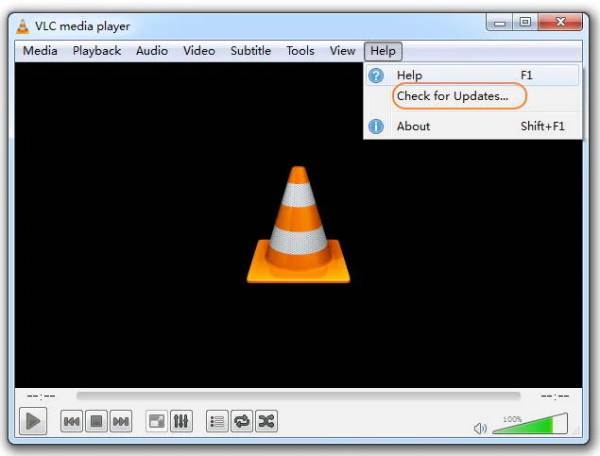
#Method 2: Change the Preference of VLC DVD Player
Wrong settings may cause VLC DVD player won’t play DVD issue. In this way, you can reset the preferences by changing the mode.
Click the Tools menu and the Preferences button in VLC DVD player. Tick the All checkbox under the Show settings at the bottom left corner. After that, you can click the Video button and the Filters button to change the streaming mode. Choose the Deinterlacing Video Filter option and click the Save button. At last, you need to restart VLC DVD player to have a try again.
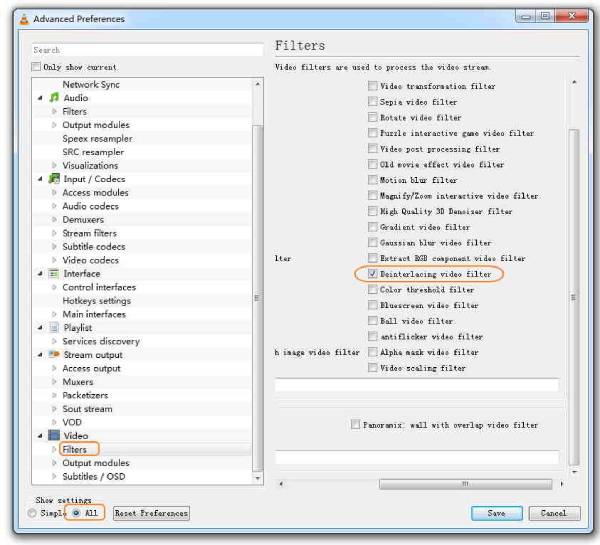
Part 3: The Best VLC DVD Player Alternative on Windows/Mac
When VLC DVD player won’t play DVD disc or you want to watch Blu-ray videos on your Windows/Mac, 4Easysoft Blu-ray Player must be the best alternative. This DVD and Blu-ray player lets you enjoy home cinema with 4K resolution. With the hardware acceleration and AI technology, you can play DVD/Blu-ray smoothly with the original high quality.

Support playing DVD/Blu-ray disc and ISO files in different codecs.
AI technology to enhance the playback quality and keep the original definition.
Easy playback control to forward, backward, stop, pause, and adjust the volume with customized hotkeys.
Enable you to organize and manage your videos by creating the playlist.
100% Secure
100% Secure
Here are the steps to use this VLC media player alternative:
Step 1Insert your DVD/Blu-ray disc to your computer’s driver, or you can use an external drive load disc. Open 4Easysoft Blu-ray Player and click the Open Disc button to play DVD. You can also use it to play digital videos.

Step 2After that, you can control the playback as you like, including adjusting the volume, going forward and backward, changing the full screen, etc. Moreover, you can use the hotkeys to take screenshots when playing at anytime.

Part 4: FAQs about VLC DVD Player
-
Does VLC DVD player support DVD disc from all regions?
Yes, but you need to pay attention to the DVD driver. If you are using RPC2 driver, you need to install libdvdcss package on VLC DVD player to load those raw disc.
-
How to brighten a DVD video on VLC DVD player?
VLC DVD player provides playback control settings, and you can adjust the brightness under the Settings button. Choose the Extended GUI option and increase the Gamma value under the Video tab.
-
Can I take screenshots on VLC DVD player when playing DVD?
Yes, of course. For Windows and Linux user, you can simply press the Ctrl, Alt, and S keys. As for Mac user, pressing the Command, Alt, and S keys will take screenshots on VLC DVD player.
Conclusion
Here you have known all the information of VLC DVD player. After browsing the features, pros, cons, and reviews on it, you will find it’s a professional and easy-to-use media player. However, VLC DVD player won’t play DVD problem happens from time to time. In this way, you can free download the best alternative - 4Easysoft Blu-ray Player to play all your disc and ISO files smoothly.
100% Secure
100% Secure


