How to Fix VLC Subtitle Delay Quickly and Effectively
VLC is a famous media player that allows you to play all formats, add subtitles, adjust video effects, and more to enhance your viewing experience. However, sometimes the VLC subtitle delay issue may appear, which may caused by VLC stuck or the video subtitles themselves with sync problem. Fortunately, VLC can solve this problem by its own method, or you can choose other easier ways to fix VLC subtitle delay problem. Dive into this article to learn more.
Guide List
Default Way to Adjust VLC Subtitle Delay with Hotkeys Use Professional Player to Avoid VLC Subtitle Delay Permanent Way to Fix Subtitle Delay Issue without VLCDefault Way to Adjust VLC Subtitle Delay with Hotkeys
This should be the quickest way to fix the VLC subtitle delay caused by VLC Media Player itself. You can use the hotkeys or adjust the settings manually in VLC to change the VLC subtitle delay on Windows/Mac/Android/iPhone. After adjusting, you can directly play them with VLC to check if the subtitles are still delayed. You should note the modification made by the hotkey setting will be reset when the video is turned off.
Solution 1: Use Hotkeys
On Windows:
During playback, you can adjust the subtitle delay using the hotkeys "g" or "h." If the subtitles appear before the sound, press "g"; if they appear after, press "h."
On Mac:
DOn macOS (OS X) systems, the "H" button is used to speed up the subtitle playback and the "J" button delays the subtitle playback.
Solution 2: Manual Settings
On Windows:
You can also set a specific delay. Go to “Tools” > “Track” Synchronization and set the desired delay. Just like the picture shows. Then the "Adjustments and Effects" window will pop up. Click the "Synchronization" tab to access the Subtitles/Video section. Then, click the down arrow to speed up the subtitles.
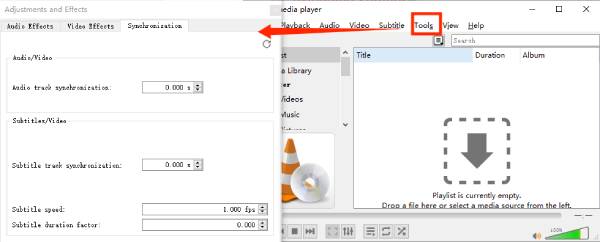
On Mac:
Open the video and subtitle with VLC. Navigate to "Window" and then “Track Synchronization”. Then under "Subtitle track synchronization" to adjust subtitles.
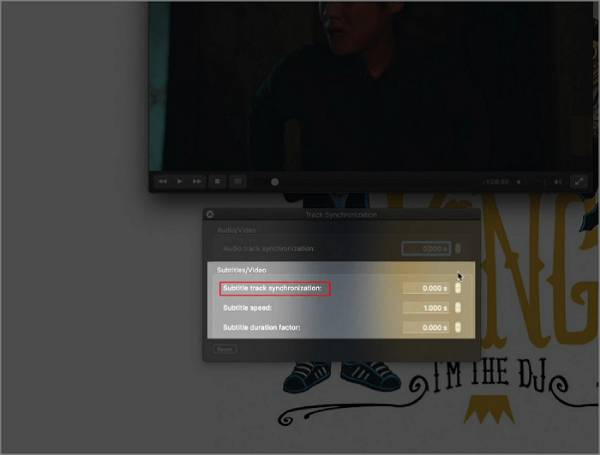
On iPhone/Android:
Tap the speech balloon button in the bottom-left corner of the screen. Next, tap "Subtitles Track" to ensure that subtitles are enabled. Scroll through the speech balloon menu and select "Subtitle delay." From here, you can tap the "+" symbol to increase the subtitle delay or tap the "-" symbol to reduce it.
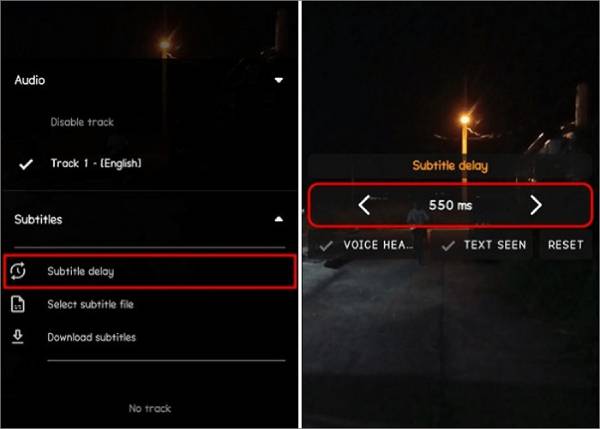
Solution 3: Advanced setting
Step 1Check for mismatched subtitles by focusing on "hear and see."
Step 2Press Shift+H to mark the audio when you hear a recognizable sentence, and press Shift+J to mark the subtitles when the same sentence appears.
Step 3Finally, use Shift+K to sync the subtitles with the video.
Use Professional Player to Avoid VLC Subtitle Delay
If you're tired of having to reset the subtitle delay every time you open VLC, or if you find the settings cumbersome, you might want to try 4Easysoft Blu-Ray Player. This is the best alternative to permanently and conveniently resolve the VLC subtitle delay issue. Besides playing videos in all formats smoothly, it also offers customizable settings to control the volume, subtitles, and more during playback.

Watch all kinds of videos with smooth playback and high quality.
Load external subtitle to watch videos without embedded subtitles.
Choose the desired language from multiple embedded subtitle tracks.
Can also adjust the subtitle delay if there is an error on the video itself.
100% Secure
100% Secure
Step 1Open 4Easysoft Blu-Ray Player and click the “Open File” button to choose the desired video you want to play without VLC subtitle delay problem.
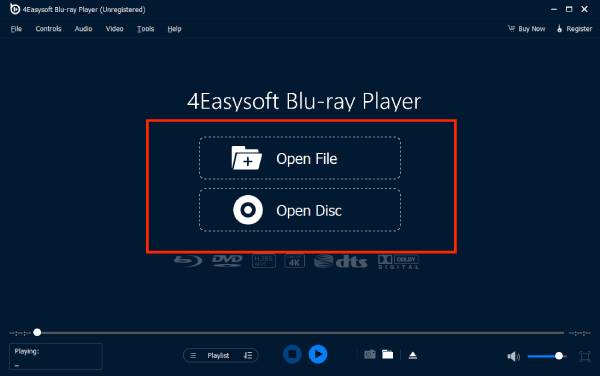
Step 2After that, it will automatically start playing. You can also click the "Video" menu and the “Subtitle” button to import external subtitle files, such as SRT, ASS, SSA, etc.
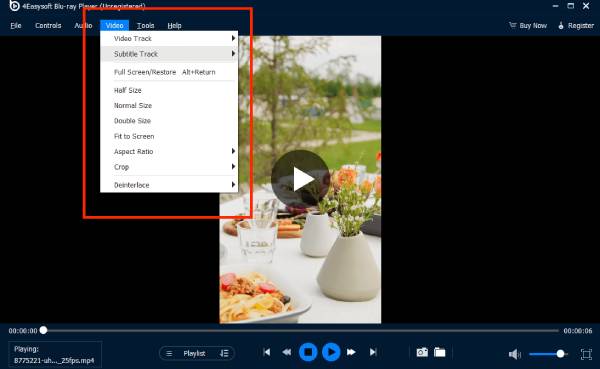
Permanent Way to Fix Subtitle Delay Issue without VLC
If you have tried all the steps of the above methods, then there should be an error in the video itself. In this way, you need to embed or hardcode the correct subtitles into the video. This method not only resolves the VLC subtitle delay and VLC audio delay issue while allowing you to play the videos on all players smoothly. Just use 4Easysoft Total Video Converter to help you delete and add subtitles to videos.

Adjust the subtitle delay easily or directly import the correct subtitle.
Advanced subtitle modifications, such as style, size, color, etc.
Offer quality enhancement options for better video output.
Support various output formats for flexibility, such as SRT, ASS, etc.
100% Secure
100% Secure
Step 1Open 4Easysoft Total Video Converter and click the “Add Files” button to upload the video with subtitle delay in VLC.

Step 2Then, click the “Edit” button under the video and go to the “Subtitle” section. Click the “Add” button to adjust the “Delay” settings. You can play the video at the same time to match the video and subtitles.

Step 3After that, click the “OK” button to fix the VLC subtitle delay problem. You can also change the video format and do more editing as you like.
Conclusion
These are 3 effective solutions currently available for fixing VLC subtitle delays. If you're tired of adjusting VLC's subtitle delay settings every time, why just try this powerful VLC alternative - 4Easysoft Blu-ray Player, which will give you the best watching experience with smooth and high-quality playback. Have a try on it now!
100% Secure
100% Secure



