Recover all data from your iOS devices, iTunes and iCloud backup.
What Does SOS Only Mean on iPhone & 8 Easy Ways to Fix It
It is indeed frustrating when you want to call someone on your iPhone, but the SOS Only sign on your notification bar hinders you from doing it! What makes it more annoying is that it also affects your access to data! Well, you don’t need to worry too much, for this feature helps you understand what does SOS means on iPhone and 8 efficient solutions to fix it! So, without further ado, start diving below!
Guide List
What Does SOS or SOS Only Mean on iPhone 8 Efficient Ways to Fix SOS-Only Problems on iPhone FAQs about SOS Only Status on iPhone 16What Does SOS or SOS Only Mean on iPhone
So, what does SOS Only mean on iPhones? Well, to put it simply, SOS Only means your iPhone is outside your network carrier's coverage area or range. If that SOS Only sign appears on the upper right corner of your device’s notification bar, you can only make emergency calls. For that reason, you will be restricted from using basic functionalities that require a cellular network, such as phone calls, sending text messages, and accessing cellular data. While your iPhone is out of the carrier’s coverage, you can make emergency calls available in your country to keep yourself safe until you reach the range of your carrier.
8 Efficient Ways to Fix SOS-Only Problems on iPhone
There you have it! That’s the simple description of what does SOS means on an iPhone next to Wi-Fi! Now, it is understandable that you wish to get rid of this sign, for it brings inconvenience and disturbance. But sometimes, SOS Only doesn’t intend to cause you headaches. Sometimes, it occurs due to faulty network coverage, carrier issues, SIM card issues, iOS bugs, or your Airplane mode being enabled, which are only some culprits. So, to address this issue, explore this post’s 8 ways to fix it!
1. Ensure A Good Network Connection
The first option is to fix SOS only on the iPhone by ensuring that your iPhone is connected to a good network connection. If weak network connectivity is the culprit, you can’t do anything to fix it but roam around the area that has better connectivity.
2. Force Restart iPhone
If you have a strong network connection and are still experiencing the issue, you can force restart your iPhone. By doing this, you can fix the underlying issue that triggers the SOS Only to appear. Now, force restarting an iPhone differs from the model you are using. You can follow the steps below that apply on your end.
Step 1Follow the below options that suit your iPhone’s model.
◆ For iPhone with Face ID: Push down and hold the "Volume Up" and the "Side" buttons simultaneously until the "Power-off" slider appears on your end.
◆ For iPhone with Touch ID: Push down and hold the "Side" button until the "Power-off" slider appears on your end.
Step 2After that, drag the "Power-off" slider to turn off your device. Then, press and hold the "Power" button after a few moments. Next, check whether it fixes SOS Only on iPhones.
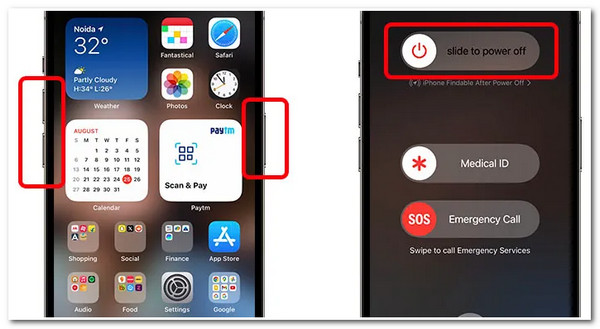
3. 4Easysoft iOS System Recovery
If none of the above solutions could help you fix SOS Only on iPhone, you can use the professional 4Easysoft iOS System Recovery tool! This Windows and Mac-compatible tool can efficiently fix 50+ iOS system issues, including the underlying issues that trigger the SOS Only to appear. Moreover, it also supports an option to fix your iPhone with just a few clicks without data deletion. With this tool’s advanced iOS system recovery feature, you no longer need to identify which is the culprit. Connect your iPhone to your computer, and let the tool handle the rest!

Infused with two modes to fix SOS Only on iPhone: Standard Mode for fixing simple issues and Advanced Mode for severe ones.
Equipped with a free update feature that lets you upgrade and downgrade your iPhone, it also helps you fix SOS Only on your iPhone.
Offer a 100% safe iOS system recovery process. It scans and backs up your iPhone’s data without saving any of it on the tool.
TransferSupport accommodating almost all iPhone models and versions, from iPhone 4S/4 up to the latest iPhone 16 with iOS 17/18.
100% Secure
100% Secure
How to Fix SOS Only on iPhone Using 4Easysoft iOS System Recovery:
Step 1Download and install the 4Easysoft iOS System Recovery tool on your Windows or Mac computer. Then, launch the tool, select the "iOS System Recovery" option, and link your iPhone to your computer via a USB cord. After that, click the "Start" button.

Step 2Next, all of the information about your device will be displayed. After reading the information, tick the "Fix" button to perform further fixes.

Step 3Then, select between Standard and Advanced modes. If you select "Standard" mode, it will fix simple issues without data loss. Otherwise, selecting "Advanced" mode fixes serious ones with data loss but with a high success rate. After that, click the "Confirm" button.

Step 4After that, choose the appropriate category, type, and model for your device. Then, select your desired "firmware" with different iOS versions and tick the "Download" button. Lastly, click the "Next" button to initiate the fixing process of the SOS Only on your iPhone.

4. Turn Off and On Cellular Data
Apart from the above options, you can also toggle your device’s cellular data to fix SOS Only on your iPhone. If your iPhone is stuck with SOS Only state because of a network issue, then toggling your cellular data is one of the best recommendations you can make. To toggle your cellular data, access your "Settings" app and select the "Cellular Data/Mobile Data" button. After that, "turn off and on" the Cellular Data/Mobile Data. Then, check whether it solves the issue.
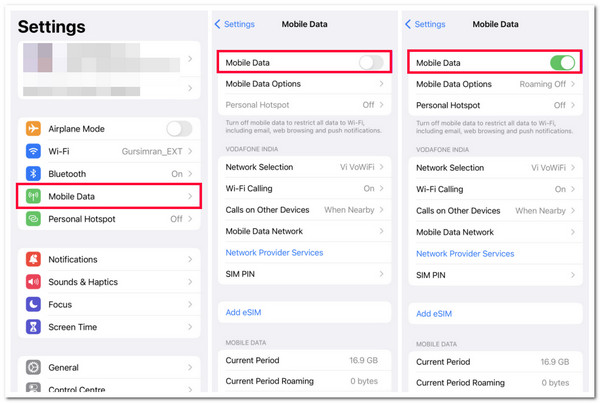
5. Toggle Airplane Mode
Another setting you need to toggle is your iPhone’s Airplane mode. By toggling your device’s Airplane mode, you can eliminate the glitch that hinders your device from acquiring a proper connection. Now, to toggle your iPhone’s Airplane mode, run the "Settings" app and turn on and off "Airplane Mode" by tapping its "Switch" button. After doing this, observe whether it fixes SOS Only on your iPhone.
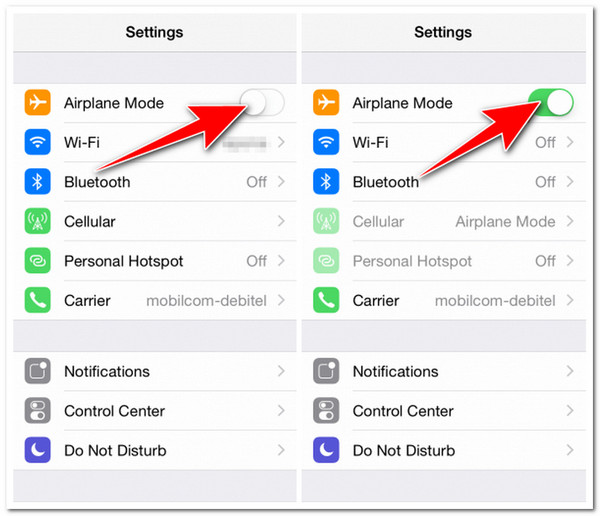
6. Check SIM Card
You also need to check your SIM card, which can also be the culprit of the SOS Only sign. Sometimes, improper insertion of a SIM card can trigger the issue. To check it, you can eject it on your iPhone, put it back correctly, and see whether it helps you fix SOS Only on your iPhone.
7. Enable Data Roaming
Aside from improper insertion of a SIM card, you must also check whether your iPhone’s Data Roaming is enabled. By enabling this, you can still use your device even if traveling outside your carrier’s network. To enable this one, launch the "Settings" app and tap the "Cellular Data/Mobile Data" options. Then, turn on the "Data Roaming" by tapping its switch button. Then, observe whether it fixes SOS Only on your iPhone.
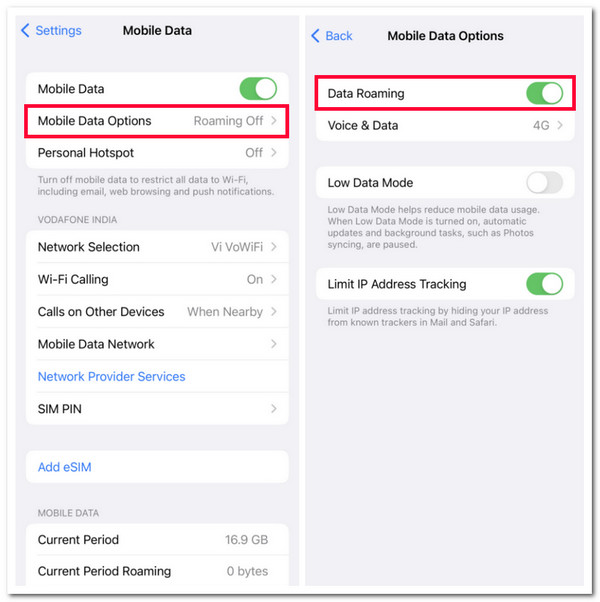
8. Contact Your Carrier
If none of the above default solutions could help you fix SOS Only on your iPhone, the last option this post can recommend is to contact your carrier. You can tell them the issue and wait for their solutions to address the issue. If they recommend the exact solutions as this post offers, you can tell them about it. You can also contact Apple support and ask for their help.
FAQs about SOS Only Status on iPhone 16
-
Can I utilize social media platforms to contact someone while my iPhone is on SOS Only status?
Unfortunately, you can’t. If your iPhone goes to SOS Only status, it will hinder you from accessing an internet connection via cellular data. In that case, you can’t possibly use social platforms to contact someone.
-
How long does it take for my iPhone to stay on SOS Only status?
It will depend on the specific underlying issue that triggers the status. If the issue is due to a network problem, it will eventually go back to its normal status once the connection/signal is better.
-
Can resetting network settings fix the SOS Only on iPhones?
If the issue occurs due to network connectivity errors, resetting your iPhone settings can fix it. However, this option will delete all your network-related data, such as saved Wi-Fi passwords, passwords, VPN profiles, and custom firewalls.
Conclusion
There you have it! That’s a brief explanation of what does SOS means on the iPhone next to Wi-Fi and 8 efficient solutions to fix it! With these solutions, you can now make a call, send text messages, or connect to your cellular data once again. If none of the above default solutions can help you, you can use the professional 4Easysoft iOS System Recovery tool instead. With this tool’s advanced iOS System Recovery features, you can quickly and efficiently fix the issue without hassle! To discover more about this tool, visit its official website today!



