All-in-one Software to Capture Video, Audio, Gameplay, Take Screenshots, and Clip Recordings.
Valuable Things to Consider: WhatsApp Desktop Video Call
WhatsApp is one of the best social media platforms that easily connects different people through chat or video calls. Now, although it is easy to make a video call on a phone, making a video call on a desktop is not as simple, and there are some requirements you must consider. To discover them, continue reading this post, for it collects requirements, 2 ways to make and answer a WhatsApp desktop video call, and valuable tips! Explore them now!
Guide List
Requirements for Making WhatsApp Video Calls on Windows/Mac All You Should Know about WhatsApp Desktop Video Calls Why You Can’t Start A WhatsApp Desktop Call FAQs about How to Make WhatsApp Desktop Video CallsRequirements for Making WhatsApp Video Calls on Windows/Mac
Before making a WhatsApp desktop video call on Windows/Mac, you must consider a few requirements. Checking all the boxes of these requirements will provide you with an efficient and successful establishment of WhatsApp video calls. So, what are they? Here’s a list for you:
1. WhatsApp Desktop Video Calling Supported Windows and Mac Version
• Your Windows computer must be a Windows 10 64-bit version 1903 and newer.
• Your Mac must be running a macOS 11 and newer version.
2. Requirements for Making and Receiving WhatsApp Desktop Video Calls
• An output audio-related and microphone device for voice and video calls.
• A camera (webcam) for video calls.
• A granted permission access to your computer’s microphone and camera.
3. WhatsApp Desktop Video Call Using its Web Version
You can’t make a direct video and voice call on the WhatsApp web version because it is not currently supported.
All You Should Know about WhatsApp Desktop Video Calls
There you have it! Those are the requirements you need to consider before making a WhatsApp desktop video call! Now, if you think you were able to pass all of those requirements and are ready to make a desktop video call, then here are the steps you must follow:
1. How to Make A Desktop Video Call
To make a WhatsApp desktop video call, here are the steps you must follow:
Step 1Download and install the current version of WhatsApp on your computer. Then, launch the app, log in with your phone number, and verify it by entering the SMS code to complete the login process.
Step 2Next, the contact list will be displayed on the screen. To make a desktop video or voice call, click the "Video Recorder" icon next to the name of someone you wish to call. Then, allow the application to access your microphone and camera once prompted.
Step 3Next, if you want to end the call, tick the hangup button in red color. And that’s it! That’s how you make a WhatsApp desktop video call.
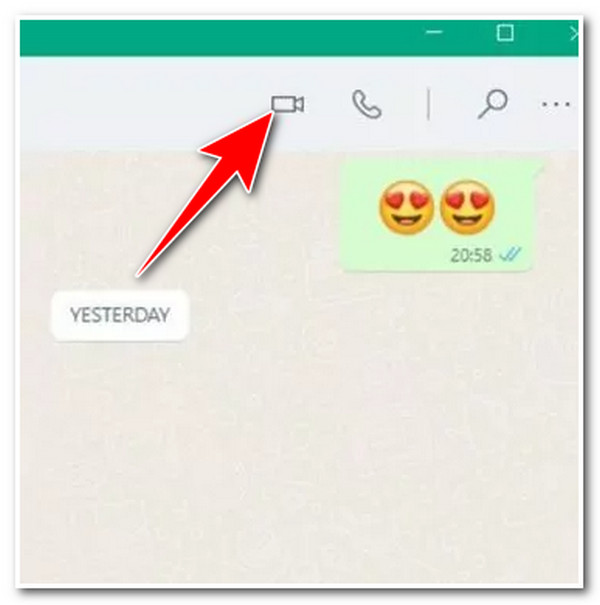
2. How to Answer A Video Call on a Computer
Now that you know how to make a video call from a WhatsApp desktop, you might also need to know how to answer a video call. So, how will you answer a call? Once you receive a call, a pop-up window will appear on your screen. Click the "Accept" button in a "green video recorder" icon, and that’s it! That’s how you answer a WhatsApp desktop video call. If you want to end it, tap the "red" icon.
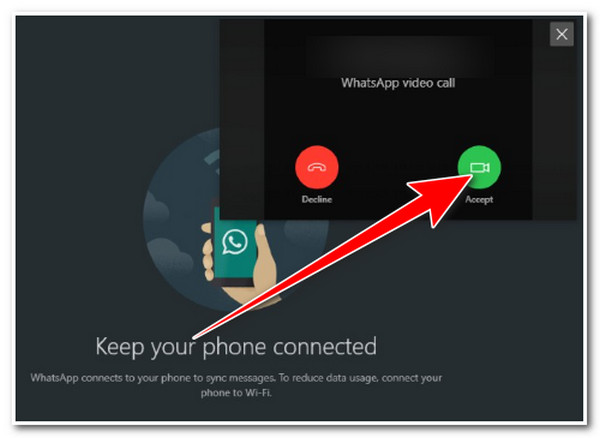
Why You Can’t Start A WhatsApp Desktop Call
There you go! Those are the steps on how to make and answer a WhatsApp desktop video call. Now, if you are having an issue making a WhatsApp video call on your desktop, then there might be something that you need to check, tweak, and enable so you can get rid of it. Take a look at this list below:
•You might be using an old version of WhatsApp. You can get the latest one by visiting its official website.
•Your computer’s camera/webcam, microphone, and speakers are not working. You can check each of them to see whether they are the ones that cause the issue.
•You might not be able to grant WhatsApp the necessary access to your computer’s camera and microphone.
•You might connected to an unstable internet connection. You can first check the strength and stability of your internet connection before making a WhatsApp desktop video call. If you think it is strong enough to handle WhatsApp video calls, then try it again.
Bonus Tips to Record WhatsApp Desktop Video Call
That’s it! Those are the reasons that hinder you from starting a WhatsApp desktop video call! If you have an important WhatsApp video call and want to record everything for documentation, use the professional 4Easysoft Screen Recorder tool! This Windows and Mac-compatible tool can capture various on-screen activities on your computer, including WhatsApp video calls. Moreover, it can capture WhatsApp calls in full screen, in an active window, or in a specific screen portion. Furthermore, this tool can also capture both video and audio of the WhatsApp call simultaneously, both with high quality! Now, these features are just a glimpse of this tool’s features. If you want to discover more, explore the list below!

Provide high-quality settings with up to 60 frame rate and 4K video resolution.
Offer options to customize hotkeys to record WhatsApp desktop video calls easily.
Integrated with Snapshot tool that lets you take screenshots during WhatsApp video call.
Let you save WhatsApp video call recordings in various formats: MP4, MOV, WebM, etc.
100% Secure
100% Secure
FAQs about How to Make WhatsApp Desktop Video Calls
-
Can I make a group video call on WhatsApp desktop?
Yes, you can make a group video call with up to 8 participants on WhatsApp desktop. To do this, you need to call one person first, and once he accepts the call, click Add person, and then add the other one you wish to include on the group call. And that’s it!
-
Does WhatsApp desktop offer a built-in video recording feature that I can use to record video calls?
Unfortunately, WhatsApp doesn’t offer a built-in video recording feature that you can utilize to record your WhatsApp video call session. However, you can use your device’s built-in video recording feature or a third-party tool.
-
Is there a limit to the duration of video calls on WhatsApp desktop?
Fortunately, unlike other video conferencing platforms, WhatsApp doesn’t impose any video call duration restrictions. Ensure you are connected to a strong or stable internet connection and have sufficient device battery life for a long WhatsApp desktop video call session.
Conclusion
There you have it! Those are the WhatsApp requirements, ways to make and answer a WhatsApp desktop video call, and valuable tips. With this post, you can now easily make a WhatsApp video call on your desktop. If you want to record your WhatsApp video call session for future reference or documentation, you can use the 4Easysoft Screen Recorder tool. Using this tool’s screen and audio recording feature, you can record your WhatsApp call easily and with high quality! To discover more about this tool, visit its official website today!


