Recover all data from your iOS devices, iTunes and iCloud backup.
[7 Ways to Troubleshoot] WhatsApp Not Showing Contact Names
It is indeed frustrating when you want to talk to someone over WhatsApp; however, the app suddenly does not show contact names, making it hard to track the one you wish to talk with! If you are experiencing the same issue, thankfully, you found this post! This post features 7 efficient approaches to fix the "WhatsApp not showing contact names" issue. So, without further ado, start exploring each of them now!
Guide List
Why Is WhatsApp Showing Numbers But Not Contact Names 6 Efficient Ways to Fix WhatsApp Not Showing Contact Names Best Way to Backup WhatsApp to Avoid Data and Contact Loss FAQs about How to Fix WhatsApp Not Showing Contact NamesWhy Is WhatsApp Showing Numbers But Not Contact Names
Before exploring this post’s 7 efficient ways to fix the "WhatsApp not showing contact names" issue, you can first explore the possible reasons that trigger this issue. Well, this issue doesn’t suddenly pop up on your device. There are always reasons why WhatsApp doesn’t show contact names. So, why is WhatsApp not showing contact names on iPhone/Android? Here are the reasons why:
◆Contacts that you saved are not yet completely retrieved by WhatsApp.
◆Some permissions for WhatsApp are not granted, like contact permissions.
◆The contact has changed their phone number, which you haven’t changed on your WhatsApp.
◆Your contact/friend on WhatsApp deleted their account.
◆The WhatsApp contacts settings don’t sync or refresh properly.
◆You are using an outdated WhatsApp version. .
◆Your WhatsApp might currently suffer from bugs or glitches.
6 Efficient Ways to Fix WhatsApp Not Showing Contact Names
There you have it! Those are the reasons why WhatsApp does not show contact names on iPhone/Android. Now that you have identified its possible roots, it is time to explore this post’s 7 efficient ways to fix the "WhatsApp not showing contact names" issue. So, without further delay, start exploring each of them now.
1. Check if WhatsApp is Currently Down
The first thing you can do to fix the "WhatsApp not showing contact names" issue is to check whether its server side is currently down. Like other services operating with a server, WhatsApp’s server sometimes faces issues. Thankfully, a website named Downdetector accumulates real-time user reports, whether an app like WhatsApp is currently facing an issue. Thus, you can use this to check whether WhatsApp is currently down or not!
Now, to confirm if the issue’s occurrence is due to the app’s server, head to your browser, visit the "Downdetector" official website, and search for "WhatsApp" on the page’s search bar. Once you see the "WhatsApp" option, click it. Then, once you see recent reports similar to the issue, you must wait until it is fixed. If not, then you need to dive below to check other fixes.
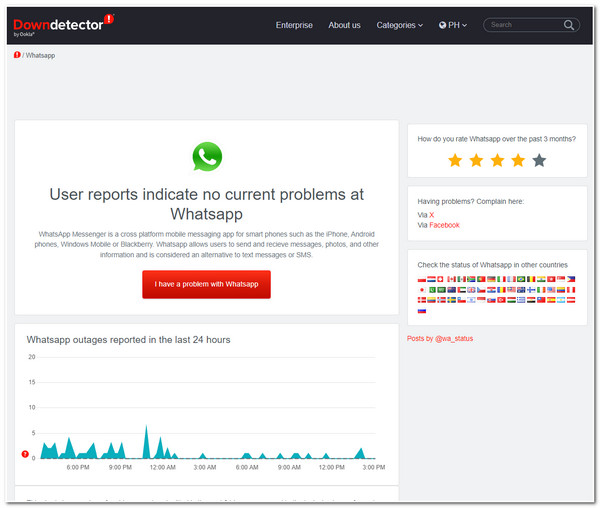
2. Refresh WhatsApp Contacts
Sometimes, issues like this, "WhatsApp not showing contact names", only need to be refreshed to operate properly. Moreover, refreshing contacts within WhatsApp can help you resync or reload contact lists between your device and WhatsApp. Now, thankfully, WhatsApp has infused a "Refresh" button that you can use to initiate a contact refresh.
Now, how will you do this? Well, first launch WhatsApp, tap the "Chat" icon at the lower left corner and tap the "More" button with the "three-dotted" icon. Next, select the "Refresh" option. After that, the app will automatically initiate a contact refresh to fetch the recently added contacts on your device contact list. After that, check whether it fixes the issue.
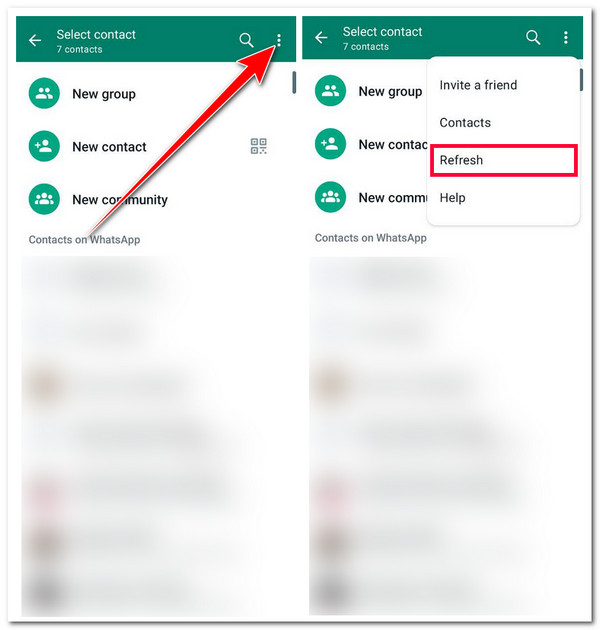
3. Check WhatsApp Permissions
Apart from checking whether the WhatsApp server is down to see whether it is the reason for the "WhatsApp not showing contact names" issue, you also need to check whether you granted all of the necessary permissions for WhatsApp to work properly. Because if not, then this might be the cause of the issue. Now, to do this, here are the steps you must follow:
Step 1Launch the Settings app, select the "Apps" option, and tap the "See all # apps" button. Then, look for the "WhatsApp" and tap it. After that, select the "Permissions" option and tap the "Contacts" button.
Step 2After that, select the "Allow" option by tapping its radio button, and if you are using an iPhone, toggle on "Contacts". Next, repeat the same process for the "Read call history, Get device info, and Send SMS messages" options. Then, check whether it fixes the issue.
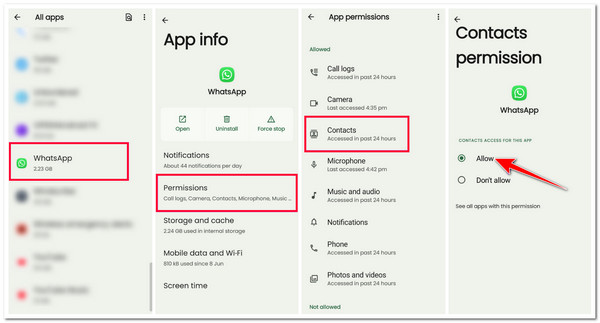
4. Clear WhatsApp Cache
You also need to clear your WhatsApp cache because once it accumulates lots of cache files, it could also trigger the "WhatsApp not showing contact names" issue to occur. Now, for you to confirm whether the cache is the cause of the issue, you first need to launch the "Settings" app on your Android device, select the "Apps" option and tap the "WhatsApp" button. After that, tap the "Clear Cache" button. Then, check whether this option solves the issue.
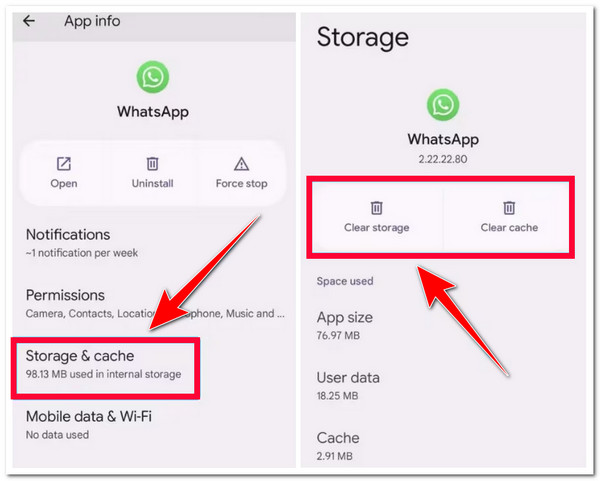
5. Reinstall WhatsApp and Download the Updated Version
If the "WhatsApp not showing contact names" issue persists, it might be because you are using an old version of WhatsApp or it is currently suffering from bugs or glitches. The best way to address this is to uninstall and reinstall the app. You can reinstall the app on Google Play if you use an Android. Otherwise, if you use an iOS device, you can reinstall the application on the App Store. After that, once you have reinstalled WhatsApp, check whether it will help you fix the issue.
6. Contact WhatsApp Support
If none of the above fixes could help you fix the "WhatsApp not showing contact names" issue, then it is time to contact WhatsApp support. They can help you address the issue and bring WhatsApp back to work. Now, how will you reach them? Here are the steps you must follow:
Step 1Access WhatsApp on your mobile device, tap the "More" options with the "three-dotted" icon, and select the "Settings" option (if you are using an iPhone, you can see the Settings option in the lower left corner).
Step 2After that, from the list of options, tap the "Help" button and select the "Contact Us" option. Then, explain the issue and tap the "Next" button. Next, head to the help section and check whether the issue is mentioned.
Step 3Finally, tap the "Send my question to WhatsApp Support" button. Then, you will be notified with a confirmation message from WhatsApp about the issue. And that’s it! That’s how you fix the "WhatsApp not showing contact names" issue via contacting WhatsApp.
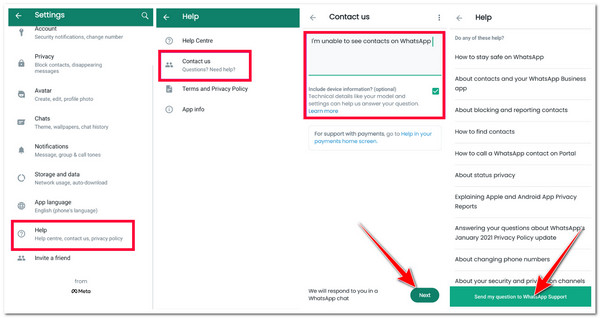
Best Way to Backup WhatsApp to Avoid Data and Contact Loss
That’s it! Those are the 6 efficient ways to fix the "WhatsApp not showing contact names" issue! Now, if you are worried about WhatsApp data and contact loss, if you perform the above fixes, you can use the professional 4Easysoft iOS Backup and Restore tool to back up your WhatsApp. This Windows and Mac-compatible tool can quickly back up 20+ data, including WhatsApp data and contact. Moreover, this tool lets you select which WhatsApp data and contact you wish to back up! Furthermore, regardless of how much WhatsApp data and contacts you wish to back up, this tool can back them up quickly in batches.

Provide you the option to back up WhatsApp between your iOS device and computer.
Let you back up WhatsApp data and contact anytime without overwriting old backup.
Infused with Encrypted Mode, it lets you put a password to your backup for protection.
Allow you to choose which WhatsApp data and contacts you wish to restore.
100% Secure
100% Secure
How to Backup WhatsApp to Prevent Contact and Data Loss Before Fixing the WhatsApp Not Showing Contact Names issue:
Step 1Download and install the 4Easysoft iOS Backup and Restore tool on your Windows or Mac computer. After that, launch the tool and link your iOS device to your computer using your phone’s charger cable. Then, click the "iOS Data Backup" button.
Step 2Then, choose between Standard backup or Encrypted backup. If you think your WhatsApp data and contacts are confidential and need to encrypt them with a password, you can choose the "Encrypted backup" option. After that, tick the "Start" button.
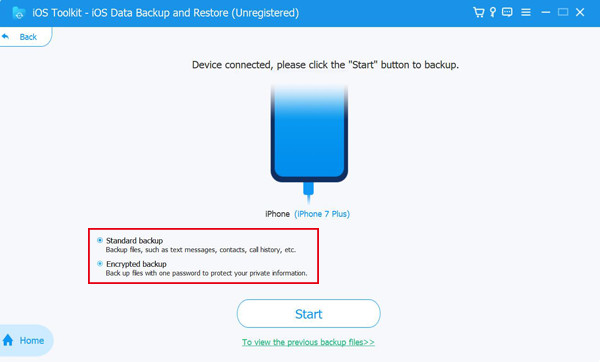
Step 3Afterward, head to the "Applications" section and click the "WhatsApp & Attachments" checkbox. Finally, tick the "Next" button to initiate the WhatsApp backup process.
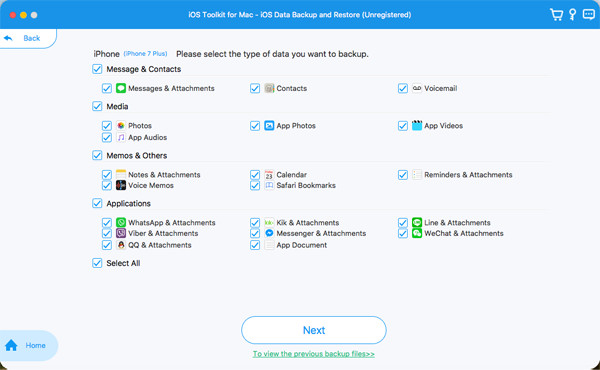
Step 4Then, wait for the tool to finish the backup process, which will only take a few moments. And that’s it! That is how you use this tool to back up WhatsApp before fixing the "WhatsApp not showing contact names" issue.
FAQs about How to Fix WhatsApp Not Showing Contact Names
-
Does clearing the WhatsApp cache delete messages?
No, clearing the WhatsApp cache will not delete your WhatsApp messages. Clearing the WhatsApp cache will not affect your chats, media, document, etc. This process will only remove WhatsApp temporary files, freeing up storage space on your smartphone.
-
How can I contact WhatsApp support on its web version?
To contact WhatsApp support on its web version, you need to access the WhatsApp support webpage. After that, fill out the information needed and click the NEXT STEP button. Then, select the issue mentioned on the help page section and tick SEND QUESTION.
-
3. Can I clear the WhatsApp cache on my iPhone?
Sadly, unlike Android devices, iPhones don't offer a direct way to clear the WhatsApp cache within or through its Settings app. What you can do to clear WhatsApp cache is to back up your chats first. Then, uninstall and reinstall the app to clear the WhatsApp cache.
Conclusion
There you go! Those are the 7 efficient ways to fix the "WhatsApp not showing contact names" issue. With these 7 fixes, you can now easily track a contact that you wish to talk with over WhatsApp. If you wish to make all of your WhatsApp data and contacts safe from possible loss, you can use the professional 4Easysoft iOS Backup and Restore tool to back them up. With this tool’s powerful backup feature, you can easily, efficiently, and quickly back up your WhatsApp data and contacts! To discover more about this tool, visit its official website today!
100% Secure
100% Secure


