Transfer and manage all data between iOS devices, device and computer, and iTunes and devices.
Reasons Why iTunes Isn’t Opening and How to Fix It [2024 Guide]
Have trouble opening your iTunes? Well, you’re not alone. The iTunes not opening problem can stem from various factors, and it needs to be solved. Whether you want to transfer files, manage your library, or enjoy your music, this problem can disrupt your experience. Thus, today’s post will tackle ‘why iTunes isn’t opening’, and then later on, you’ll get practical solutions to get it up and running again. Get back to enjoying media without hassle!
Guide List
The Reason Why iTunes Not Opening on Windows/Mac How to Fix iTunes Not Opening on Windows 11/10 Simple Methods to Solve iTunes Not Opening on Mac The Best iTunes Alternative to Transfer/Backup DataThe Reason Why iTunes Not Opening on Windows/Mac
Why isn't iTunes opening? Before diving into troubleshooting methods to fix the issue, know first the answer to why iTunes might not be opening on either Windows or Mac. Many underlying issues might cause the problem, here are five common ones.
• Outdated Software. Having the iTunes in its older version can lead to compatibility issues that prevent it from functioning properly.
• Software Corruption. iTunes or system files may be corrupted due to incorrect installation or other issues.
• Corrupt Settings. Another thing that can be corrupted is the preference files or settings that arise from improper shutdowns.
• Conflicting Software. Other programs in the background may also interfere with iTunes, causing issues that prevent it from launching.
• Permission Issues. Since iTunes requires system permissions to work, if it does not have it, it may fail to open.
How to Fix iTunes Not Opening on Windows 11/10
Now that you have an idea about the several underlying issues causing the ‘why iTunes isn’t opening’ on your computer, fixing it would be easy. Here are the three methods to troubleshoot and resolve the problem for Windows 11/10.
Method 1. Run iTunes as an Administrator.
Usually, iTunes needs higher-level permission to operate correctly. Thus, running it as an administrator can bypass permission issues and might resolve the iTunes not opening problem of yours. Also, this method can help if the program is blocked by UAC or User Account Control settings.
Step 1Locate the iTunes program on your computer, right-click on it, and then select "Run as administrator" from the context menu.
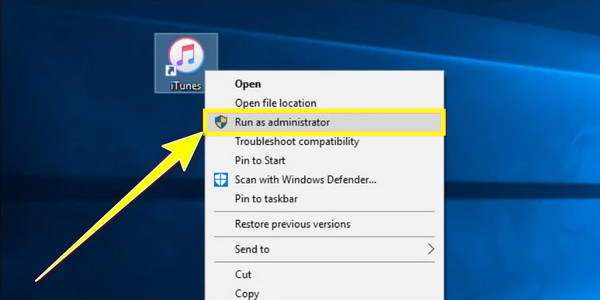
Step 2If prompted, verify the action by clicking the “Yes” button or inputting your credentials.
Method 2. Reinstall or Update iTunes.
As you know, every outdated app is prone to issues, which might be happening on your outdated iTunes that cause it to fail to open. Ensure you have been using the latest version or performing a clean reinstall, resolving corruption issues that might be preventing iTunes from launching.
Step 1Slide to the "Settings" app and find "Apps" to go to the "Apps & features" section. Locate iTunes in the list, click on it, and select "Modify" or "Uninstall".
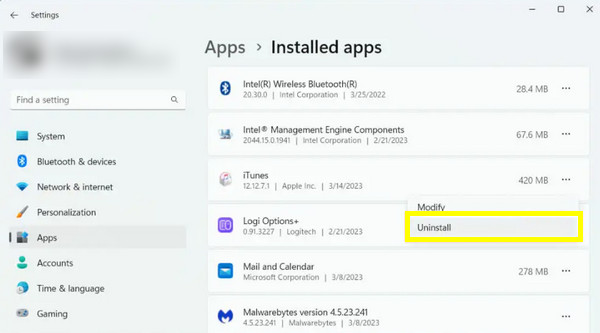
Step 2Suppose you uninstall iTunes; ensure to come to have the latest version from the Apple website.
Method 3. Check for System Updates.
If you’re still having the problem ‘why iTunes isn’t opening’ issue after reinstalling the program, maybe your Windows operating system needs the update. Since iTunes depends on specific system components and libraries, if these are outdated, it won’t be open at all. Here’s how to check on related components and Windows updates:
Step 1Inside the "Settings" app, head to "Update & Security", then "Windows Update," and look for updates available.
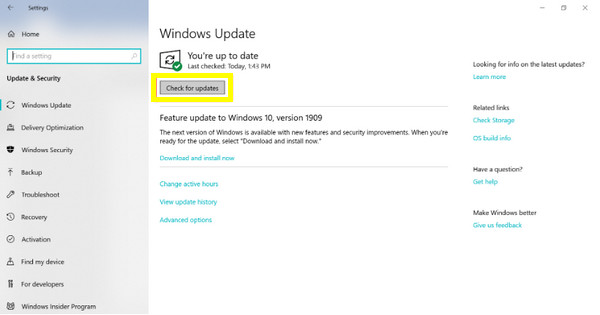
Step 2For components, visit the Microsoft website to get the latest Microsoft Visual C++ Redistributable packages. Then, restart your computer and launch iTunes.
Simple Methods to Solve iTunes Not Opening on Mac
Meanwhile, if your Mac experiences the same problem, there are also effective methods to resolve the ‘why iTunes isn’t opening’ on Mac. Below are the best three straightforward troubleshooting methods to try.
Method 1. Restart Your Mac.
Sometimes, a simple restart will do to resolve your problem with iTunes. Restarting clears temporary files and gives your system a refreshing start, which might fix minor glitches that might prevent iTunes from opening. So, here’s a quick step for getting out of the iTunes not opening problem.
Step 1Slide into the Apple menu in the far left corner, then select "Restart" from the pulldown menu,
Step 2Once your Mac restarts, try launching iTunes again.
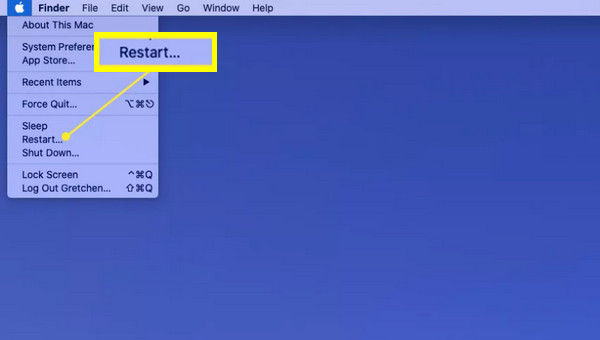
Method 2. Reset iTunes Preferences.
Corrupt or outdated iTunes preferences can also affect the application’s performance, preventing it from opening. Resetting its preferences may help resolve the issue as it restores the default settings. You don't have to worry about your media library or data; it can fix problems without affecting them.
Step 1Make sure to close iTunes if it is running. Go to Finder and head to the "Go" menu, then choose "Go to Folder".
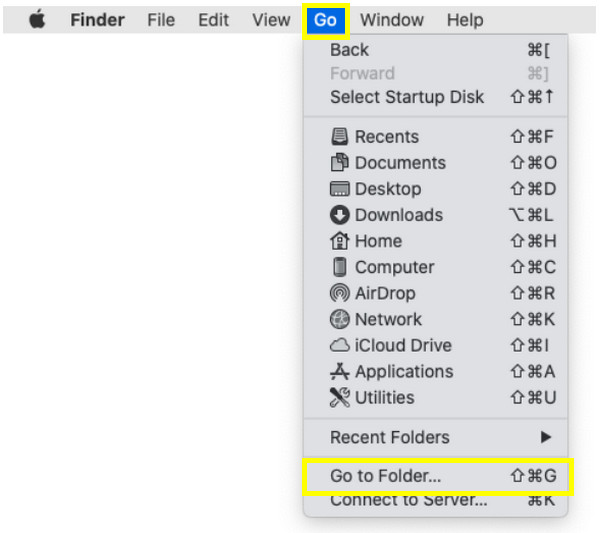
Step 2There, enter ~/Library/Preferences/, then locate and eliminate the file named com.apple.iTunes.plist.
Restart iTunes and see if it will open this time.
Method 3. Update macOS and iTunes
As already mentioned, outdated software can lead to compatibility issues, bugs, and glitches. So, make sure both your macOS and iTunes are up-to-date to avoid issues like' Why iTunes isn’t opening?’
Step 1For updating your system, go to the Apple menu and choose “System Preferences”. There, select “Software Update” to check for updates.
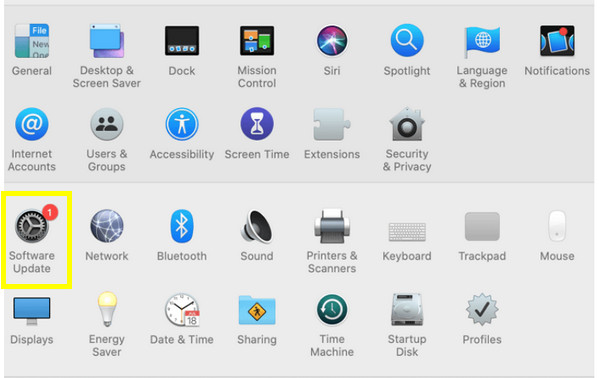
Step 2Regarding the iTunes update, go to the App Store, see the "Updates" tab, and check if the program has an available update.
The Best iTunes Alternative to Transfer/Backup Data
This versatile tool is designed to simplify data transfer and backup for iPhone users; it’s not iTunes, but the 4Easysoft iPhone Transfer. It serves as an alternative to iTunes, offering a diverse of features that can make managing your data more intuitive and flexible, without the ‘why iTunes isn’t opening’ problem. With this program, you can quickly transfer from one iPhone to another, including messages, photos, videos, music, and more, without needing iTunes. Rather than backing up everything, this alternative offers selective backup, allowing you to choose specific types of data to back up to a PC or Mac computer.

Capable of transferring data between iPhones or from iPhone to PC or Mac.
Can manage your music library, such as new songs, creating playlists, and more.
Let you transfer photos and videos efficiently without iTunes.
It is designed to transfer data without affecting the existing ones on your iPhone.
100% Secure
100% Secure
Step 1Launch the 4Easysoft iPhone Transfer. Link your iPhone to your computer, and once the connection is complete, you’ll see your device’s information on the main screen.

Step 2From the left side, select the ones you want to transfer or backup. Suppose you click the "Photos" button; your photo library will appear based on their types.

Step 3Opt for the ones you want to transfer, then click the "Export to PC" button to transfer those chosen ones to your computer. Determine a folder where to store them, and click on the "Select Folder" button as a confirmation.

Conclusion
To sum it up, this post gave you the most common reasons why iTunes isn’t opening on Windows 11 or Mac. This issue can be incredibly frustrating, so you have the best six troubleshooting methods too to resolve this problem! Furthermore, an excellent alternative is introduced to transfer or backup vital data, the 4Easysoft iPhone Transfer. Besides bypassing common issues associated with iTunes, you can seamlessly transfer data between devices, back up information to your computer, and manage your library using the program. Download it now and avoid the headaches of iTunes glitches!
100% Secure
100% Secure



