Why Does Xbox One Not Reading Disc? Get Reasons and Fixes
It is a show and excitement stopper when your Xbox One console suddenly doesn’t read discs. Well, some reasons trigger this issue, making you a bit sad and frustrated. But don’t worry; this post collects 5 efficient ways to fix Xbox not reading discs, plus 4 reasons that cause the occurrence of the issue! So, without any further delay, start exploring each of them and see which one helps you fix the Xbox One not reading discs issue.
Guide List
The Reasons Why Xbox Series/One Not Reading Disc 4 Workable Ways to Fix Xbox Not Reading Game Discs Fix Xbox Not Reading DVD Video Discs with Region Error FAQs about How to Fix Xbox Series/One Not Reading DiscsThe Reasons Why Xbox Series/One Not Reading Disc
As mentioned above, this post also features 4 reasons that cause the occurrence of the Xbox not reading disc issue. By identifying the causes, you can quickly determine which action you will perform to fix it. So, you can start exploring each of them now.
1. Dust and Dirt Build Up
Once there’s a build-up of dust and dirt on your Xbox disc driver, especially with its laser lens, it will cause disc reading errors. Apart from that, any dirt or scratches from the disc surface could also cause errors.
2. Disc Driver has Hardware Malfunction
Another reason that could also cause the occurrence of the Xbox One not reading disc issue is due to hardware malfunction. If your Xbox is too old already and has a history of accidentally falling, there might be damage inside, making the issue occur.
3. Xbox Console Accumulates Foreign Objects
Besides dust/dirt build-up and hardware malfunction, another reason could be your Xbox console accidentally accumulates foreign objects. There’s a big chance that these foreign objects are the ones that cause the console’s inability to read your disc.
4. Power Settings
Though this is quite rare compared to the reasons above, power settings could also be the reason that makes you question yourself, "Why is my Xbox not reading discs?". This power setting pertains to the Instant-on power mode that drives for faster start-up and voice activation.
4 Workable Ways to Fix Xbox Not Reading Game Discs
Now that you have explored the reasons that caused the Xbox One not reading game disc issue, it is time to fix it with this post’s 4 efficient ways! Perform each of these ways and see which one works on your end.
1. Check for any Dust, Dirt, Damage, and Foreign Object
The first way to fix the Xbox One not reading disc issue is to do a quick checkup on your disc and your Xbox hardware. Here are the things you need to check on and ways you can fix them:
Check Disc Surfaces
First, you need to check for any dirt or scratches on your optical disc, especially on its shiny surface. This surface is where the laser reads the disc’s game data. It will have difficulty reading your disc once it is covered with dirt or scratches. To remove them, you can utilize a clean, soft cloth with rubbing alcohol to wipe out the dirt on the disc. If there are scratches, you can polish them.
Check the Xbox Hardware: Console and its Disc Driver
Regarding your Xbox console and driver, you can also use a clean, soft cloth with rubbing alcohol to eradicate dirt. You must also check for any damage and foreign objects to your driver. If there are any, you need assistance from a reliable and authorized shop to fix them.
2. Change Xbox Console Orientation
Xbox can be positioned vertically and horizontally, and changing its position could fix the Xbox One not reading disc as it might improve the game reading ability of the driver. You can place it on a flat and stable surface with its new position and try to insert the disc. See whether it solves the issue.
3. Modify Power Modes
If none of the above helps you eradicate the Xbox not reading disc issue, you can try to modify the power mode of your console. If the instant-on power mode is enabled, you can turn this setting off, which could help you fix the issue. To do this, here are the steps you should follow:
Step 1Access the "Guide" option by pressing the "Xbox" button. Afterward, head to the "Profile & system" section and click the "Settings" option.
Step 2Next, open the "General" option, go to the "Power mode and startup", and access the "Power mode" section.
Step 3Then, switch to the "Energy-saving" option. After that, press and hold the "Xbox" button for 10 seconds to shut it down. Next, press the Xbox button again to restart it.
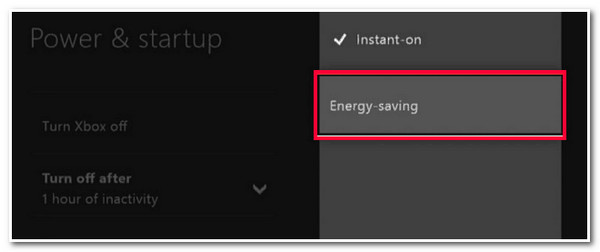
4. Update and Restart your Xbox Console
The last option you can do to fix the Xbox Series X not reading disc issue is to update and restart your Xbox console. If the console’s software causes the issue to occur, the best way you can fix it is to update it. To do this, here are the steps you should follow:
Step 1First, you need to check the status and see whether your console still has enough storage space for the update. Press the "Xbox" button to enter the "Guide" section and select the "Profile & system" option. Then, open "Settings", click "System", and select "Storage".
Step 2If you have enough space on your console, the second step you need to do is to check whether there’s an available update. Connect the console to the internet, press the "Xbox" button to access the guide, and select the "Profile & system" option.
Step 3After that, access the "Settings" section, go to the "System", and click the "Update" button to check and perform an update process. Then, you have successfully updated your console; you need to restart and open it again.
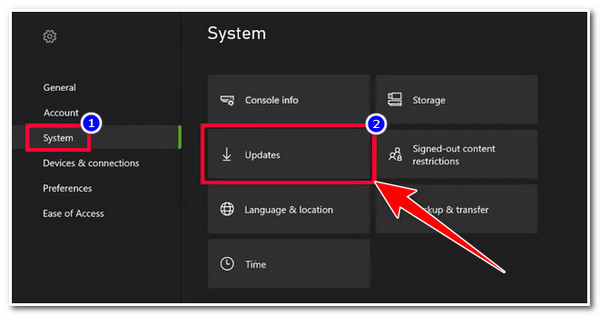
Fix Xbox Not Reading DVD Video Discs with Region Error
There you have it! Those are the 4 workable ways to fix the Xbox not reading disc issue! If your Xbox is not reading DVD videos due to region errors, you can use the professional 4Easysoft DVD Ripper tool to remove the region protection. This Windows and Mac-compatible tool can decrypt restrictions brought by region codes and other encryptions. Moreover, it also supports 600+ media and device preset formats, including Xbox, to rip and convert DVD content. By doing that, you no longer need a DVD and the console’s disc driver to watch the DVD video content. You must transfer the ripped DVD content to Xbox and watch it immediately.

SupportIntegrated with GPU Acceleration technology that rips DVD contents at 60X faster speed.
AI-generated Video Enhancer that you can use to Upscale Resolution, Remove Video Noise, and more.
Support Output Tweaking option lets you modify your DVD content’s Quality, Bitrate, Resolution, etc.
Offer various video editing features to modify the DVD’s video, like adding filters, subtitles, effects, etc.
100% Secure
100% Secure
How to Fix the Xbox One Not Reading Disc Issue Using 4Easysoft DVD Ripper:
Step 1Download and install the 4Easysoft DVD Ripper tool on your Windows or Mac computer. Then, insert the DVD on your computer’s disc driver, launch the tool, click the "Load DVD" dropdown button, and select the "Load DVD Disc" option.

Step 2After that, click the "Full Title List" button and select all the "Title (video)" you wish to bring to your Xbox console by clicking their corresponding "checkboxes". Once you are done, click the "OK" button.

Step 3Then, select the "Rip Video/Audio" option, click the "Rip All to" dropdown button, and select a format where you wish to save the rip DVD video. You can also enhance its quality by clicking the "Custom Profile" option.

Step 4Once you finish the above setups, click the "Save to" dropdown button and select a file folder to save/store the ripped DVD video. After that, click the "Rip All" button to initiate the ripping process.

Step 5Once the ripping process is done, you can access the ripped DVD video file and transfer it to your Xbox console. You can plug in a USB cord or share it as a stream from your computer to your Xbox console.
FAQs about How to Fix Xbox Series/One Not Reading Discs
-
How can I fix the Xbox Series X not reading disc issue?
To fix the Xbox Series not reading a disc issue, you can perform the above methods featured in this post. You can also perform a hard power cycle by holding the Xbox button for 10 seconds to shut it down. Then, press the Xbox button again to restart it.
-
Does the Xbox console supports all types of DVD?
Yes, but they should be sold in the same region as your Xbox console. Xbox can play both Blu-ray and DVDs. However, if your Xbox console and disc don’t share the same region, you will likely encounter errors playing it.
-
Does Microsoft charge me if I ask for a physically damaged Xbox disc driver repair?
Since the damage occurs with your Xbox’s physical disc driver, it will then be considered a hardware problem. Now, if your console is still under warranty, Microsoft will repair or replace it for you at no cost. If not, then you need to pay for their service.
Conclusion
There you have it! Those are the 5 efficient ways to fix Xbox not reading discs, plus 4 reasons that cause the occurrence of the issue! With these 5 ways, you can now play a game or watch a movie stored on your DVD! If none of the default ways could help you fix the issue, you can use the 4Easysoft DVD Ripper tool! Using this tool, you no longer need an Xbox disc driver to play your disc. You must rip the DVD video and transfer it to your Xbox console! To discover more about this tool, visit its official website today!



