Convert, edit, and compress videos/audios in 1000+ formats with high quality.
Xvid Converter Reviews on Windows/Mac: Features, Pros, and Cons
Xvid format can not only maintain the original quality of the video but also compress it to smaller file sizes. But the question is that many devices do not support playback. MP4 is highly compatible and high quality. You can convert Xvid to MP4 with some Xvid converter, such as Convertio and MiConv. You might need a professional tool to convert Xvid to MP4 with fast speed and high quality. Read this article to learn more information about the Xvid converter.
Guide List
Part 1: The Best Xvid Converter with High Quality [Windows/Mac] Part 2: 6 Free Xvid Converters [Offline & Online] Part 3: FAQs about Xvid ConverterPart 1: The Best Xvid Converter with High Quality [Windows/Mac]
If you want the Mac/Windows Xvid converter with high quality and fast conversion speed, 4Easysoft Total Video Converter is the best choice you should not miss. Xvid videos are generally in 720p and 1080p resolutions, so you can use this Xvid converter to convert Xvid to MP4 with lossless quality or customize the resolution 1080p to HD and 4K according to your needs. 4Easysoft Total Video Converter also has GPU and CPU acceleration with 60x speed, even large video can be converted in a few minutes. Moreover, it supports 600+ video/audio formats, you can also convert DVD to Xvid on your Windows 11 and macOS Sequoia without any restrictions.

Support the various formats to convert Xvid video to MP4 with high quality.
Can set the subtitle on the Xvid video according to your needs.
Provide the Ripper function that can convert Xvid files in DVD to common formats.
100% Secure
100% Secure
Step 1When you download the 4Easysoft Total Video Converter and launch this Windows/Mac Xvid converter. Click the Add File button or drag the Xvid video directly to the square to import the file. You can also click the Ripper button to convert Xvid files in DVD to common formats.

Step 2Click the Format button to choose MP4 as the output format of the Xvid files, MP4 has high quality and short storage, but you can also choose AVI and other common formats.

Step 3You can customize the MP4 resolution to HD and 4K according to your preferences. Moreover, you can also click the Edit button and the Subtitle button to add the subtitles to the video.
Step 4Select the output folder by clicking the drop-down button at the bottom toand click the Convert All button to start converting Xvid to MP4. You can check the Merge into one file option to merge multiple files into one.

Part 2: 6 Free Xvid Converters [Offline & Online]
Method 1: Prism Video Converter [Mac]
Prism Video Converter is a multi-function Mac Xvid converter that supports converting AVI, MP4, WMV, MOV, MPEG, FLV, and other video file formats. It can convert multiple files into your desired file formats at once. Moreover, you can use this Xvid converter to add special video effects, such as a color filter, watermark, and text caption.
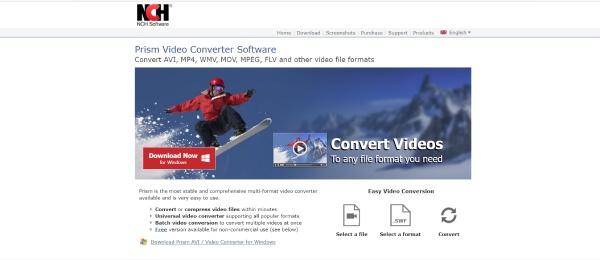
- Pros
- Support converting video with 4K resolution.
- Can compress the video and customize the settings.
- Support preview the video before converting.
- Cons
- Can be used only after subscription.
- Occasional errors occur during conversion.
Method 2: Miro Video Converter [Mac]
Miro Video Converter is a free and open-source Xvid converter that supports many platforms, including Windows, Mac OS X, and Linux. It supports various formats, such as AVI, FLV, MKV, MOV, MP4, MPEG, OGG, WMV, WebM, XVID, DivX, etc. This Mac Xvid converter supports batch conversion, you can convert several files at once. Moreover, you can customize the settings of the video.
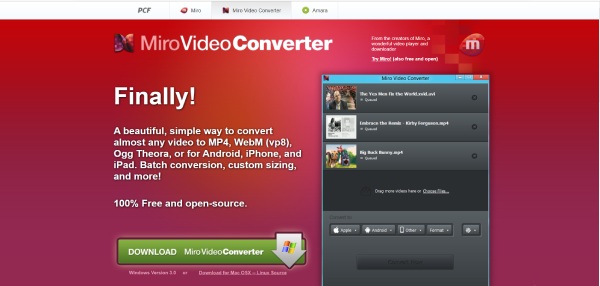
- Pros
- Free and open-source.
- Can batch conversion and customize the settings.
- Cons
- Many advertisements will pop up during use.
- The interface is not clear that unfriendly to beginners.
Method 3: Convertio [Online]
If you don’t want to download any Xvid converter on your Mac, Convertio is a nice choice for you. You can convert video to more than 300 formats, such as 3GP, WMV, MP4, AVI, DIVX, etc. Moreover, it provides batch conversion, you can convert several files at the same time.
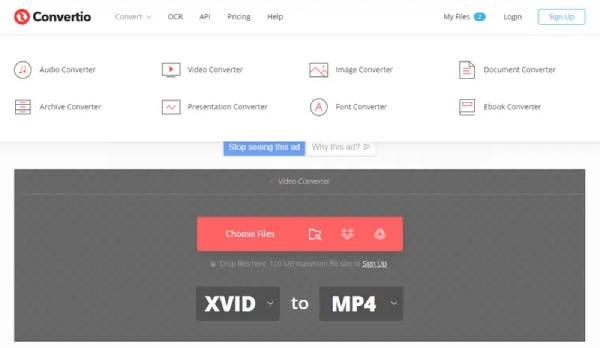
- Pros
- Support 300+ formats to convert video.
- Can batch conversion and be easy to use.
- Supports all platforms without downloading.
- Cons
- The maximum file size is 100 MB and slow conversion speed.
- Less editing function and can’t customize the resolution of the video.
Method 4: Online Convert Free [Online]
Online Convert Free is an easy Xvid converter for Mac that supports more than 250 different file formats. It is very easy to convert Xvid to MP4 with three steps and is friendly to beginners. Moreover, it supports batch conversion, you can convert multiple files at once.
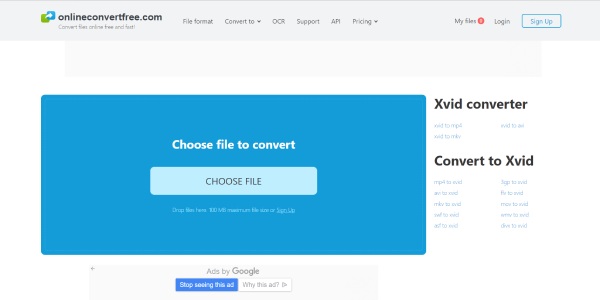
- Pros
- Support batch conversion and provide 250+ formats.
- Free and easy to use.
- Cons
- The maximum file size is 100 MB.
- No editing function and customize settings.
Method 5: ConvertFree [Online]
ConvertFree is also a free Xvid converter online for Mac. You can convert Xvid to the most popular video formats, such as 3GP, AVI, AVCHD, MP4, etc. Moreover, this online Xvid converter has provide customize settings and batch conversion, you can change the bit rate, and frame rate but not the resolution.
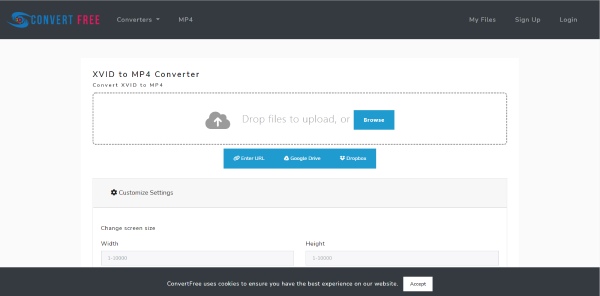
- Pros
- Can batch conversion and customize the settings.
- Take 3 simple steps to complete the conversion.
- Cons
- The speed of uploading and conversion is slow.
- Less editing functions.
Method 6: MiConv [Online]
MiConv is an easy and free Xvid converter online for Mac that supports over 150 file formats, such as 3GP, F4V, FLV, M4V, MP4, AVI, WMV, VOB, etc. You can convert several video files at once, it can save a lot of time for you. Moreover, its conversion speed is fast, you can convert Xvid video to MP4 within a few minutes.
- Pros
- Can batch conversion and fast conversion speed.
- Free and easy to use.
- Cons
- No editing function and customize settings.
Part 3: FAQs about Xvid Converter
-
Can VLC support playing the Xvid video?
Yes, VLC can play Xvid files without any additional software, but sometimes you will encounter problems that cannot be played. You can convert the video to 3GP for playing.
-
How to add the subtitles to the video?
You can use the 4Easysoft Total Video Converter and click the Edit button and the Subtitle button to add subtitles. You can choose the position and color of the subtitle.
-
Can I convert the DVD to Xvid?
Yes, of course. You can the free DVD converter to convert the DVD to Xvid. You can also use the 4Easysoft Total Video Converter to convert the DVD to Xvid within a few minutes.
Conclusion
You can use one of the above recommended Xvid converters according to your preferences and needs. But if you want to convert Xvid video with high quality and 60x speed, 4Easysoft Total Video Converter is the best choice you should not miss. You can convert the Xvid video to your desired formats with these tools.
100% Secure
100% Secure



