将 HEVC 转换为 MP4 且不损失质量的 6 种最佳方法
如何观看使用 HEVC 压缩编码的高质量视频?并非所有设备都支持播放 HEVC 格式的视频,而解决这个问题的最佳方法是将 HEVC 转换为 MP4。现在,您将如何做到这一点?继续阅读这篇文章,因为它介绍了六种可行的方法,可让您将 HEVC 转换为 MP4,而不会损害压缩标准带来的高质量。所以,事不宜迟,开始探索下面的每一个方法吧!
指南列表
为什么应该将 HEVC 转换为 MP4? 将 HEVC 转换为 MP4 且不损失质量的最佳方法 如何使用 VLC 媒体播放器将 HEVC 转换为 MP4 通过 Handbrake 将 HEVC 转换为 MP4 的详细步骤 免费将 HEVC 转换为 MP4 的在线工具为什么应该将 HEVC 转换为 MP4?
为什么要将 HEVC 转换为 MP4?与 MP4 不同,HEVC(高效视频编码)不是一种容器格式,而是一种视频压缩标准,也称为 H.265。与 MP4 格式(任何设备都支持)不同,并非所有设备都支持播放以 HEVC 压缩标准编码的视频。如果您的设备(如计算机、智能手机、平板电脑等)无法打开和播放 HEVC 中的视频文件,则仅意味着它不支持它。
然而,问题是:HEVC 提供的输出质量比 MP4 更高,而 MP4 是一种有损格式。因此,如果将 HEVC 转换为 MP4,您肯定会失去视频的原始高质量。因此,您必须使用专业可靠的工具将 HEVC 转换为 MP4,而不会损害以 HEVC 质量编码的视频。幸运的是,这篇文章介绍了其中的六个!所以,事不宜迟,开始深入了解下面的后续部分。
将 HEVC 转换为 MP4 且不损失质量的最佳方法
您必须使用专业的 4Easysoft 全视频转换器 高效且有效地将 HEVC 转换为 MP4,且不会损失质量。此工具可让您将以 HEVC 编码的视频转换为 600 多种格式和设备预设,包括 MP4。它还允许您以 60 倍超快速度同时将多个 HEVC 转换为 MP4,而不会损害文件的原始高质量。此外,它还为您提供了各种质量选项来转换您的 HEVC 文件,例如与源相同(这是保持原始质量的选项)、4K、HD 1080P 等。此外,它还配备了配置选项,您可以更改这些选项以进一步增强输出(即 MP4 文件)的质量、分辨率、帧速率和比特率。

让您直接将 HEVC 转换为您想要播放的设备(设备预设)。
视频增强器可让您提升 HEVC 的分辨率、消除视频噪音等。
使用编辑功能将 HEVC 重新定义为 MP4 输出:旋转、裁剪、添加效果、过滤器等。
支持修剪工具,使您能够剪掉 HEVC 文件中不需要的部分。
步骤1在计算机上安装 4Easysoft Total Video Converter。然后,运行该工具,单击“添加文件”按钮,并选择“添加文件”。然后,导入您要转换的 HEVC。

第2步之后,点击“全部转换为:”按钮,选择“视频”选项卡,点击“MP4”选项。然后,从右侧列表中选择“与源相同”选项。

步骤3接下来,点击“与源相同”选项的“自定义配置文件”按钮。您可以调整质量、编码器、比特率等。之后,点击“新建”按钮。

步骤4然后,选择要存储输出的文件目标。然后,单击“全部转换”按钮以启动将 HEVC 转换为 MP4 的过程!就这样!

如何使用 VLC 媒体播放器将 HEVC 转换为 MP4
如果您选择使用免费工具将 HEVC 转换为 MP4,那么最好的选择之一就是 VLC。虽然它以开源多媒体播放器而闻名,但它也可以执行文件转换过程,例如将 HEVC 转换为 MP4,这要归功于其内置的转换相关功能,例如输出格式库、调整视频和音频编解码器的选项、字幕等。但是,与第一种方法不同,VLC 不支持批量转换,有时它会提供没有声音的输出。如果您仍想尝试 VLC,以下是有关如何使用它将 HEVC 转换为 MP4 的步骤。
步骤1在计算机上安装 VLC。然后,运行该工具,单击“媒体”选项卡,并选择“转换/保存”选项。接下来,单击“添加”并选择要转换的 HEVC。
第2步选中“HEVC”文件后,点击“打开”按钮,将其导入到工具界面,然后点击“转换/保存”按钮,进行后续操作。
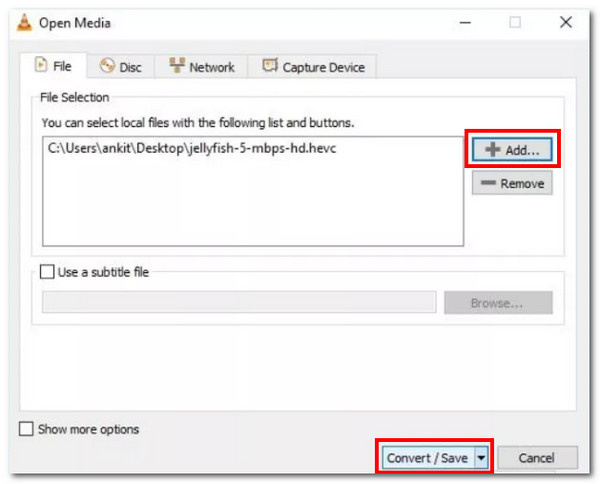
步骤3前往“设置”,点击“配置文件”下拉按钮,选择“视频 - H.264 + MP3 (MP4)”选项。之后,点击“浏览”并选择输出文件目标。
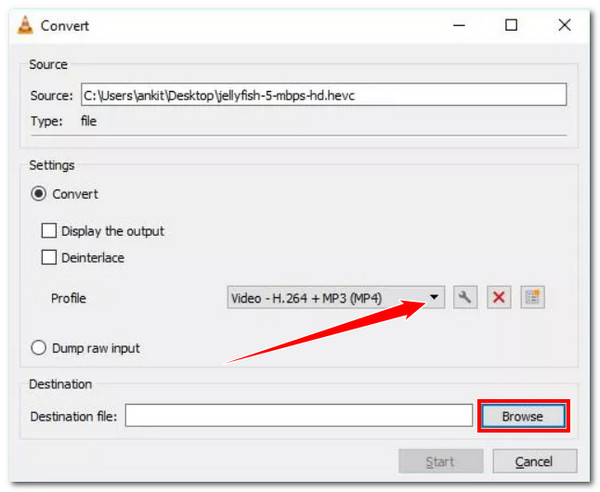
步骤4接下来,单击“开始”按钮启动 HEVC 到 MP4 的转换操作。就这样!这就是您使用 VLC Media Player 将 HECV 转换为 MP4 格式的方法。
通过 Handbrake 将 HEVC 转换为 MP4 的详细步骤
另一个将 HEVC 转换为 MP4 的工具是 Handbrake。Handbrake 是一个视频转码器,它本身支持转换数字文件和光盘的选项。VLC 也是如此;这个工具也是一个开源程序,这意味着你可以免费使用它。遗憾的是,由于界面和功能复杂,这个工具也完全不适合初学者。此外,它不支持批量转换操作,只提供有限的输出格式。幸运的是,MP4 就是其中之一。如果你仍然想尝试一下这个工具,下面是它将 HEVC 转换为 MP4 的方法:
步骤1从电脑上的官方网页安装 Handbrake。之后,启动该工具并将 HEVC 文件拖放到该工具的放置区域中以将其导入。
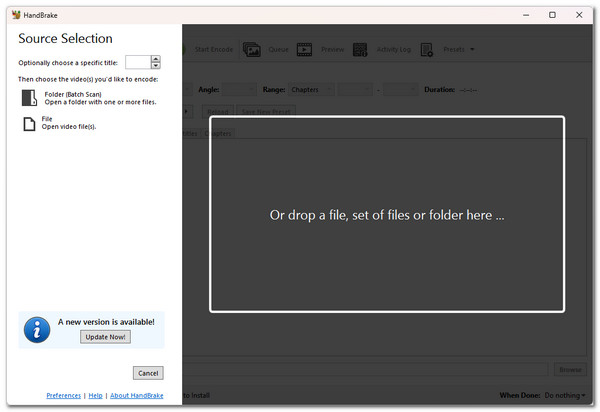
第2步然后,点击“格式”按钮并选择“MP4”作为输出格式。接下来,点击“预设”菜单并选择您喜欢的预设及其相应的速度和质量。
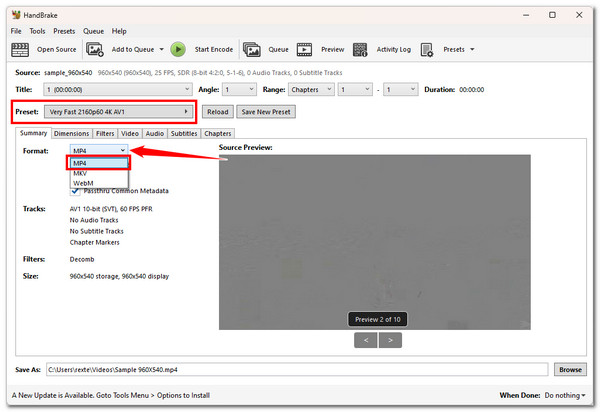
步骤3接下来,点击右下角的“浏览”按钮,选择输出文件目标。然后,点击顶部的“开始编码”按钮,开始 HEVC 到 MP4 的转换。
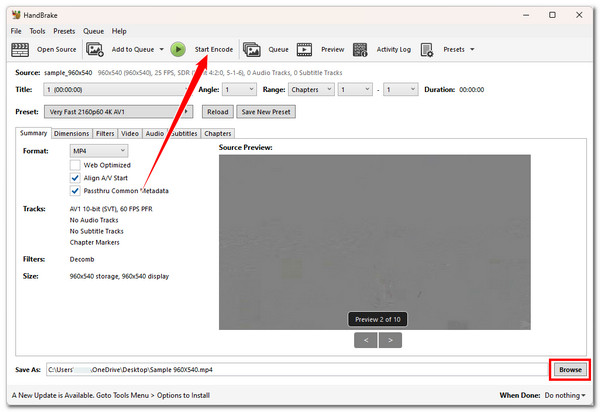
免费将 HEVC 转换为 MP4 的在线工具
除了上述可下载的工具外,还有一些在线程序可让您免费将 HEVC 转换为 MP4。在这篇文章中,您将在下面看到其中三个!但是,您无法保证这些在线工具在转换过程中会保持 HEVC 的原始高质量。尽管如此,仍然值得探索和使用它们。所以从下面开始吧!
1.Convertio
第一个可用于将 HEVC 转换为 MP4 的在线程序是 Convertio。借助此工具的用户友好界面、易于导航的按钮和批量转换,您可以快速转换 HEVC 文件。此外,与那些可下载的工具一样,Convertio 支持通过调整帧速率、质量、编解码器等进行配置。遗憾的是,Convertio 仅允许您导入最多 100MB 的文件。如果您认为您的 HEVC 文件不超过这个数字,请按照以下步骤使用它。
步骤1在浏览器中搜索并访问“在线免费将 HEVC 转换为 MP4”网站。之后,将要转换的 HEVC 文件拖放到在线工具界面。
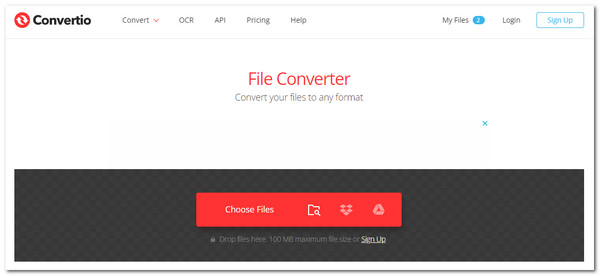
第2步接下来,要配置输出,请单击“设置”按钮。完成后,单击“确定”按钮。然后,单击“转换”以启动媒体转换过程。
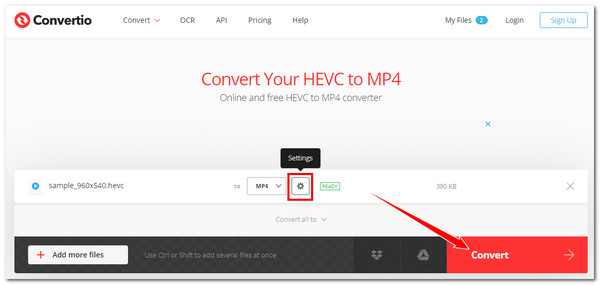
步骤3然后,等待上传和转换过程完成。完成后,单击“下载”按钮将 MP4(输出)文件存储或保存到计算机的本地存储中。
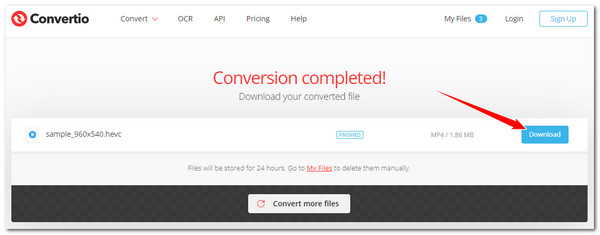
2. OnlineConvertFree
您可以免费使用的另一个 HEVC 到 MP4 在线转换器工具是 OnlineConvertFree。与第一个在线工具不同,OnlineConvertFree 提供了一个简单的转换过程。放入您的 HEVC 文件,单击转换,就完成了!虽然它听起来像是一个易于使用的工具,但您可能仍会发现它在某些方面有所欠缺。使用此工具,您无法执行输出更改;它只允许您放入最大 100MB 的文件。好消息是您可以同时转换多个 HEVC 文件。如何使用这个?以下是您必须遵循的步骤:
步骤1在浏览器的搜索栏中输入此页面:“OnlineConvertFree 免费在线将 HEVC 转换为 MP4”并访问。然后,将您的 HEVC 文件拖放到工具的拖放文件区域。
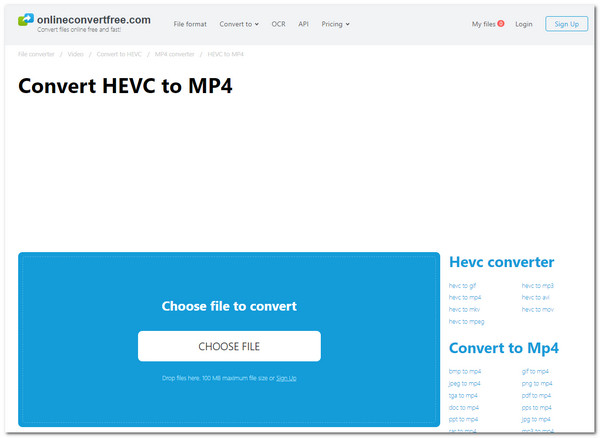
第2步接下来,单击“转换”按钮以触发 HEVC 到 MP4 的转换操作。然后,等待上传和文件转换完成。完成后,单击“下载”按钮。
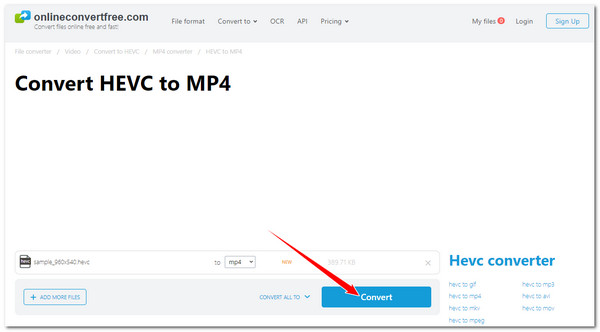
3. AnyConv
最后一个可用于免费将 HEVC 转换为 MP4 的在线工具是 AnyConv。与 OnlineConvertFree 一样,AnyConv 也是一款简单的媒体转换器工具。只需点击几下按钮,即可快速将 HEVC 文件转换为 MP4。遗憾的是,它也没有用于进行输出配置的选项,并且不允许您同时将多个 HEVC 文件转换为 MP4。在这种情况下,如果有很多 HEVC 文件,则需要逐个转换。好吧,如果您同意,以下是使用 AnyConv 将 HEVC 转换为 MP4 的步骤:
步骤1运行浏览器并访问“AnyConv HEVC 到 MP4 在线转换器”网站。然后,访问它并放入您想要转换为 MP4 的 HEVC。
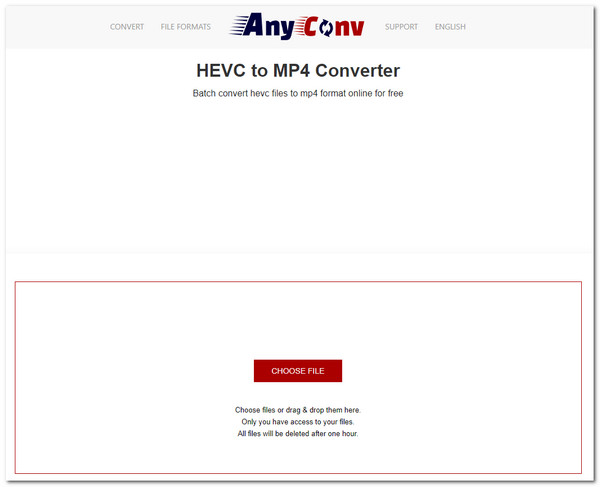
第2步接下来,点击“转换”按钮开始上传和转换。一切完成后,点击“下载.MP4”按钮保存输出。
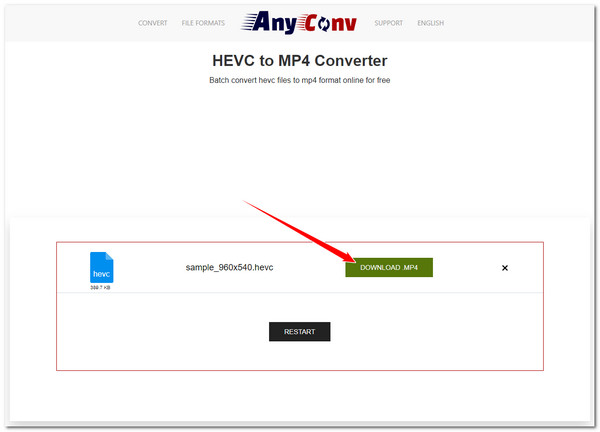
结论
就是这样!以上就是将 HEVC 转换为 MP4 的六种可行方法。通过这些方法,您可以快速高效地将 HEVC 文件转换为 MP4,并使其可在各种设备上播放!如果您想将 HEVC 文件转换为 MP4 而不丢失其原始的高质量,您可以使用专业的 4Easysoft 全视频转换器!此工具能够以超快的速度将多个 HEVC 文件转换为 MP4,同时保持原始质量,您可以获得快速、高效且令人满意的输出!立即下载此工具并使用它!

 发布者
发布者 