如何在 iPhone 上自然地合并视频 [安全又简单]
如果你在 iPhone 上为 Vlog 拍摄了多个素材,并想将 iPhone 上的视频合并为一个,你可能会首先想到默认的照片应用程序。但是,它只能进行一些基本的编辑,你需要更专业的工具来在 iPhone 上合并视频。以下是 4 个最佳工具,并附有详细步骤。继续阅读,立即了解这些工具!
指南列表
第 1 部分:使用 iMovie 合并 iPhone 上的视频的默认方式 第 2 部分:iPhone 的最佳视频合并工具 [Windows/Mac] 第 3 部分:有关如何在 iPhone 上合并视频的另外 2 个应用程序 第 4 部分:有关如何在 iPhone 上合并视频的常见问题解答第 1 部分:使用 iMovie 合并 iPhone 上的视频的默认方式
Apple 为 iOS 和 Mac 制作了一款完美的视频编辑应用,名为 iMovie。如果您是 iOS 用户很长时间,那么使用 iMovie 是编辑视频最简单的解决方案。它带有一个友好的主界面,易于导航,使用户可以在 iPhone 上修剪、裁剪、合并视频,并对视频进行其他编辑。
此外,iMovie 还允许您在将两个视频合并为一个视频时添加滤镜和过渡效果。它的另一个优点是,尽管您是初学者,但有一个问题图标显示您将要使用的特定功能的用法。该应用程序可能不像其他应用程序那样具有高级编辑功能,但它是 iOS 用户学习如何合并 iPhone 视频的便捷编辑器。
步骤1如果你还没有下载 iMovie 尚未在 iPhone 上使用应用程序,请前往 应用商店运行应用程序,然后点击 创建项目 在主屏幕上。
第2步选择 电影 当系统询问您要创建什么样的项目(因为您要合并视频)时,下一个窗口中会出现一个选项。
步骤3接下来,你需要从你的 相机胶卷。选择完成后,点击 创建影片 在底部。
步骤4在编辑屏幕上,为合并的视频添加效果和过渡。您可以点击 玩 在保存之前检查所有更改。如果满意,请点击 完毕 将其保存到您的 相片 应用程序。
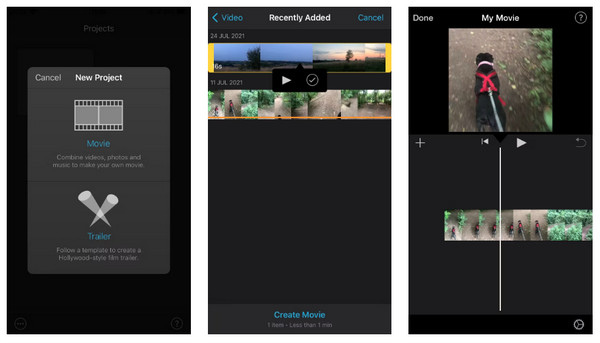
第 2 部分:iPhone 的最佳视频合并工具 [Windows/Mac]
虽然 iMovie 是最适合 iPhone 视频的视频编辑器之一,但在 iPhone 上合并视频时,您可能会遇到一些小麻烦,例如丢失帧问题。除此之外,如果您喜欢更多出色的功能,我们建议您使用 4Easysoft 全视频转换器。该程序在 Windows 和 Mac 操作系统上完美运行。为了轻松合并视频,您可以在 MV 选项卡中访问它,在那里您可以旋转、裁剪、修剪、合并等。除此之外,还提供预制主题、过渡、滤镜、拼贴布局和背景音乐。您还可以利用其 AI 技术,消除灰尘般的噪音并增强以获得干净的合并视频。

可以快速完成视频合并、修剪、裁剪、旋转等操作。
提供多种视频、音频和图像文件的输出格式。
可自定义的视频和音频设置,以调整分辨率、质量、帧速率等。
允许用户为组合的视频和音频背景添加开始和结束标题。
步骤1免费下载 4Easysoft 全视频转换器,然后启动它。点击 MV 立即选项卡,并通过单击添加文件 添加加号 按钮。或者,您可以点击“前进”或“后退”按钮来自动排列视频。或者,您也可以 拖 使用鼠标来排列视频文件的顺序。
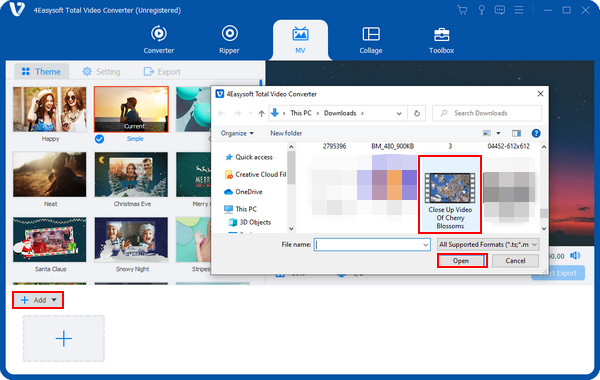
第2步然后,您可以通过应用首选主题来开始编辑。之后,转到 编辑 按钮 星杖 图标来访问其他编辑工具。
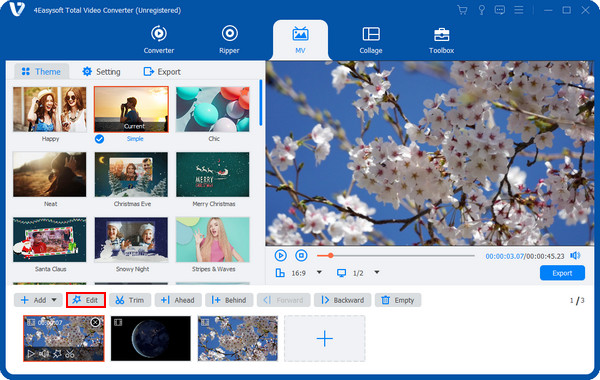
在里面 旋转和裁剪 选项卡,选择所需的旋转和纵横比。然后您可以应用 效果和过滤器 到合并的视频中。添加 图像 或者 文字水印 之后。另外,添加背景 声音的 和 字幕 也可以。点击 好的 编辑完成后,单击“确定”。
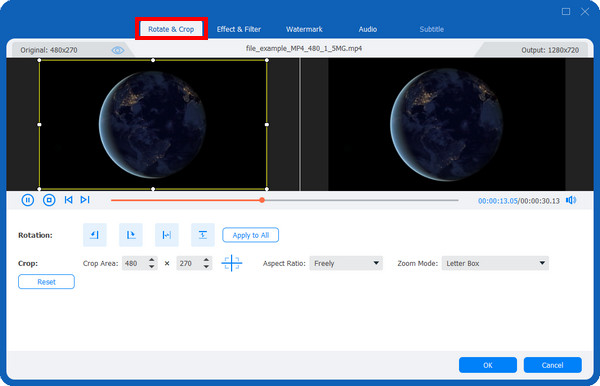
步骤3对所做的所有更改满意后,点击 出口 选项。然后,为合并的视频选择名称、分辨率、质量等。您还可以选择目标文件夹,然后单击 开始导出 按钮。这就是你如何组合
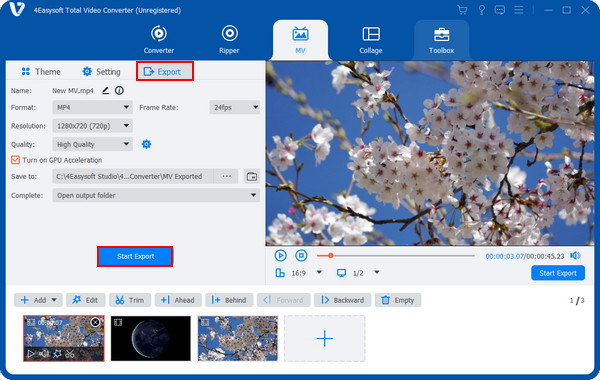
第 3 部分:有关如何在 iPhone 上合并视频的另外 2 个应用程序
如果您更喜欢使用其他可以保留在 iPhone 上的视频编辑应用程序,您可以立即在 App Store 上搜索。您可以为您的设备获取许多免费应用程序,以便在 iPhone 上合并视频。
1. 视频商店
第一个是名为 Videoshop 的免费应用程序。这是一款出色的视频编辑应用程序,可用于学习如何在 iPhone 上组合视频。您可以依靠它,从修剪和裁剪视频到应用背景和音效。此外,您还可以应用过渡、滤镜和动画标题。此应用程序有望录制语音以及调整视频帧的大小以及更多出色功能。除了在 iPhone 上使用外,您还可以在 Android 设备上使用它。此外,可以将输出直接分享到社交媒体平台或通过电子邮件。
步骤1前往 应用商店 得到 影音店。然后,点击 加 主屏幕上的图标来添加您想要合并的视频。
第2步之后,您可以从不同的编辑选项中选择一个,例如应用过渡、添加文本、音轨等。点击 下一个 按钮继续。
步骤3接下来,您可以根据需要为视频添加标题、作者、地点和日期。然后,使用过滤器和主题对其进行自定义。
步骤4在 iPhone 上完成视频合并后,您可以点击 分享 按钮或直接将其上传到各种社交媒体平台。
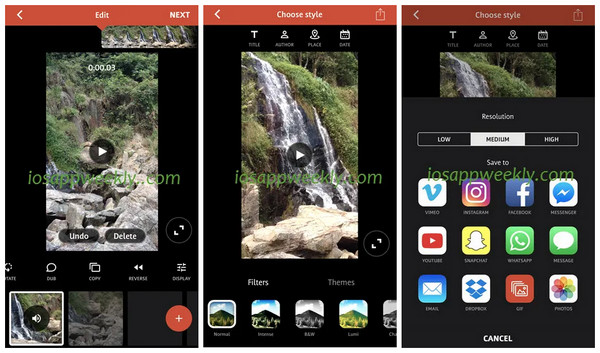
2. 视频混合器
Video Mixer 是 iPhone 上最简单、最容易合并视频的应用程序之一。除了合并视频外,您还可以根据需要为视频添加叠加形状和滤镜以及背景音乐。Video Mixer 为用户提供无限制地添加多个视频的功能,并且它做得非常完美。此外,如果有正在进行的项目,Video Mixer 会为您提供保存选项,以便保留工作,然后稍后再返回到上次离开的位置。只需在 iPhone 上轻点几下,您的所有视频就合并了!
步骤1前往 应用商店 下载 视频混合器。然后点击主界面上的选项 点击创建新项目.
第2步接下来需要选择输出视频的外观,是否 肖像 或者 景观 或者 正方形;选择一个。
步骤3接下来,点击 加号 将第一个视频添加到项目中。然后对第二个视频重复相同的操作以添加更多视频。
步骤4添加完所有视频后,点击选项 点击此处立即合并 合并所有 iPhone 视频。
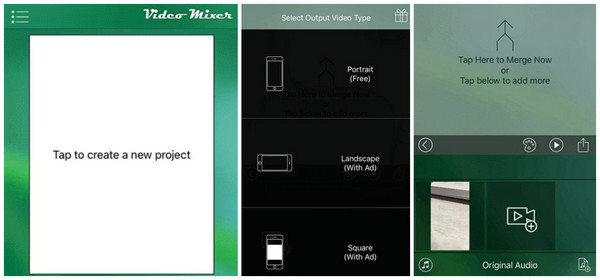
第 4 部分:有关如何在 iPhone 上合并视频的常见问题解答
-
不使用应用程序是否可以在 iPhone 上合并视频?
您可以使用支持将视频合并为一个文件的在线工具。如果您认为可以使用照片应用,很遗憾,您不能;它确实支持基本编辑,但不提供合并功能。
-
如何将 iPhone 上的视频与 TikTok 合并?
TikTok 是一款著名的视频分享应用,你可以在其中编辑视频,然后将其分享给好友;但是,它无法合并多个视频。它只允许用户拼接 iPhone 视频。
-
我可以将 iPhone 上的视频并排放置吗?
并排视频是一种分屏功能,您可以在一个帧中将两个视频合并在一起。iMovie 确实有此功能,另一个功能针对 Windows 和 Mac 进行讨论。
结论
将多个视频合并成一个文件是必学任务之一。一开始你可能会觉得这很复杂,但多亏了这篇文章,你现在知道如何使用 iMovie 和其他可用应用程序在 iPhone 上合并视频。但是,如果你想要更多功能丰富的应用程序,请获取 4Easysoft 全视频转换器。该程序可作为转换器使用,也可作为视频编辑器使用,可以旋转、裁剪、合并视频等。要熟悉体验,请立即下载!

 发布者
发布者 