如何将旧 iPhone 上的联系人同步到 Mac [简单快捷]
“如何将联系人从 iPhone 同步到 Mac?” - 同步联系人是让联系人在不同 iOS 设备上可用的极佳方式。每当您的 iPhone 坏了/关机或者您想出售旧 iPhone 时,您都可以通过这种方式保留您的联系人。这篇文章将告诉您一切!探索此处介绍的四种简单方法,并了解如何快速轻松地将存储在 iPhone 上的联系人同步到 Mac!
指南列表
第 1 部分。将联系人从 iPhone 同步到 Mac 的最佳方式 [快速且安全] 第 2 部分:如何通过 iCloud 将联系人从 iPhone 同步到 Mac 第 3 部分。如何使用 AirDrop 将联系人从 iPhone 同步到 Mac 第 4 部分。通过 USB 将联系人从 iPhone 同步到 Mac 的简便方法 第 5 部分。有关如何将联系人从 iPhone 同步到 Mac 的常见问题解答第 1 部分。将联系人从 iPhone 同步到 Mac 的最佳方式 [快速且安全]
有很多方法可以将联系人从 iPhone 传输到 Mac。但最简单的方法是使用 4Easysoft iPhone 传输 工具,它将快速、高效、安全地共享或同步您的 iPhone 联系人到您的 Mac。除了拥有另一个联系人来源之外,此工具还有助于释放 iPhone 上的空间。除此之外,除了联系人之外,此工具还使您能够传输其他重要文件、媒体文件、社交数据等等。此工具可有效地让您的联系人在其他 iOS 设备(尤其是 Mac)上可用。因此,不要再拖延了,请详细了解如何通过此工具将联系人从 iPhone 同步到 Mac。

支持将音乐、视频、消息和联系人从 iPhone 或 iPad 传输到 Mac 或 Windows 计算机。
包含其他可免费使用的强大功能,如恢复和备份联系人、HEIC 转换器、 铃声制作器, ETC。
提供 iOS 数据管理,您可以编辑、删除、创建和转换。
能够在 iOS 版本和型号之间传输文件,无论是 iPhone、iPad 还是 iPod。
如何使用 4Easysoft iPhone 传输工具将联系人从 iPhone 同步到 Mac?请按照以下简单步骤操作:
步骤1访问 4Easysoft iPhone 传输 下载并安装到您的 Mac 上。下载后启动该工具,然后单击 联系方式 选项。然后,使用 USB 线将您的 iPhone 连接到计算机。
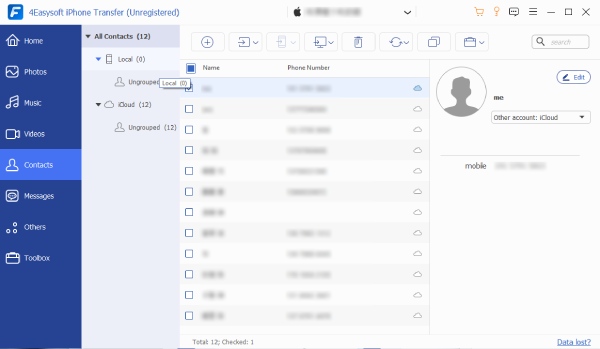
第2步接下来,单击 Mac 电脑上要传输的联系人姓名前的复选框。此工具可让您仅在需要时编辑信息。选择要移动的联系人后,勾选 导出至电脑 工具上部的按钮。
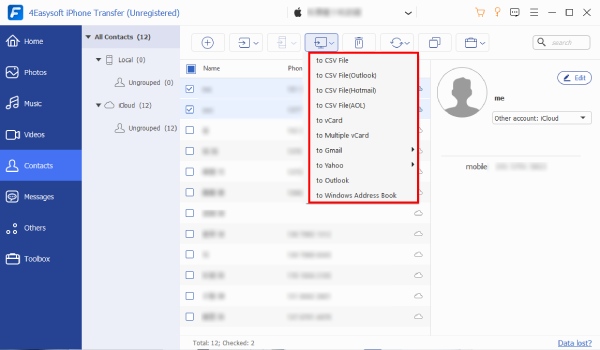
步骤3如果存在重复联系人的情况,您也可以使用此工具将其删除。您还可以在其他 iOS 设备上添加新联系人或导出联系人。只需勾选 创建新联系人 和 导出至设备 纽扣。
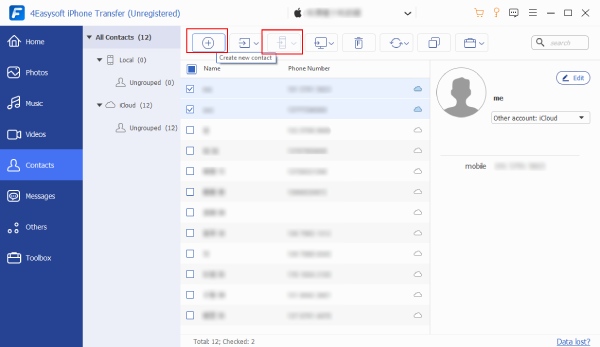
步骤4最后,完成上述设置后,你必须等待该工具开始将联系人从 iPhone 同步到 Mac
第 2 部分:如何通过 iCloud 将联系人从 iPhone 同步到 Mac
在互联网上咨询如何将联系人从 iPhone 同步到 Mac 时,您无疑会多次遇到 iCloud。这是因为 iCloud 也是将您保存在 iPhone 上的联系人同步到 Mac 电脑的最简单解决方案之一。这也是在这两个设备之间同步联系人的绝佳方式。例如,如果您更改或删除存储在 iPhone 上的特定联系人,它也会在 Mac 电脑上生效。这意味着您对存储在 iPhone 上的联系人或地址簿所做的每个更新也会反映在您的 Mac 上。以下是您可以遵循的可行步骤,并学习如何将联系人从 iPhone 同步到 Mac。
步骤1在您的 iPhone 设备上,启动 设置 应用程序,然后点按 姓名 多于。
第2步检查 联系方式 目前处于 在 状态;否则,点击 转变 按钮将其打开。如果您的设备提示您选择 合并 或者 取消, 轻敲 合并.
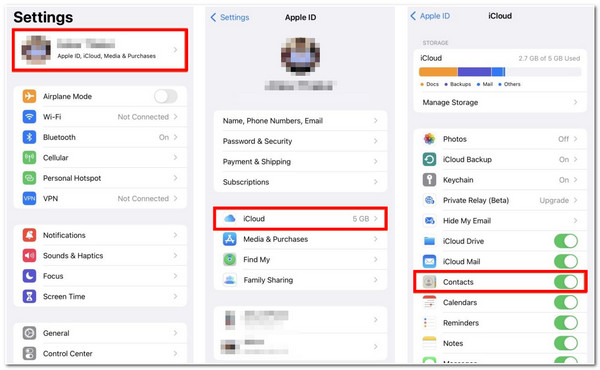
步骤3在 Mac 电脑上,点击 苹果 图标。然后勾选 系统偏好设置.
步骤4接下来,点击 苹果ID 然后勾选 联系人复选框。您 iPhone 上存储的所有联系人都会同步到您的 Mac 上。
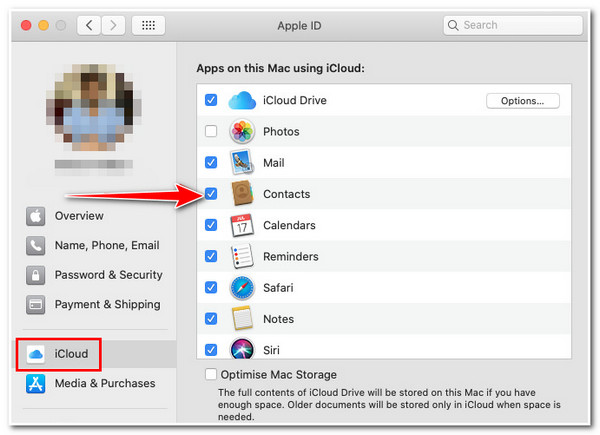
请记住,使用此方法,您必须确保您的 iPhone 和 Mac 共享同一个 Apple ID;否则,您无法使用此方法。此外,如果您之前在 iCloud 上传输过所有媒体文件,则可能会遇到 iCloud 存储空间耗尽的问题。
第 3 部分。如何使用 AirDrop 将联系人从 iPhone 同步到 Mac
另外,AirDrop 是 Apple 的一项功能,可让您无线共享 iPhone 的联系人到 Mac。此外,通过使用 AirDrop,您可以只选择要传输的联系人,而不是 Mac 上的所有联系人。“如何使用 AirDrop 将联系人从 iPhone 同步到 Mac?”操作方法如下:
步骤1检查您的 iPhone 和 Mac 的蓝牙和 Wi-Fi 是否已启用。如果没有,请将其打开。并确保它们彼此靠近。之后,启动 联系方式.
第2步在 Mac 上找到要传输的联系人并点击它。然后选择 分享联系方式 选项并点击 空投.
步骤3最后,点击 苹果 您希望将联系人转移到哪里。请注意,共享联系人将出现在 Mac 的下载文件夹中,如下所示, “人物动漫.vcf” (虚拟联系人文件)。
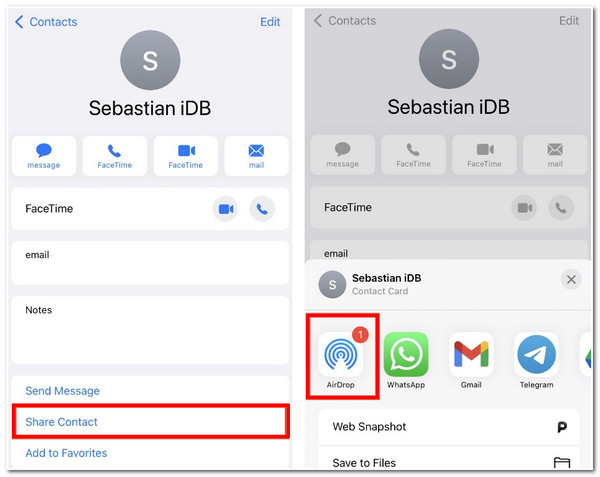
再次强调,只有当您希望将 iPhone 上的一些联系人共享到 Mac 时,此方法才有效。因此,这是传输特定联系人或媒体文件的最佳方法。
第 4 部分。通过 USB 将联系人从 iPhone 同步到 Mac 的简便方法
另一种将联系人从 iPhone 同步到 Mac 的方法是使用 USB 线。这种简单的方法需要您将 iPhone 插入计算机以同步和更新 Mac 上的联系人。在对 iPhone 的联系人列表应用更改或更新后,您需要将 iPhone 链接到 Mac,以便您在 iPhone 上所做的更新也会影响 Mac。虽然这种方法相当不方便,但它仍然是在两个设备上同步联系人的有效方法。要执行此方法,请按以下步骤操作:
步骤1通过 USB 线将 iPhone 连接到 Mac;如果系统提示您输入一条消息,询问您是否“信任这台计算机",点击信任按钮。
第2步在 Mac 电脑上,勾选 信息 选项
步骤3然后,点击 更换联系人,然后勾选 申请。将 iPhone 连接到 Mac 后,所有联系人都会自动更新;只有当您对 iPhone 联系人列表应用更改时,才会发生这种情况。
尽管这是一种简单的方法,但只有当您不喜欢 iCloud 并且没有用它将联系人从 iPhone 同步到 Mac 时才可以使用它。
-
1. iCloud 提供的最大同步文件存储容量是多少?
使用 iCloud 后,您将获得 5GB 的免费可用存储空间。此外,Apple 还为您提供各种存储计划;如果您想将 5GB 存储空间升级到 50GB,则需要每月支付 99 美分。另一方面,如果您选择 200GB,则必须每月至少支付 2.99 美元。最后,2TB 的存储空间每月需花费 9.99 美元。
-
2. 如果我在离线状态下删除 iPhone 上的一个联系人,这会影响我的 Mac 吗?
不会,它不会删除 Mac 上同步的联系人。下次您通过蜂窝网络或 Wi-Fi 网络将 iPhone 连接到互联网时,删除操作才会生效。
-
3. 如果 iCloud 没有将联系人从 iPhone 同步到 Mac,我该怎么办?
如果遇到此类错误,您可以强制 iCloud 同步。在 iPhone 上,启动 联系方式 应用程序。然后,向下拉,直到看到齿轮;这将开始刷新。为了避免此类问题,您可以使用 4Easysoft iPhone 传输 更快、更轻松地将您的联系人传输到您的 Mac。

 发布者
发布者 