如何在 Instagram 上使用多张照片制作拼贴画
Instagram 的一大特色是它允许用户在 Instagram 上创建拼贴画,您可以在其 Story 功能中找到它。但有些人仍然需要弄清楚如何使用它来制作拼贴画。幸运的是,您找到了这个页面!在这篇文章中,您将看到三种创建拼贴画的方法,您可以在 Instagram Story 上分享它们。读完这篇文章后,您一定可以制作出令人惊叹的 Instagram 拼贴画!现在就来探索它们吧。
指南列表
第 1 部分:如何使用贴纸在 Instagram 故事中制作拼贴画 第 2 部分:如何通过 Layout App 在 Instagram 上制作拼贴画 第 3 部分:在 Windows/Mac 上制作 Instagram 拼贴画的专业方法 第 4 部分:有关如何在 Instagram 上制作拼贴画的常见问题解答第 1 部分:如何使用贴纸在 Instagram 故事中制作拼贴画
“如何在 Instagram Story 上制作拼贴画?”在 Instagram Story 上制作拼贴画只需几个步骤。得益于其精心设计的功能,它易于浏览和理解。此外,此功能还允许您在拼贴画中添加精美可爱的贴纸,使其更具吸引力和创意。此外,这些贴纸由静止图像、动画和可点击图像组成,使您能够制作引人入胜且具有互动性的拼贴画。觉得有趣吗?以下是向您展示如何在 Instagram Story 上制作拼贴画的步骤:
步骤1在您的移动设备上,启动您的 Instagram 应用程序,然后点击 你的故事 应用程序左上角的按钮。
第2步接下来,拍照或选择 图像 在你的 专辑。否则,您可以从选项中选择纯色背景颜色。
步骤3然后,点击 贴纸图标 在 Instagram Story 界面,选择 拼贴图标。选择您想要拼贴的图像;您无法同时添加它们,而必须单独添加它们。
步骤4添加完所有文件后,您现在可以逐个编辑它们。您可以点击每个文件来更改 形状 和 放大, 收缩,扭曲, 和 旋转 用手指拖动它们。如果您需要将它们放置在特定部分,请按住图像并将它们拖动到显示屏上所需的部分。
步骤5对图片的排列满意后,点击 贴纸图标 再次选择要添加到拼贴画中的贴纸。然后,点击 你的故事 按钮将其发布到你的故事中。
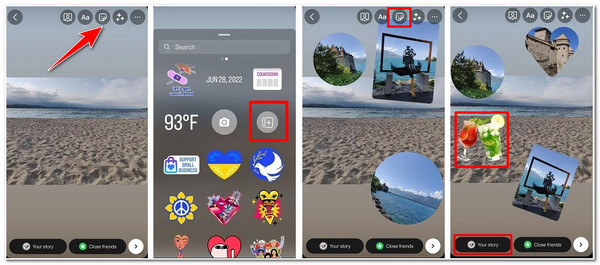
第 2 部分:如何通过 Layout App 在 Instagram 上制作拼贴画
或者,您也可以通过其 Layout App 创建 Instagram 拼贴画。此应用程序提供各种拼贴画布局,可让您将不同的图像混合到一个框架中。它还具有一项功能,可让您捕获图像并自动按照特定的拼贴画布局排列它们。当然,布局将取决于您使用相机拍摄的图像数量。以下是使用其 Layout 应用程序在 Instagram 上制作拼贴画的方法。
步骤1安装 布局 应用程序在您的移动设备上,安装后,点击即可启动它。
第2步接下来,点击选择您想要添加到拼贴画中的照片。
步骤3之后,在屏幕顶部,选择您喜欢的 拼贴布局 通过向右滑动屏幕。然后,点击您想要应用于所选图像的布局。
步骤4使用内置的编辑功能来安排图片的位置。您必须点击特定图片并选择是否要 更换、镜像、翻转 或应用一些 边界.
步骤5对安排满意后,点击 节省 按钮并选择您想要共享的位置。
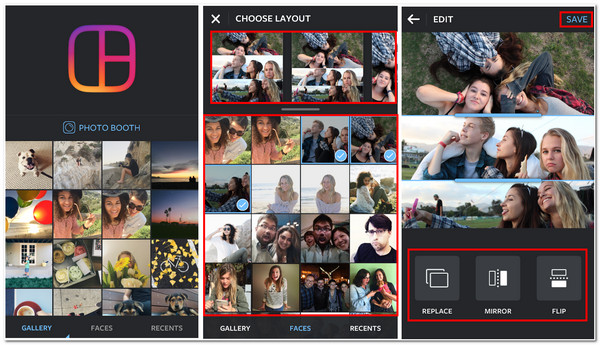
第 3 部分:在 Windows/Mac 上制作 Instagram 拼贴画的专业方法
现在您已经了解如何在 Instagram Story 上以及通过 Layout 应用制作拼贴画,您可能会发现它仅提供少数或有限的拼贴画布局。如果您正在寻找更具创意的拼贴画布局,那么专业的 4Easysoft 全视频转换器 正是您所需要的!这款兼容 Windows 和 Mac 的工具为您提供 40 多种免费拼贴布局,可用于为 Instagram 制作拼贴画。此外,它还融入了重新定义的编辑功能,您可以使用这些功能来修改图像或视频剪辑的大小、位置、亮度、饱和度等。此外,它还配备了拼贴布局修改功能,您可以在其中应用边框图像、选择特定的纵横比、选择您喜欢的滤镜等。

支持输出调整选项,使您能够提高大学的分辨率、质量、帧速率和循环动画。
提供 10 多种边框图像,您可以将其应用到拼贴布局中并增强其边框大小。
使您能够向拼贴画添加背景音乐并调整其音量、延迟、循环等。
配备实时预览功能,可帮助您监控所应用的拼贴编辑。
如何使用专业的 4Easysoft Total Video Converter 工具创建 Instagram 拼贴画:
步骤1下载并安装 4Easysoft 全视频转换器 工具。之后,启动该工具并选择 拼贴画 选项卡。然后选择 模板 选项卡可供您访问并选择该工具提供的拼贴布局模板。
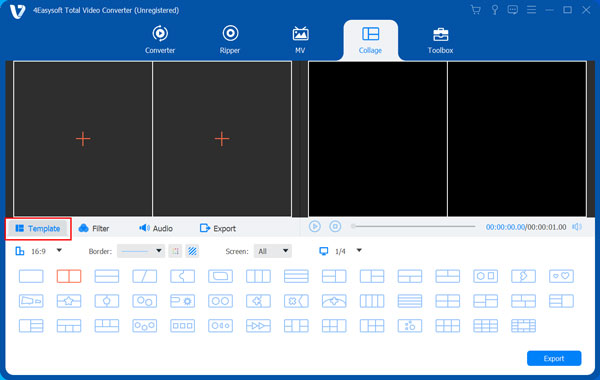
第2步接下来,点击 添加 按钮 加号图标 在预览部分左侧添加要包含在拼贴画中的图像。您可以使用线条调整拼贴画上图像的大小。您还可以修改布局边框的大小并选择图像或颜色。
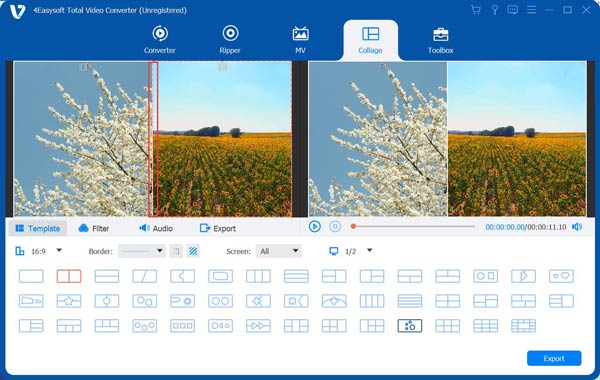
步骤3然后,选择要编辑的图像,并勾选编辑按钮 星杖图标 在所选图片上。在新窗口中,选择要应用于图片的编辑功能,无论是裁剪、旋转、添加字幕还是其他。对编辑满意后,点击 好的 按钮制作 Instagram 拼贴画。
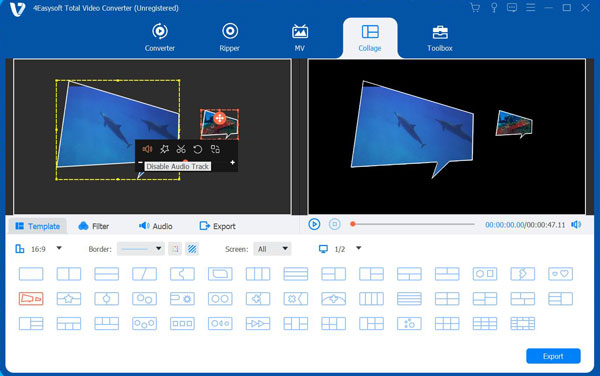
步骤4您还可以为拼贴画应用精美的滤镜;勾选 筛选 选项,然后选择您认为合适的选项。另一方面,如果您想为拼贴画添加背景音乐,请选择 声音的 选项并点击 添加 按钮添加您喜欢的背景音乐。
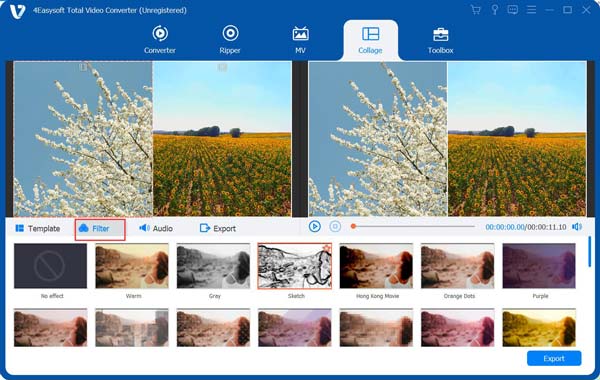
步骤5对你的安排和编辑感到满意后,点击 导出选项卡 并选择您喜欢的分辨率、格式、质量等。之后,勾选 开始导出 按钮开始保存过程。

第 4 部分:有关如何在 Instagram 上制作拼贴画的常见问题解答
-
1. Instagram 支持什么宽高比?
Instagram 的最新版本支持 1.91:1 和 4:5 的宽高比。因此,如果您在 Instagram 上上传图片或视频,它将自动转换为这些比例。
-
2. 我可以将在 Instagram Collage 应用程序布局上创建的拼贴画保存在我的移动设备上吗?
不幸的是,你不能。Instagram Layout 应用程序不提供将拼贴画直接保存在设备上的选项。否则,你可以通过 Gmail、蓝牙、Google Drive 等将它们发送到另一台设备。
-
3. 我可以在 Instagram 拼贴应用中放多少张照片?
Instagram 的 Layout 应用程序仅允许您在一个拼贴布局中放置 9 张照片。如果您希望在一个布局中放置超过 9 张照片,则可以使用 4Easysoft 全视频转换器。此工具可让您将 13 张不同的照片放入一个拼贴框中。
结论
就是这样!以上就是在 Instagram 上制作拼贴画的三种不同方法。现在,你绝对可以通过创意布局将你最美好的时刻放在一个画面中。如果你想要一个可以满足你所有额外需求的出色工具,那么 4Easysoft 全视频转换器 工具是您的最佳选择!使用此工具制作最有创意、最吸引人、最令人惊叹的拼贴画。欢迎访问其网站,立即下载并安装!

 发布者
发布者 