[教程] 在 Windows/Mac 上制作 iPhone 铃声的 2 种简便方法
iPhone 提供了几十种铃声,但如何让 iPhone 铃声更加个性化?用您最喜欢的歌曲或自定义声音创建一个!没有什么比为每个代表他们的联系人提供独特的个性化铃声更棒的了。此外,自定义铃声更加个性化,因为它们不会被其他人使用。但如何呢?幸运的是,这篇文章将向您展示如何使用 iTunes 作为您的 iPhone 铃声创建器的全面指南。此外,您将在这里学习如何在没有 iTunes 的情况下将铃声传输到您的新 iPhone 16。
如何使用 iTunes/Finder 制作 iPhone 铃声
iTunes 主要用于 iOS 设备,它是一款一体化播放器,允许用户整理音乐库。它收集了许多最受喜爱的音乐,并永久保存。此外,您还可以从其商店购买铃声,并根据需要制作任何 iPhone 铃声。因此,您可以为每个联系人分配个性化铃声,并将其设置为语音邮件、电子邮件、短信、闹钟等的声音提醒。在阅读有关使用 iTunes 作为 iPhone 铃声创建器的综合指南之前,请确保铃声不超过 40 秒;否则,它将无法正常工作。
步骤1首先,选择您要使用的歌曲。然后,将其导入 iTunes 资料库。为此,请启动 iTunes, 点击 文件,然后转到 将文件添加到库 或者 将文件夹添加到库.
您可以在语音备忘录应用上录制声音并将其转换为铃声。因此,请确保您的手机已连接到计算机。
笔记: 这首歌不可能来自 Apple Music,因为 iTunes 不允许它采用 AAC 格式,因为这些歌曲受到保护。
第2步导入到库中后,点击 专辑 其中包含您想要转换为铃声的歌曲或音频文件。 右键点击 然后选择 歌曲信息.
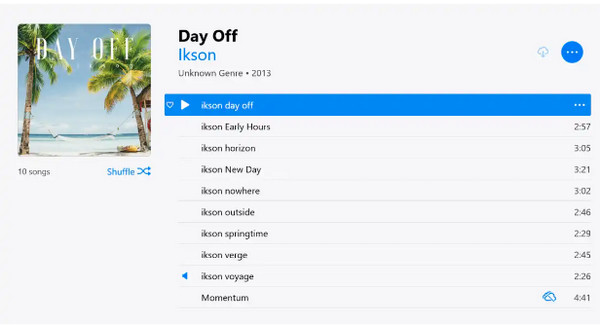
步骤3在打开的窗口中,转到 选项 选项卡,然后点击 开始 和 停止 复选框。输入您想要开始和结束铃声的时间。要知道输入哪个时间,请先收听曲目。设置开始和停止时间后,点击 好的.
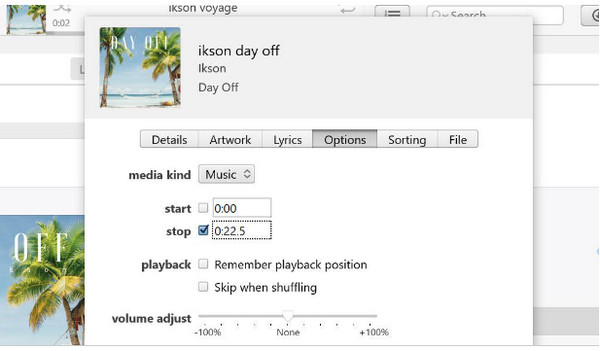
步骤4前往 文件 菜单,选择 转变,然后选择 创建 AAC 版本,制作 iPhone 铃声。如果歌曲有艺术家信息,它将显示为重复曲目。同时,如果歌曲没有艺术家信息,它将显示为新专辑。
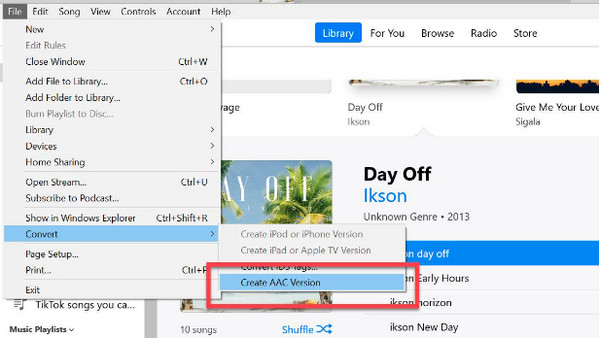
步骤5右键单击专辑中的歌曲,然后点击 在 Windows 资源管理器中显示对于 Mac 用户,它将显示为 在 Finder 中显示. 将 AAC 文件的文件名更改为 (名称).m4r
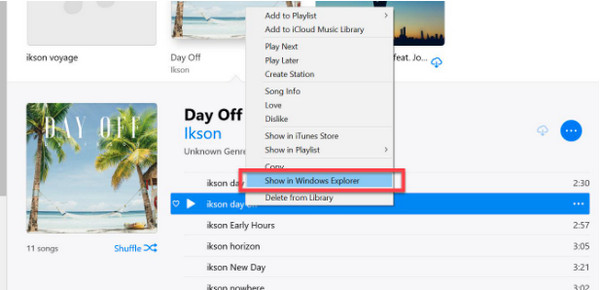
第 6 步现在是时候将铃声导入 iTunes 了。由于 iPhone 已经连接到电脑,因此您需要按 Ctrl + C 键,然后返回 iTunes。请确保您处于 音调 部分,然后按 Ctrl + V。新铃声应该出现在您的 iPhone 上;您只需将其设置为铃声即可。您刚刚学会了如何使用 iTunes 作为您的 iPhone 铃声创建器。
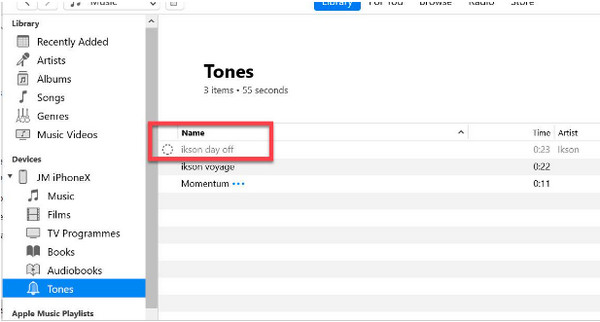
没有 iTunes 你能将铃声转移到 iPhone 16 吗?
现在您已经学会了使用 iTunes 制作 iPhone 铃声,您可能想知道如何将这些个性化铃声传输到您的新 iPhone 16。在这里,iTunes 不是建议使用的程序。当您是音乐爱好者时,没有什么比拥有一款出色且用户友好的工具更令人满意的了,而这就是 4Easysoft iPhone 传输.
该程序支持从您的 iOS 设备传输重要文件,例如通话记录、消息、笔记、铃声、音乐和其他媒体文件以及社交数据。此外,它还可以帮助您在 iOS 设备之间、iOS 和计算机之间以及 iOS 和 iTunes 之间进行传输。您还可以编辑音乐播放列表、转换音频格式、收听和删除不需要的音乐等等。好消息是它还提供铃声制作器功能。这款 iPhone Transfer 让您现在可以更轻松地将数据从 iPhone 同步和传输到您的新 iPhone 16。

能够在iOS设备、iOS与电脑、iOS与iTunes之间传输重要文件。
传输各种数据,包括铃声,并在您的 iOS 设备上执行几乎所有操作。
制作个性化的 iPhone 铃声,并设置音乐的开始和结束时间。
可以作为您的音乐编辑器,创建独特的播放列表并编辑歌曲信息。
步骤1当你启动该程序时 4Easysoft iPhone 传输,通过 USB 数据线将 iPhone 连接到电脑。然后,手机上会出现一条通知,您需要点击 相信 按钮允许程序访问您的 iPhone。

第2步点击 音乐 在左侧菜单上。您的所有音乐、播客、铃声和其他内容将立即显示。要将其传输到 iPhone 16,请确保它也连接到电脑。选择 铃声 在下面 所有音乐,然后单击要导出的。

步骤3之后,导航至 导出至设备 按钮将其传输到您的新 iPhone 16。现在所有铃声都应该在您的新手机上。您也可以直接通过此工具中的 iPhone 铃声创建器制作 iPhone 铃声。

关于如何在 iPhone 16 上制作铃声的常见问题解答
-
GarageBand 可以作为 iPhone 铃声创建器吗?
GarageBand 不是用来制作铃声的,但你可以创作歌曲。你可以选择乐器、录制音频,然后像 DJ 一样开始创作音乐。
-
我可以直接从我的 iPhone 创建铃声吗?
GarageBand 是一款 iOS 应用程序,您可以在 iPhone 上使用它来创建声音和音频录音。在那里,您可以保存它们并将这些录音用作铃声。或者,您可以下载 iPhone 铃声创建器应用程序。
-
Spotify 歌曲可以设置为 iPhone 铃声吗?
无论您是付费用户还是免费用户,Spotify 的所有音乐都只能在 Spotify 应用上使用。即使是付费用户下载的音乐也不能用作 iPhone 铃声。
结论
虽然个性化铃声的方法对于非技术用户来说可能很复杂,但让它独一无二是一个好主意。通过上述关于如何使用 iTunes 作为 iPhone 铃声创建器的步骤,现在可以更轻松地创建铃声并将其设为您的专属。但令人兴奋的部分是无需使用 iTunes 即可将这些铃声传输到您的新 iPhone 16。如果您正在寻找一种将媒体文件传输到 iOS 设备的便捷方式,请选择 4Easysoft iPhone 传输。它是一款功能强大的程序,可以帮助您传输铃声等重要文件,并根据您喜爱的音乐创建铃声。亲自试用一下,看看它提供的其他强大功能。


