VLC 没有音频 - 原因及 7 种简单解决方法
VLC Media Player 之所以被广泛使用,是有原因的。它可以播放计算机上的几乎所有视频和音频文件。尽管功能强大,但您可能会遇到以下问题: VLC 没有音频,这令人沮丧。那么原因是什么以及如何修复 VLC 中没有音频的问题?好消息是你来对地方了!今天,整个内容将分享解决 VLC 无音频问题的七种最佳方法,以及您遇到无音频等错误的可能原因。
指南列表
第 1 部分:为什么 VLC 媒体播放器中没有音频? 第 2 部分:6 种方法轻松快速地修复 VLC 无音频问题 第 3 部分:彻底修复 VLC 无音频问题的最佳解决方案 第 4 部分:有关 Windows/Mac 上 VLC 无音频问题的常见问题解答第 1 部分:为什么 VLC 媒体播放器中没有音频?
VLC Media Player 是最受欢迎的播放器之一,它为听音乐和看视频提供了便利。但是,在 VLC 中遇到没有音频的问题非常令人沮丧。此错误可能是由您可能不知道的一些现有小问题或大问题引起的。并且,要快速解决它,您需要知道根本原因。请参阅下文。
拥有过时的 VLC 版本。如果您尚未将 PC 上的 VLC 媒体播放器升级到最新版本,则会影响播放器的整体性能。由于这个原因,可能会出现错误,包括 VLC 没有音频。因此,请确保获取最新版本的 VLC。
正在播放的视频已损坏。视频播放正常但没有声音的最常见原因是文件已损坏。这可能是由于下载时中断或包含某种病毒,也可能会影响您的 PC。
配置设置问题。如果您更改了设置,可能会导致 VLC 无音频问题。系统自动禁用了 VLC Media Player 中的音频设置,因此您无法听到播放视频的声音。
编解码器不合适。虽然 VLC 几乎支持播放所有类型的视频,但它有时会显示与视频文件的音频编解码器不兼容,例如 FLAC、MIDI、AMR 等。可能会出现所述播放器不支持编解码器的变化,从而导致 VLC 没有音频。
第 2 部分:6 种方法轻松快速地修复 VLC 无音频问题
了解了 VLC 无音频的原因后,您现在可以找到简单的解决方案来修复此错误。如果您的 VLC 媒体播放器不为正在播放的视频提供音频,以下是六种最有效的修复方法。
1. 检查音频是否取消静音。
第一个解决方案是解决 VLC 无音频问题的简单过程;在进行任何复杂的修复之前,您可以检查是否已取消静音。为此,请前往 声音的 从上面的菜单中,然后点击 沉默的 选项。检查音量图标是否显示 无红印.
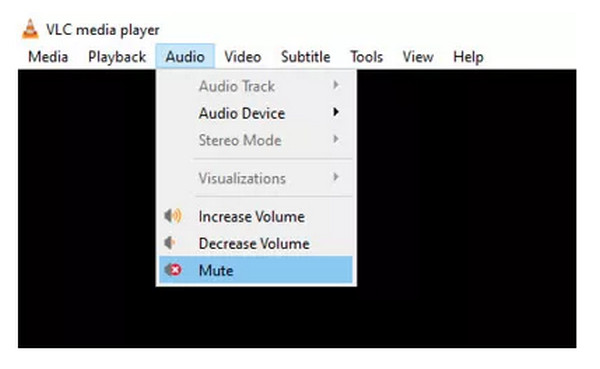
2. 禁用然后启用音轨。
如果第一个修复方法不起作用,请尝试禁用并再次启用音轨。操作方法如下:在 VLC 上播放视频(即使没有音频),然后转到 声音的 选项卡。选择 音轨 选项,点击 禁用, 然后 使能够 再次。
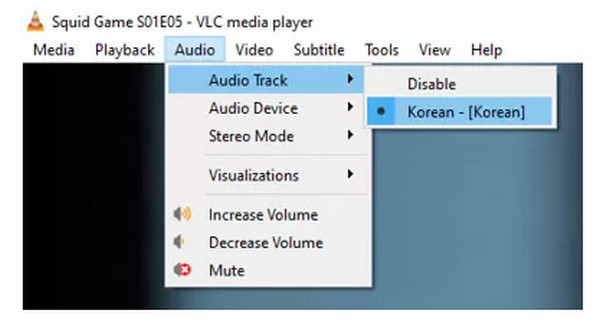
3. 调整音频设置。
另一个帮助您修复 VLC 无音频问题的无故障过程是调整“首选项”中的音频设置。首先,转到 工具 标签,然后点击 优先 下拉列表中的选项。然后您可以转到 声音的 然后确保检查了 启用音频 复选框。导航至 输出 菜单,然后选择 Directx 音频输出.
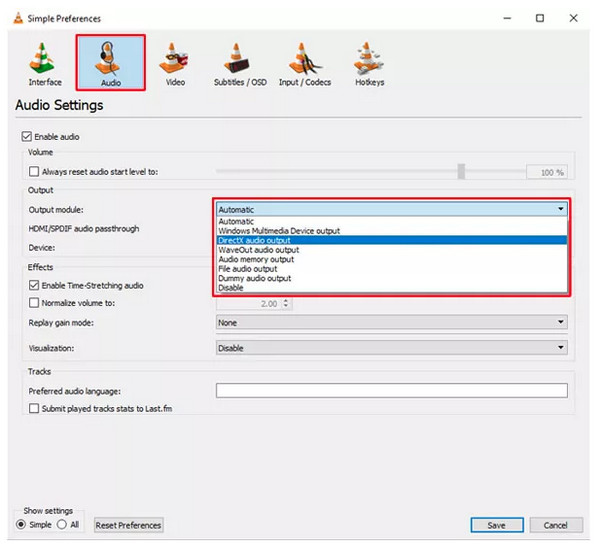
4. 检查声音设备设置。
如果前两个方法无法解决 VLC 无音频问题,请确保声音设备本身已启用。打开 控制面板 点击 视窗 键,然后搜索它。选择 硬件和声音,以及其他选项,然后单击“声音”以打开对话框。 右键点击 您的鼠标,并确保它已启用。
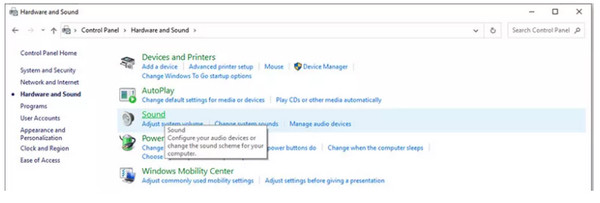
5. 在控制面板中禁用增强功能。
如果上述解决方案都无法解决 VLC 无音频问题,请考虑在控制面板中禁用所有增强功能。 硬件和声音, 打 声音 选项,然后 右键点击 选择 特性。 点击 增强 在弹出的窗口中,然后点击 禁用所有增强功能 适用于所有设备。
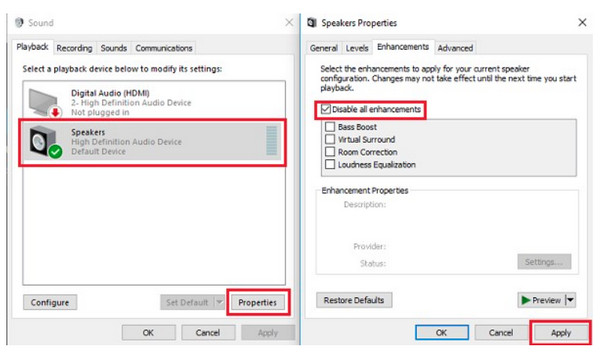
6.更新 VLC 版本。
当你的 VLC 媒体播放器 已过时,这会影响播放器的性能并导致您遇到无音频问题。要更新您的 VLC,请点击 帮助 从上面的菜单中。点击 检查更新,如果有待处理的操作,它将在您确认操作后自动更新。
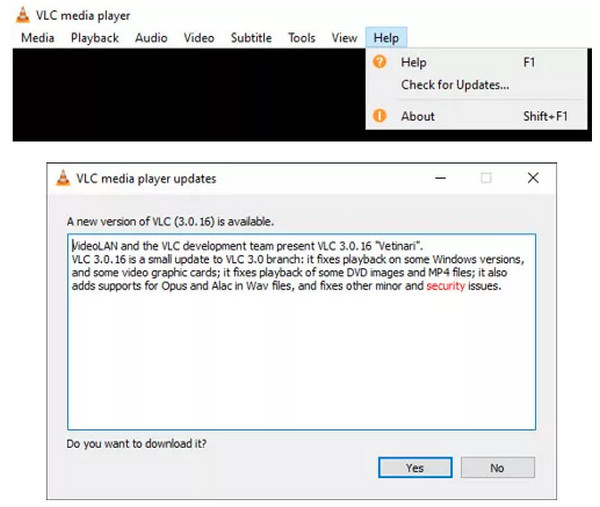
第 3 部分:彻底修复 VLC 无音频问题的最佳解决方案
如果这六种解决方案都不能帮助您解决 VLC 无音频问题,那么这是最好的解决方案! 4Easysoft 蓝光播放器 是一款一体化解决方案,可轻松播放任何媒体格式,如蓝光、DVD 和 4K 视频。它配备了一个直观的用户界面,可让您从上次中断的地方准确播放电影,而无需从头开始播放。使用其内置热键,您可以轻松播放、停止、暂停和恢复正在播放的视频。此外,这款播放器还允许您调整音频并选择音轨、频道和设备,为您提供出色的视听观看体验,不会出现任何音频问题。

GPU 加速使该程序可以流畅播放蓝光、DVD 和其他文件。
通过选择音轨、设备和频道提供影院级音频体验。
管理所有喜爱的曲目、蓝光、DVD 等,以便立即观看。
使用自定义热键轻松控制播放进度以播放、停止、暂停等。
步骤1打 免费下载 按钮。完成安装过程;然后启动它。然后您可以将光盘插入计算机的驱动器。然后,点击 打开光盘 按钮。

第2步选择要导入到程序中的光盘。之后您无需执行任何操作,因为它会自动加载并播放您的 DVD。

步骤3通过下面的热键,您可以调整音量、全屏观看、截屏等等。使用这款功能强大的程序,您不会再遇到 VLC 无音频问题。

第 4 部分:有关 Windows/Mac 上 VLC 无音频问题的常见问题解答
-
如何检查 VLC 中的音频类型?
由于 VLC 支持播放任何格式,您可以点击 Ctrl + J 如果在播放视频时没有遇到音频问题,则按此键显示编解码器信息。
-
为什么 VLC Windows 11 上没有音频?
您的电脑上的某些音频设置不正确可能会导致此问题。您可以尝试使用此文章中提到的修复方法。
-
为什么 VLC 不能播放 MP4 视频音频?
虽然 VLC 支持播放几乎所有格式,例如 MP4,但文件本身可能无法同步视频和音频,因此您无法同时播放两者。或者文件内部存在一些问题,因此 VLC 无法流畅播放。
结论
VLC Media Player 旨在流畅播放视频文件,因此您可能不会想到会遇到 VLC 无音频等问题。现在,由于了解了此错误发生的原因以及解决方案,您可以快速解决它。但是,如果想要更方便的解决方案而不会遇到此类问题,请选择 4Easysoft 蓝光播放器。您可以尝试一下这款播放器,它将让您以高品质的声音观看您喜爱的节目,为您带来梦幻般的观看体验。

 发布者
发布者 