Wondershare DVD Creator 是什么以及是否值得下载
作为一款功能强大的 DVD 创作程序, Wondershare DVD 制作器 在普通人和专业人士中都很受欢迎。但是,关于它仍然存在一些问题。例如,它是否免费使用,输出质量是否好,如何使用它等等。本文将详细回答这些问题。这样您就可以在下载软件之前做出最佳决定。
指南列表
Wondershare DVD Creator 评测 如何使用 Wondershare DVD 制作器 Wondershare DVD Creator 的最佳替代品 Wondershare DVD Creator 常见问题解答Wondershare DVD Creator 评测
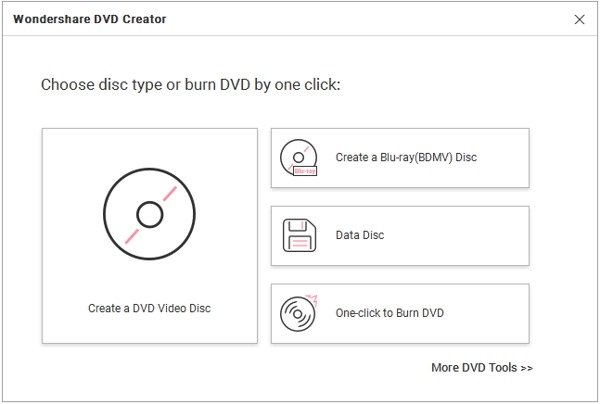
正如其名称所示,Wondershare DVD Creator 是一款功能强大的程序,可在 Windows 和 Mac 上创建视频 DVD。它包含与可播放视频 DVD 制作相关的所有功能。此外,您还可以获得额外功能。
Wondershare DVD 制作器的主要功能
1.支持超过150种多媒体格式。
2. 创建 DVD、DVD 文件夹、蓝光文件夹、蓝光光盘和 ISO 文件。
3. 兼容DVD-9,DVD-5,DVD-R/RW等。
4. 通过简单的步骤刻录视频 DVD。
5. 集成直观的界面。
6.配备视频编辑器来修饰视频。
7. 制作照片幻灯片并将其刻录到 DVD 上。
8. 使用内置模板制作 DVD 菜单。
9. 适用于 Windows 10/8/7/Vista/XP 和 Mac OS X 10.10 或更高版本。
Wondershare DVD Creator 评测
- 优点
- 界面友好且易于导航。
- 它支持所有流行的视频、音频和照片格式。
- 视频编辑器可以方便地修剪、裁剪或增强视频。
- Wondershare DVD Creator 速度很快并且运行流畅。
- 它为 DVD 菜单创建提供了时尚的模板和图形功能。
- 缺点
- 该视频编辑器非常简单。
- Mac 上不提供蓝光光盘输出功能。
- 与竞争对手相比,价格有点贵。
- 刻录 DVD 时会自动压缩视频质量。
Wondershare DVD 制作器的价格
Wondershare DVD Creator 不是一个 免费 DVD 刻录机 虽然你可以从官方网站免费下载。Windows 和 Mac 分别有三种计划。Windows 的年度计划费用为 $39.95,终身计划费用为每台 PC $55.95,多用户计划费用为 $89.95,最多 5 台 PC。对于 Mac 用户,年度、终身和多用户计划的费用分别为 $49.95、$59.95 和 $132.95。
如何使用 Wondershare DVD 制作器
Wondershare DVD Creator 是一款完整的 DVD 工具包;但是,您需要遵循正确的工作流程来创建视频 DVD。让我们了解整个过程并检查所有内容。
步骤1在计算机上下载并安装 Wondershare DVD Creator。从桌面打开它并完成注册和订阅。
第2步选择“创建 DVD 视频光盘”,然后将空白 DVD 插入计算机。
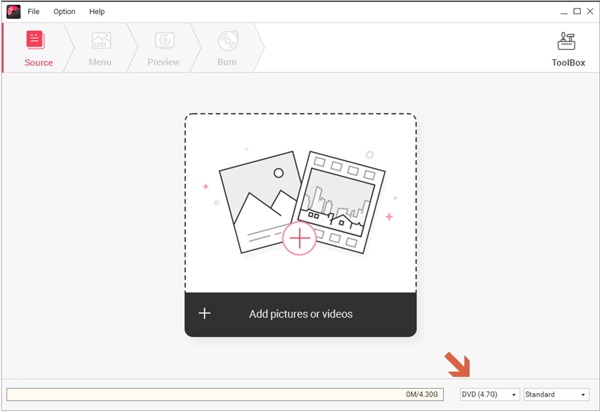
步骤3点击“添加”按钮,从资源管理器窗口中选择所需的视频文件,然后打开它们。如果您希望修饰视频文件,请点击左侧视频标题旁边的“编辑”按钮。顺便说一句,它还可以 将 ISO 文件刻录到 DVD.
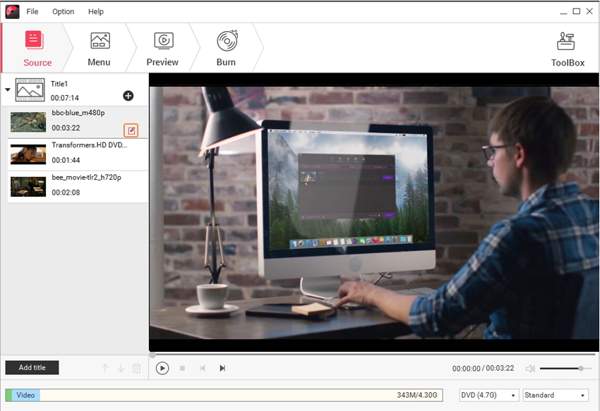
步骤4接下来,从顶部功能区转到“菜单”选项卡。从右侧选择您最喜欢的模板,然后更改背景音乐和/或背景图像。
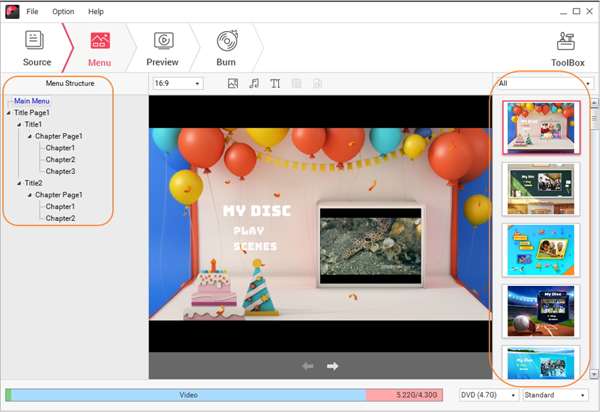
步骤5完成后,转到“预览”选项卡,检查效果。如果不满意,请返回上一个选项卡并进行调整。
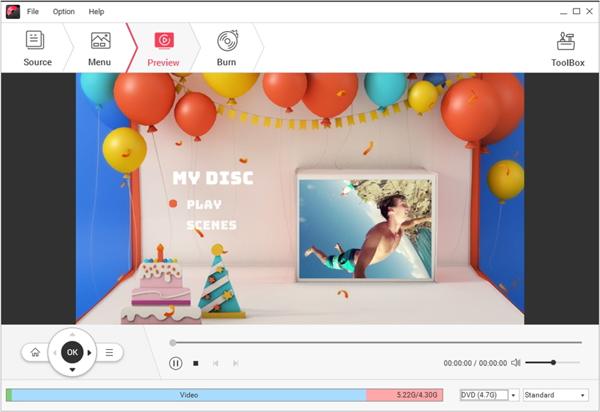
第 6 步准备就绪后,转到“刻录”选项卡,设置选项,然后单击“刻录”按钮即可开始在 Wondershare DVD Creator 中刻录视频 DVD。
Wondershare DVD Creator 的最佳替代品
Wondershare DVD Creator 不仅仅是一个简单的 DVD 创建器。事实上,它是一个功能齐全的 DVD 工具包。如果您更喜欢紧凑型或独立的 DVD 创作软件, 4Easysoft DVD 制作工具 是一个很好的选择。
- 优点
- 从视频文件创建 DVD、蓝光盘或 ISO。
- 集成各种可定制的菜单模板。
- 支持数百种视频、音频和照片格式。
- 只需单击一下即可刻录可播放的 DVD。
- 提供额外功能,例如视频编辑器。
- 缺点
- 界面可以改进。
以下是将视频刻录到 DVD 且不损失质量的步骤:
步骤1在 PC 上安装 Wondershare DVD Creator 后,启动它的最佳替代品。Mac 用户还有另一个版本。然后选择“DVD 光盘”,并将光盘插入您的机器。单击“添加媒体文件”按钮,然后加载要写入 DVD 的视频。

第2步点击“下一步”按钮进入DVD菜单创建窗口,根据您的视频选择合适的模板,并修改背景图片和/或音乐。点击“预览”按钮查看效果。

步骤3接下来,单击“刻录”按钮。要刻录视频 DVD,请选择“刻录到光盘”。如果没有,请选择另存为 ISO 并留下一个位置。最后,单击“开始”按钮,立即使用 Wondershare DVD Creator 替代品刻录可播放的 DVD。

Wondershare DVD Creator 常见问题解答
-
Wondershare DVD Creator 可以将 ISO 转换为 DVD 吗?
是的,Wondershare DVD Creator 配备了一项名为 ISO 到 DVD 的功能,可让您将 ISO 映像刻录到具有足够空间的 DVD 中。您可以在 来源 标签。
-
Wondershare DVD Creator 的视频质量会降低吗?
是的,Wondershare DVD Creator 会根据输出光盘自动调整视频质量。显然,DVD 不是存储高清视频的理想介质,因为其分辨率为 720x480。
-
我可以免费使用 Wondershare DVD Creator 吗?
不可以。虽然您可以免费下载该软件,但免费试用版无济于事。除非您完成注册并购买许可证,否则您无法将任何视频刻录到空白或可重写的 DVD 上。
结论
本文回顾了最好的 DVD 制作软件之一, DVD 制作器 Wondershare。您可以了解其功能、优点、缺点以及如何使用。为了帮助您做出最佳决策,我们还推荐了另一种选择, 4Easysoft DVD 制作工具。如果您对该软件还有其他疑问,请在本帖下方写下。

 发布者
发布者 