5 种简单的方法将 MOV 视频压缩为更小的高质量文件
对于所有 Apple 用户来说,最知名的音频和视频存储格式之一是 MOV 格式。但由于 MOV 电影质量高,因此总是会占用 Mac 或 iOS 设备上的大量存储空间。因此,是时候 压缩 MOV 文件。这也是在 Facebook、YouTube、Instagram 和其他社交媒体网络上上传大型 MOV 文件的好方法。这促使您寻找一款视频压缩器来压缩 MOV 并保持高质量。最好的解决方案是调整视频设置并自由自定义文件大小。继续阅读并了解本文将介绍的五款终极 MOV 压缩器。
指南列表
第 1 部分:将 MOV 压缩为较小文件同时保持高质量的最佳方法 第 2 部分:如何免费在线压缩 MOV 视频 第 3 部分:如何使用 Dafault 工具在 Windows/Mac 上压缩 MOV 第 4 部分:有关如何在 Windows/Mac 上压缩 MOV 文件的常见问题解答第 1 部分:将 MOV 压缩为较小文件同时保持高质量的最佳方法
无法将您制作的视频从 Mac 上传到社交媒体,甚至无法通过电子邮件发送,因为它是 MOV 格式,这真是令人失望。在可用的视频压缩器中,本部分将向您介绍您可以使用的终极和最有效的视频压缩器。 4Easysoft 全视频转换器 此工具可帮助您压缩 MOV,以便您轻松与世界分享您的视频。它压缩视频的同时保持视频的质量。

专门设计的视频压缩器将 MOV 视频压缩为所需大小。
支持 1000 多种视频格式可供选择,例如 MP4、AVI、WMV 等。
提供强大的编辑工具来修剪、旋转、添加效果和裁剪。
调整分辨率、编解码器和比特率以保持视频的高质量。
下面列出了通过 4Easysoft Total Video Converter 压缩 MOV 的步骤。
步骤1首先,您需要在桌面上下载并安装 4Easysoft Total Video Converter。该软件适用于 Mac 和 Windows 设备。之后,转到 工具箱 菜单选项卡,然后点击 视频压缩器 按钮来压缩 MOV。屏幕上将出现另一个窗口。单击 添加 按钮,然后添加您想要压缩的 MOV 文件。
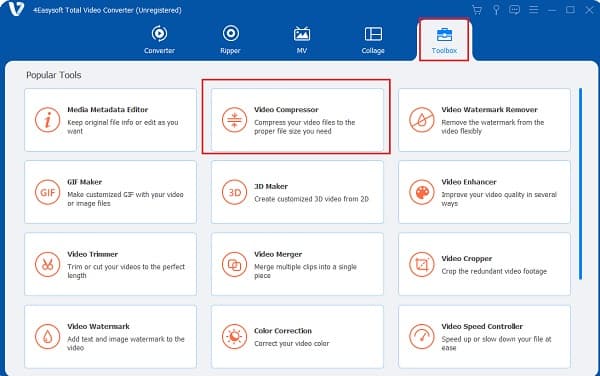
第2步添加 MOV 文件后,您可以更改输出设置(如分辨率、比特率、格式和大小)以压缩 MOV 文件。只需通过修改 尺寸 设置。您可以 减小文件大小 甚至 10%,同时保持原始分辨率。之后,单击 存到 下拉列表,然后找到输出文件夹。现在您可以点击 压缩 按钮,它将自动保存到指定文件夹。

第 2 部分:如何免费在线压缩 MOV 视频
还有许多在线 MOV 压缩器供您使用!如果您希望在不下载任何软件的情况下压缩 MOV,您可以尝试使用可用的在线视频压缩软件在线压缩它。本文的这一部分将介绍两种最有效的在线视频压缩器。但您应该注意,大多数工具仅提供自动压缩而没有额外的调整,这会破坏质量。
1. VEED.IO
VEED.IO 是一款在线视频编辑软件,可让您减小文件大小,例如压缩 MOV,而不会损失太多质量,因为它允许您在压缩时选择所需的分辨率和质量。VEED 在线视频压缩器仅支持 MP4、MOV、FLV、MKV、WMV 和 AVI 文件格式。
使用 VEED 在线压缩 MOV 的步骤:
步骤1在VEED在线视频编辑软件主界面,点击 上传一个文件 添加您的 MOV 文件。您也可以将文件拖放到其中,或从托管它的网页粘贴视频 URL,然后等待上传过程完成。
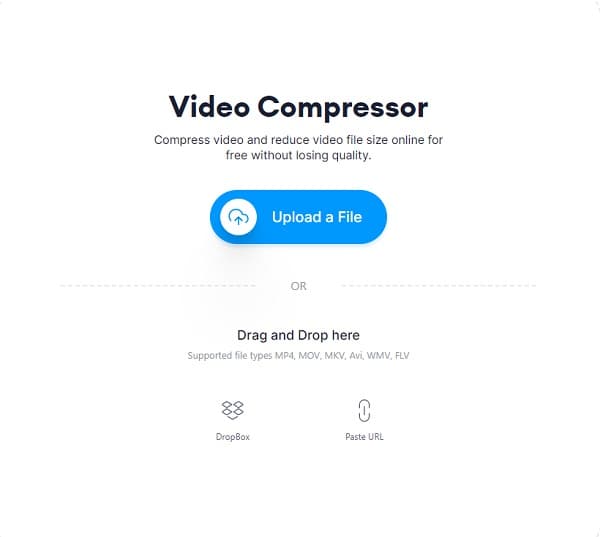
第2步来自 压缩选项,您可以通过拖动滑块并更改分辨率来自定义所需的文件大小。您还可以单击 高级设置 按钮可自定义视频的 CRF(恒定速率因子)、比特率和帧速率。在此按钮下,您将看到 MOV 文件的估计压缩大小。
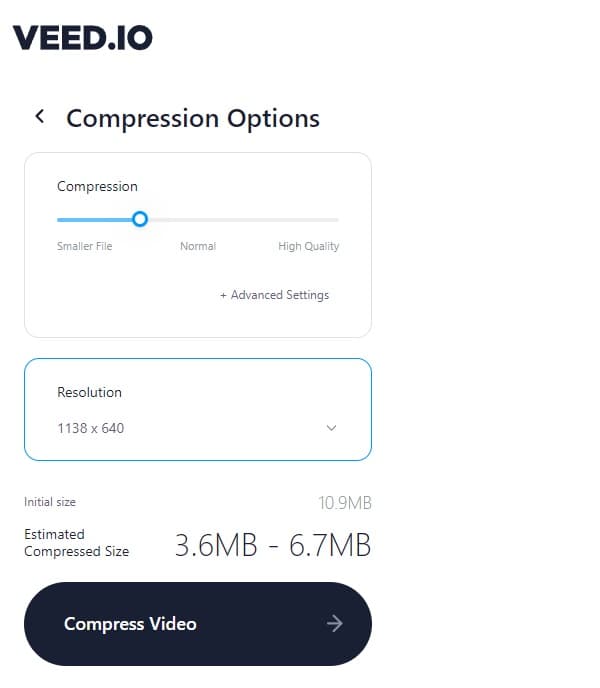
步骤3要最终压缩 MOV,只需单击 压缩视频 按钮。等待压缩时间结束,然后您可以选择下载或编辑。
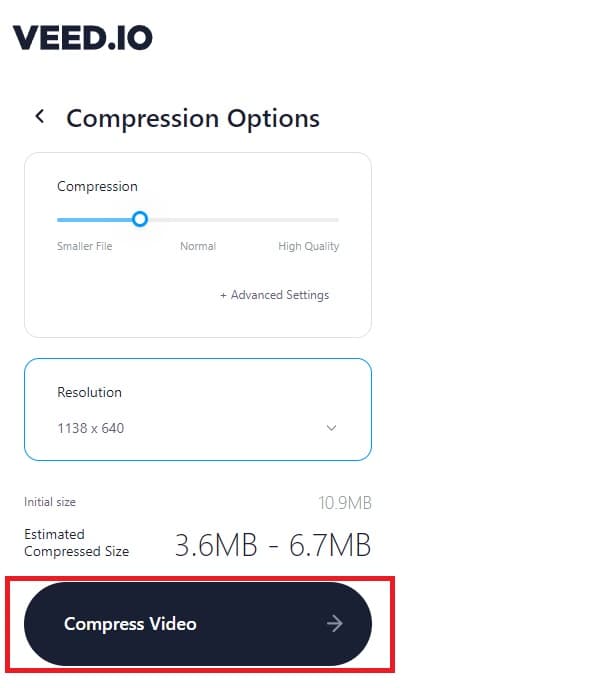
2. Flixier
使用 Flixier 免费在线视频压缩器,您可以轻松地在线压缩 MOV 文件,因为 Flixier 的主要优先级是压缩速度。用户喜欢使用 Flixier,因为它允许每个人压缩文件而无需任何帐户。这就是为什么您不会收到垃圾邮件而感到压力。Flixier 甚至不会留下任何可能破坏您视频的水印。
使用 Flixier 在线压缩 MOV 的步骤:
步骤1进入 Flixier 官方网页后,只需单击 选择视频 按钮。
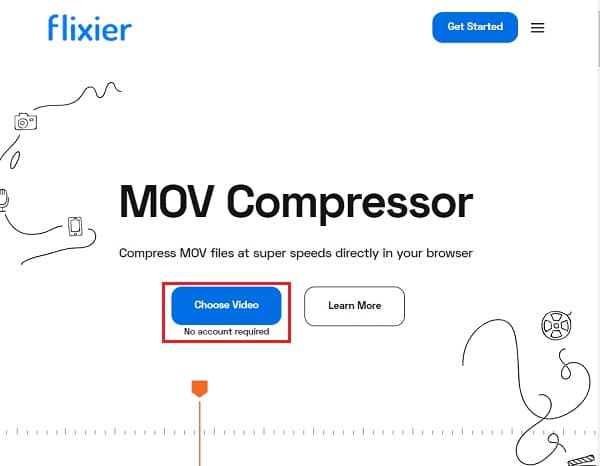
第2步在菜单中,单击 图书馆 按钮,然后 进口 按钮添加您的 MOV 文件。
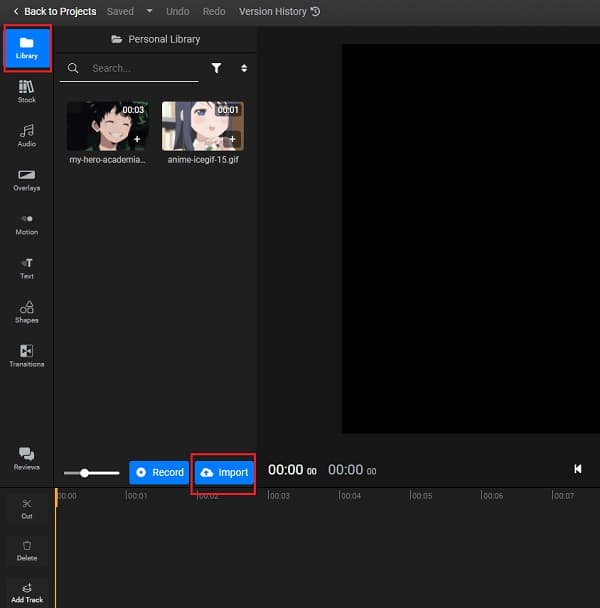
步骤3添加 MOV 文件后,将其拖到 时间线。在屏幕的右上角,您将看到 设置。然后,您可以通过更改其分辨率来压缩 MOV 文件。将其压缩为较小的文件大小。如果您对工作感到满意,请单击 出口 屏幕右上方的按钮。
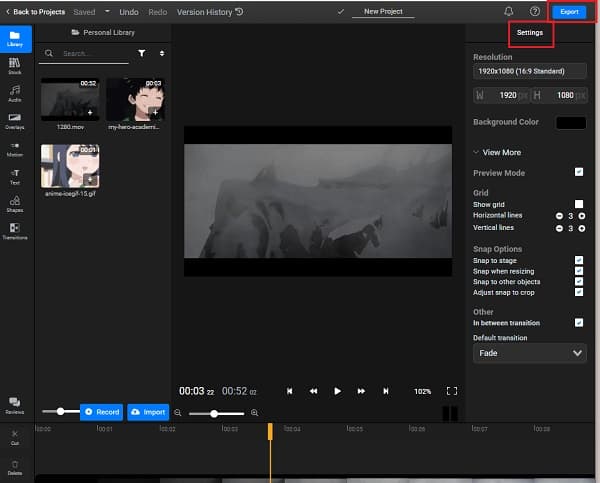
第 3 部分:如何使用 Dafault 工具在 Windows/Mac 上压缩 MOV
本部分将向您展示使用 Windows 或 Mac 桌面压缩 MOV 的最简单方法,无需下载任何额外的视频压缩器。
1. 使用 Windows 直接压缩 MOV
在文件资源管理器或桌面上,右键单击 MOV 文件,然后单击 发给 按钮。单击 存到 按钮,会出现一个新的下拉菜单。从这里,选择 压缩文件夹。就这么简单,你已经压缩了MOV。
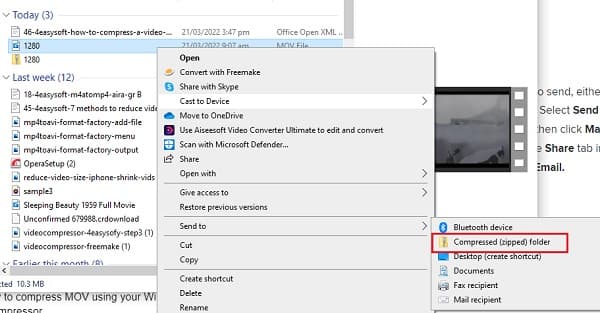
2. 使用 Mac 直接压缩 MOV
在 Mac 上压缩 MOV 的步骤:
步骤1在桌面或 Finder 中双击要压缩的 MOV 文件。文件将自动在预览中打开。单击 工具 菜单,然后选择 调整大小 按钮。
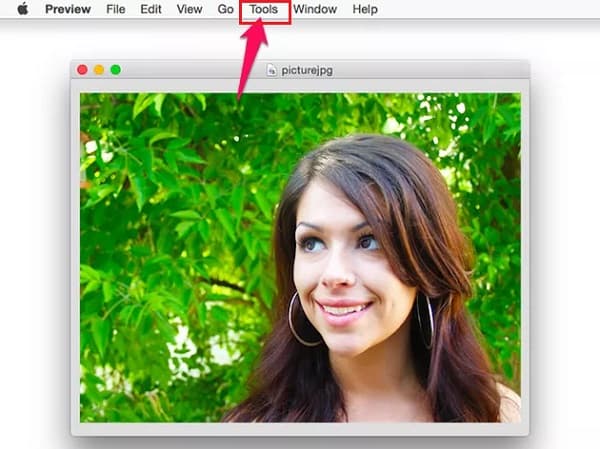
第2步之后,点击 宽度 或者 高度 菜单,从“图像尺寸”区域选择“更改尺寸”,并将其更改为较小的尺寸。
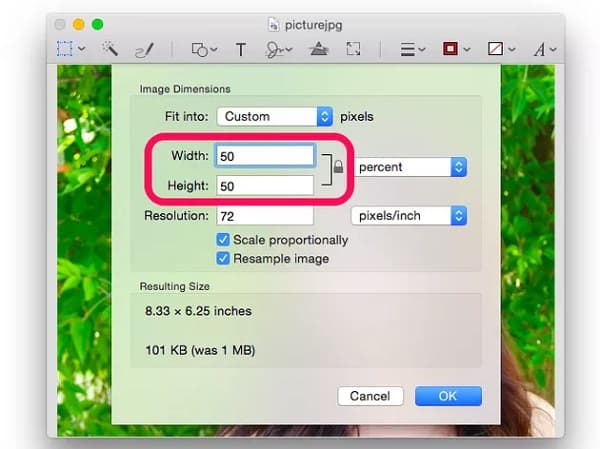
步骤3最后,点击 文件 菜单选项卡,然后选择 出口 按钮保存压缩的 MOV 文件。不要忘记为 MOV 文件指定一个新名称,以便轻松找到它。
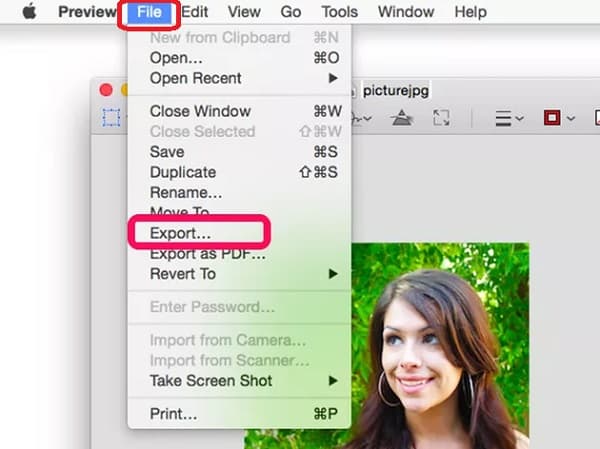
第 4 部分:有关如何压缩 MOV 文件的常见问题解答
-
1. Twitter 的最大 MOV 视频大小是多少?
您可上传到 Twitter 的最大视频文件大小仅为 1GB。因此,您最好将 MOV 视频压缩为较小的尺寸,以便顺利快速地上传。
-
2.为什么MOV文件大小比MP4大?
MP4 文件体积更小,压缩率更高。MP4 是行业标准视频格式,因为几乎所有媒体播放器都支持它。同时,MOV 文件质量高,因此体积更大。
-
3. Android智能手机有内置视频压缩器吗?
当然可以。Android 智能手机已经内置了视频压缩器。只需进入图库并选择您的 MOV 视频即可。按 压缩 按钮,然后从那里,您可以选择所需的文件大小来压缩 MOV 文件。
结论
虽然有很多视频压缩器可以使用不同的平台来压缩 MOV 文件,但其中一些仍然缺乏能够保持文件高质量的高级功能。因此,只需选择 4Easysoft Total Video Converter - 一款功能强大的视频编辑器,它可以压缩 MOV 文件并保持其质量。如果您有更多问题,请立即联系我们。



