如何将音乐移动到 iCloud 存储以释放 iPhone 上的空间
在大多数情况下,存储音乐副本以供离线收听仍然是最好的选择。但是,如果您在设备上存储了太多音乐,就会出现存储空间不足的情况。您会后悔删除它们,对吗?为什么不将音乐移动到 iCloud 存储?这样,您可以快速删除本地音乐并释放空间!不知道怎么做?继续阅读这篇文章,因为它介绍了 4 种将音乐移动到 iCloud 存储的有效方法。现在就来探索它们吧!
指南列表
2 将音乐移动到 iCloud 存储以释放空间的默认方法 如何使用 iTunes 轻松将音乐移动到 iCloud 音乐库 无需 iCloud 即可将音乐移动到计算机的另一种方法 关于如何将音乐移动到 iCloud 存储的常见问题解答2 将音乐移动到 iCloud 存储以释放空间的默认方法
本文将向您展示的前两种方法是如何通过 iCloud Backup 将音乐移动到 iCloud 存储。使用 iCloud Backup,您可以有选择地手动将音乐移动到 iCloud 存储。一旦您可以将音乐移动到 iCloud 存储,您就可以释放更多空间。因此,事不宜迟,请探索以下这两种默认方式:
1. 有选择地将特定音乐移动到 iCloud 存储
这种默认方式将向您展示如何有选择地将音乐移动到 iCloud 存储。使用此方法,您可以将音乐应用程序上的音乐移动到 iCloud 存储。将它们移动到 iCloud 存储之前可能需要很多过程,但执行方式是可行的。那么,如何有选择地将音乐移动到 iCloud 存储,以下是您必须遵循的步骤:
步骤1在 iPhone 上,关闭 iPhone 上的所有互联网连接,例如蜂窝网络和 Wi-Fi。之后,在“设置”应用中,打开 iCloud 备份。
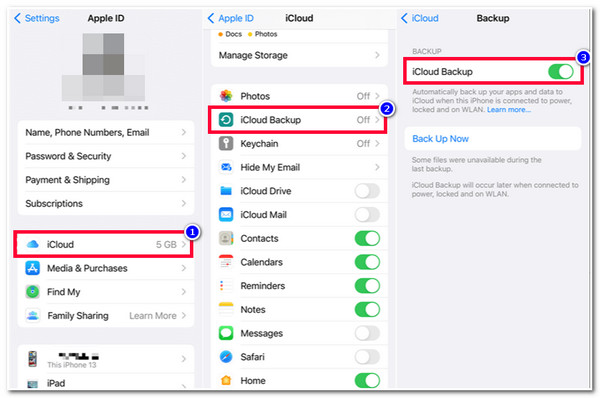
第2步接下来,返回一个屏幕并选择要备份的所有文件。之后,向下滚动,找到“存储和备份”选项,点击“管理存储”按钮,然后从列表中选择要备份的设备。
步骤3然后,在“信息”页面上,向下滚动,点击“显示所有应用程序”按钮,并选择要备份的所有数据。之后,将 iPhone 连接到互联网,插入电源,然后保持锁定状态。然后,备份过程将自动启动。
2.手动将音乐移动到iCloud存储
向您展示如何将音乐移动到 iCloud 存储的最后一个默认方法是手动将所有音乐移动到 iCloud 存储。与第一种默认方法相比,这种方法更简单,因为它不需要您选择要移动的特定音乐。但是,此方法还会备份其他数据和设置。如果您同意,请执行以下步骤,向您展示如何将音乐从手机存储移动到 iCloud:
步骤1在 iPhone 上启动“设置”应用,点击屏幕顶部的姓名,选择 iCloud 选项,然后点击“iCloud 备份”按钮。
第2步接下来,通过切换开关按钮“打开 iCloud 备份”。之后,点击“立即备份”按钮启动音乐备份或移动到 iCloud 存储的过程。
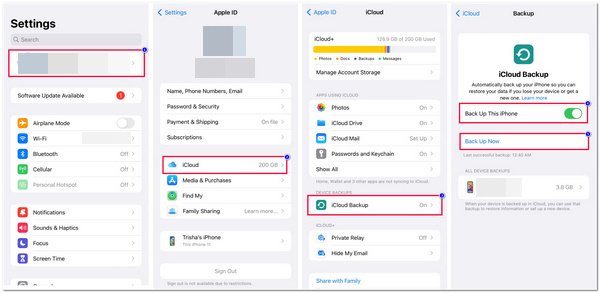
如何使用 iTunes 轻松将音乐移动到 iCloud 音乐库
除了上述两种将音乐移动到 iCloud 存储的默认方法外,另一种将音乐移动到 iCloud 存储的方法是通过 iTunes 使用 iCloud 的音乐库功能。iTunes 支持将音乐移动到 iCloud 存储的选项。您可以将 iTunes 想象成一个允许您的音乐库进入 iCloud 存储的桥梁。您可能会发现这种方式太费力,但它仍然是释放设备更多空间的有效方法。将音乐添加到 iCloud 存储后,您可以从设备上将其删除。那么,如何将音乐移动到 iCloud 存储:
步骤1在电脑上启动“iTunes”,勾选“文件”选项卡,点击“将文件添加到资料库”按钮。然后,选择要移动到 iTunes 的音乐或文件夹,并勾选“打开”按钮。
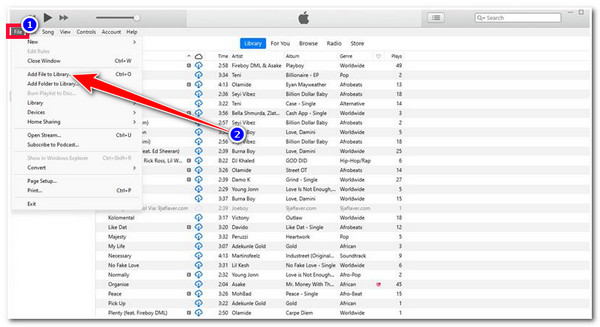
第2步一旦您的音乐已传输到 iTunes,就该将其移动到 iCloud 存储了。导航到“库”选项卡,单击“歌曲”部分,选择要移动到 iCloud 存储的所有歌曲,右键单击,然后勾选“添加到 iCloud 音乐”按钮。
无需 iCloud 即可将音乐移动到计算机的另一种方法
就是这样!以上是将音乐移动到 iCloud 存储的前 3 种方法。释放 iOS 设备空间的另一种方法是使用 4Easysoft iPhone 传输工具。使用此工具,您不需要 iCloud 来帮助您释放设备上的更多空间。您只需要将音乐备份到您的电脑!此工具可以直接复制您 iPhone 上的音乐并将其移动到您的电脑。凭借其无缝、安全和快速的传输过程,您只需几分钟即可实现所需的音乐传输!使用此工具,您无需再为“如何将音乐移动到 iCloud 存储?”这个问题烦恼,因为您可以使用您的电脑将它们全部备份!

支持各种文件,例如重要文件、媒体文件(音乐)和社交数据。
全面的预览功能,可分类显示所有文件,包括音乐。
3 种模式可在 iOS 设备、计算机和 iTunes 之间传输或移动音乐。
整理您的 iPhone 数据、制作铃声、同步 iTunes 资料库等。
如何使用 4Easysoft iPhone Transfer 将音乐移动到您的计算机(无需 iCloud):
步骤1在 Windows 或 Mac 电脑上下载并安装 4Easysoft iPhone Transfer 工具。之后,启动该工具并通过 USB 线将您的手机连接到电脑。然后,前往您的 iPhone 并点击“信任”按钮以允许访问您的 iPhone。

第2步接下来,在工具界面上,点击左侧的“音乐”选项卡,你 iPhone 上的所有音乐就会自动出现在屏幕上的“所有音乐”和“播放列表”类别下。

步骤3之后,选择您想要移动到计算机的所有音乐,并勾选工具界面顶部的“导出到 PC”按钮。然后,选择您喜欢的文件夹来存储所有选定的音乐。

关于如何将音乐移动到 iCloud 存储的常见问题解答
-
为什么我通过 iTunes 移动到 iCloud 音乐库的音乐需要很长时间才能完成?
您的音乐上传到 iCloud 音乐库/iCloud 存储需要很长时间,这是因为您上传的音乐的大小和数量。也可能是因为网络连接不稳定。
-
为什么我无法使用 iTunes 将音乐移动到 iCloud 音乐库?
如果您无法将音乐移动到 iCloud 音乐库,则 iTunes 上可能未启用 iCloud 音乐库功能。要启用此功能,请转到“偏好设置”,然后单击“常规”选项卡。然后,勾选 iCloud 音乐库复选框并单击“确定”按钮。
-
iCloud 对备份文件有文件大小限制吗?
是的。首次使用 Apple ID 登录 iCloud 时,系统会自动为您提供 5GB 的免费 iCloud 存储空间。如果您需要的存储空间超过此免费存储空间,则可以将此 iCloud 存储空间升级至 2TB,每月费用为 $99.9。
结论
就是这样!以上就是通过选择性、手动和通过 iTunes 将音乐移动到 iCloud 存储的 4 种有效方法。使用这些方法,您现在可以释放设备上的更多空间,而无需删除您喜欢的音乐!如果您的 iCloud 出现问题,您可以使用 4Easysoft iPhone 传输 工具是释放更多空间的另一种方式!借助此工具无缝、安全且快速的传输过程,您可以高效、轻松地获得所需的音乐传输!立即访问此工具的官方网站!



