一份指南解决有关如何使用 AirDrop 的所有问题
如果您想知道如何使用 AirDrop 来享受在 iPhone、iPad 和 Mac 之间共享文件的简单性和效率,那么您来对地方了。这份全面的指南是您掌握如何使用 AirDrop 的首选资源。从了解 AirDrop 为何改变游戏规则到在 Apple 设备上使用它的分步说明,这篇文章将为您提供帮助。准备好释放 AirDrop 的全部潜力并发现一种更安全的数据传输替代方案。现在,阅读并深入了解如何轻松使用 AirDrop!
指南列表
为什么要使用 AirDrop? 如何在 iPhone/iPad 上使用 AirDrop 如何在 Mac 上使用 AirDrop 不使用 AirDrop 传输数据的最安全方法 关于如何使用 AirDrop 的常见问题解答为什么要使用 AirDrop?
AirDrop 是 Apple 的革命性解决方案,可实现 Apple 设备之间的无缝、快速文件传输。此无线文件共享功能有多个令人信服的理由使其成为您首选的数据交换方法。
首先,使用 AirDrop 无需繁琐的线缆或第三方应用,确保无忧体验。它与 Apple 生态系统的集成确保了兼容性,让您可以轻松地在 iPhone、iPad 和 Mac 之间共享文件,而不会出现任何兼容性问题。

此外,AirDrop 结合了 Wi-Fi 和蓝牙技术,确保传输安全快速。无论是照片、文档还是链接,AirDrop 都能简化共享流程,对于那些注重数字交互效率和便利性的人来说,它是不可或缺的工具。
那么,如何在不同的 Apple 设备上使用 AirDrop?以下部分将帮助您从 iPhone、iPad 到 Mac。请继续阅读以获取更多详细信息。
如何在 iPhone/iPad 上使用 AirDrop
使用 iPhone 和 iPad 上的 AirDrop 可以帮助您轻松地将照片和视频等文件传输给身边的朋友。同时,Apple 设备之间的传输不会压缩图片和视频的质量。此外,您还可以 将联系人从 iPhone 转移到 iPhone不过需要注意的是,AirDrop 一般更适合在 iPhone 和 iPad 上传输少量文件,如果一次性传输过多,会导致传输速度慢、选择繁琐等耗时操作。如果需要一次性传输更多文件,请阅读以下部分,了解更便捷的方法。以下是如何在 iPhone 和 iPad 上使用 AirDrop:
步骤1打开保存要与附近朋友分享的文件的应用程序。然后选择具体内容。
第2步点击左下角的“分享”按钮。然后点击“AirDrop”按钮,准备 AirDrop 流程。
步骤3在弹出的窗口中,点击选择要使用 AirDrop 共享文件的设备。然后该过程将自动启动。
如何在 Mac 上使用 AirDrop
那么,如何在 Mac 上使用 AirDrop?通过 AirDrop,你可以将文件从 Mac(无论是学习、工作还是生活)直接传输到你想要传输的设备,而无需任何其他工具。这是一种节省大量时间的便捷方法。当然,需要注意的是,这种方法只支持在 Apple 设备之间使用 AirDrop,如果你的设备一端是 Windows 或 Android 设备,那么通过 AirDrop 无法使用。因此,如果您有不属于Apple设备的数字设备也需要参与文件传输过程,那么您可以阅读以下部分以找到更通用的方法。以下是如何在Mac上使用AirDrop的方法:
步骤1为了在 Mac 上更顺畅地使用 AirDrop,请在 Mac 上打开“Finder”应用。在“收藏夹”选项卡中,单击“AirDrop”按钮以设置并打开 AirDrop。
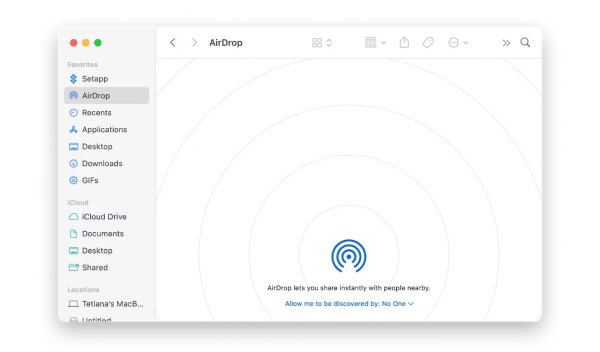
第2步在 Mac 上使用 AirDrop 找到保存要传输的文件的特定文件夹。
步骤3右键点击文件,点击“共享”按钮。然后点击“AirDrop”按钮并选择要传输的设备。
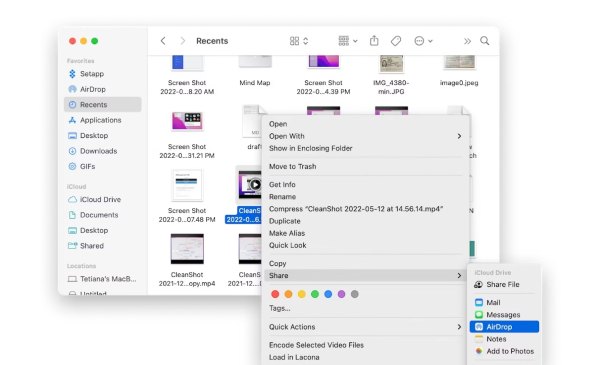
不使用 AirDrop 传输数据的最安全方法
如果你想自由地传输文件而不使用AirDrop,没有任何设备和传输选项,那么这个主要的叫做 4Easysoft iPhone 传输 也许正是您所需要的。使用此工具,您不仅可以在 Apple 设备与 Windows 和 Android 等其他设备之间传输数据,还可以 将大量数据文件从 iPad 传输到 PC 一次性安全地批量传输。以下是如何使用此软件快速传输数据而不使用 AirDrop 的详细步骤:

支持Apple、Android、Windows等不同系统的文件传输。
提供与使用 AirDrop 相同的高质量、高速文件传输。
使用人工智能对您的文件进行智能分类,以便您可以更快地找到所需内容。
在转移过程中对您的私人信息和数据保密。
步骤1启动 4Easysoft iPhone Transfer 并通过 USB 数据线将您的 iPhone 连接到电脑。连接成功后,您可以在电脑上看到详细信息。
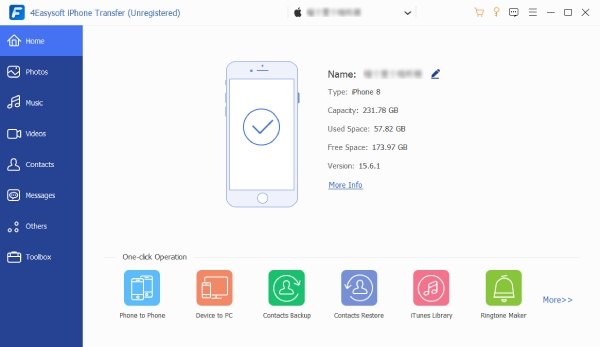
第2步在左侧面板上,点击不同的标签,找到各种类型的分类文件。然后点击要传输的文件。或者,您也可以直接点击“点击全部”按钮。
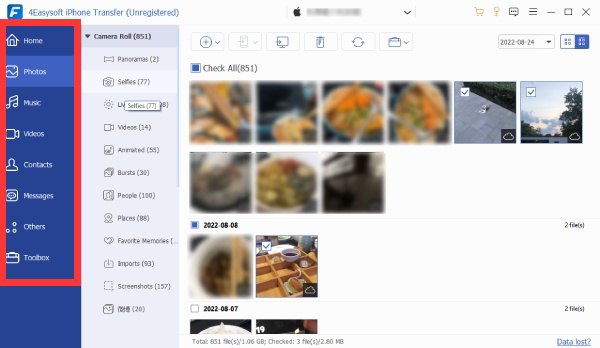
步骤3选择要不使用 AirDrop 传输的文件后,点击“导出到电脑”按钮。然后点击“选择文件夹”按钮保存传输的文件。
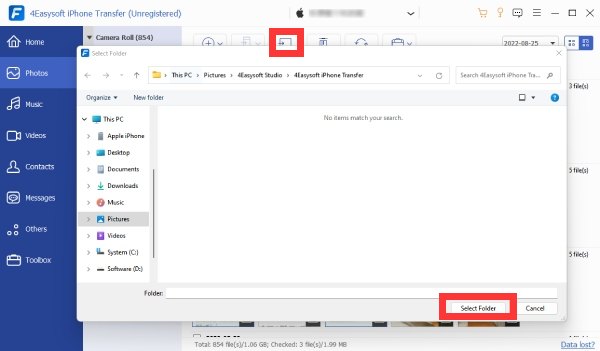
关于如何使用 AirDrop 的常见问题解答
-
使用 AirDrop 时是否有文件大小限制?
不会,只要你的设备有足够的存储空间,AirDrop 就可以容纳任何大小的文件。文件太大的唯一问题是可能会导致传输速度变慢。
-
为什么使用 AirDrop 时我的 Mac 无法检测到我的 iPhone 并进行 AirDrop?
您的 Mac 可能无法检测到您的 iPhone。您可以检查 iPhone 上的 AirDrop 设置,并将设置从“接收关闭”或“仅限联系人”调整为“所有人”。
-
为什么使用 AirDrop 传输这么慢?
传输速度慢可能是由于网络拥塞或文件过大造成的。请检查您的网络并限制同时传输的速度。
结论
总之,掌握如何使用 AirDrop 可以将你的 Apple 设备转变为一个无缝文件共享的强大工具。本指南揭开了这个过程的神秘面纱,提供了在 iPhone、iPad 和 Mac 之间高效传输的分步见解。虽然 AirDrop 足够方便,但它对设备和文件数量也有一些限制。因此,对于那些寻求替代方案的人来说,4Easysoft iPhone Transfer 是一个可靠的解决方案,可确保快速安全的传输。如果你想简化你的文件共享体验,并在所有设备上实现更顺畅的数据传输,请下载并试用 4Easysoft iPhone 传输 现在!



