将 iMovie 刻录到 DVD:2 种可行且有效的方法。
有时,您可能想在电视上播放在 iMovie 上编辑的视频,以便在更大的屏幕上观看。或者,您可能想将其存储在 DVD 上以保存或方便共享。好吧,无论是什么,实现这一目标的最佳方法就是将 iMovie 刻录到 DVD。如果您不知道如何操作,请继续阅读此页面,因为它提供了 2 种可行的将 iMovie 刻录到 DVD 的方法!所以,事不宜迟,现在就开始探索它们吧。
指南列表
如何将 iMovie 视频导出到 Mac 以刻录到 DVD 使用 iDVD 在旧 Mac 上将 iMovie 视频刻录到 DVD 将 iMovie 刻录到高品质 DVD 的终极方法 关于如何将 iMovie 视频刻录到 DVD 光盘的常见问题解答如何将 iMovie 视频导出到 Mac 以刻录到 DVD
因此,在将 iMovie 刻录到 DVD 以在电视上播放之前,您首先需要将视频从 iMovie 导出到 Mac。如果您不知道如何操作,请遵循以下步骤:
步骤1启动 iMovie 应用程序,单击“文件”选项卡,然后选择“打开”选项以访问您想要刻录/传输到 DVD 的 iMovie 视频项目。之后,勾选右上角的“共享”图标并选择“导出文件/文件”选项。
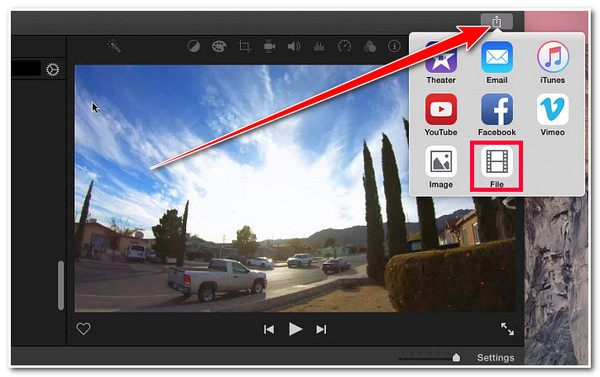
第2步之后,输入 iMovie 视频项目的名称,并在“文件”弹出窗口中将“格式”设置为“视频和音频”选项。您还可以根据自己的喜好设置分辨率、质量和压缩。完成后,单击“下一步”按钮。
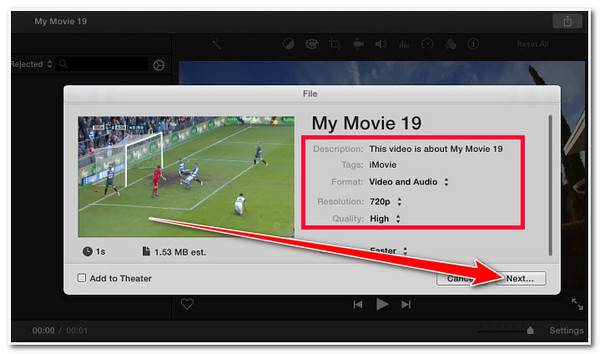
尖端
由于您要将 iMovie 项目刻录到 DVD,因此将其导出为 480P 或 540P 会更好。
步骤3然后,选择要存储导出的 iMovie 视频项目的文件位置,并勾选“保存”按钮。就这样!这就是在刻录之前导出 iMovie 视频项目的方法。
使用 iDVD 在旧 Mac 上将 iMovie 视频刻录到 DVD。
现在您已经导出了 iMovie 视频项目,是时候将 iMovie 刻录到 DVD 了!因此,进行刻录过程的最佳工具之一就是 iDVD。iDVD 是 Mac 上预装的程序,可让用户制作视频和静态图像。但是,iDVD 仅适用于旧版 Mac,例如运行 OS X 10.6 Leopard 或更早版本的 Mac。现在,如果您使用的是旧版 Mac,并且它预装了 iDVD,那么以下是使用 iDVD 将 iMovie 刻录到 DVD 的步骤:
步骤1将 DVD 插入计算机的内置刻录机或外部刻录机。之后,启动 iDVD 并将您在 iMovie 上导出的视频拖到 iDVD 的项目屏幕边缘。
第2步接下来,从“iDVD 文件”菜单中选择“刻录光盘映像”选项,然后等待光盘映像图标出现。之后,按住“Control”并单击光盘映像图标,并从下拉列表中选择“刻录光盘”选项。
步骤3然后,选择“4倍速”复选框按钮,并在刻录过程自动完成时弹出光盘的复选框上打勾。之后,勾选“刻录”按钮,您将看到一个进度状态栏,指示刻录过程正在进行中。
将 iMovie 刻录到高品质 DVD 的终极方法
就是这样!这些是如何在 iMovie 上导出视频项目以及如何将 iMovie 项目刻录到 DVD 的步骤。如果您的 Mac 不再支持 iDVD,您可以使用 4Easysoft DVD 制作工具 工具可将 iMovie 刻录到 DVD 并输出高质量输出!此兼容 Windows 和 Mac 的工具可让您将自制视频(包括 iMovie 项目)刻录到各种 DVD 类型。这些类型包括 DVD-5、DVD-9、DVD-R、DVD+R、DVD+RW 等。此外,此工具支持高选项,可以保留 iMovie 视频项目的原始高质量分辨率。此外,此工具带有一个简单的界面。在这种情况下,您可以轻松地将 iMovie 刻录到 DVD 并保持高质量!

支持创建章节、修剪视频、裁剪、添加音乐、字幕等基本功能。
支持创建章节、修剪视频、裁剪、添加音乐、字幕等基本功能。
让您以不同的标准(如 NTSC 和 PAL)将 iMovie 项目刻录到 DVD。
能够支持大量输入格式,包括 MOV、MP4 和 M4V。
如何使用 4Easysoft DVD Creator 将 iMovie 刻录为 DVD(无需 iDVD):
步骤1下载并安装 4Easysoft DVD 制作工具 工具。之后,将空白 DVD 插入计算机的磁盘驱动器,并在弹出窗口中选择“DVD 光盘”选项。
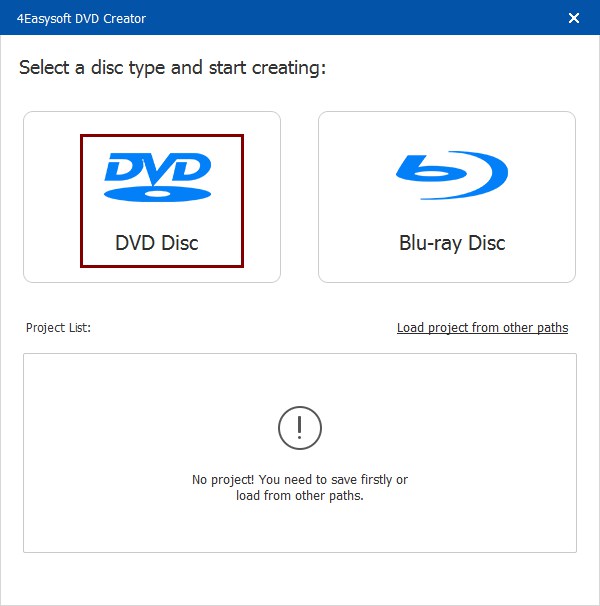
第2步然后,勾选“添加媒体文件”按钮将 iMovie 视频导入该工具,导入后,单击“下一步”按钮。

步骤3接下来,从“菜单模板”列表中,选择与您的 iMovie 视频项目匹配的模板。您还可以使用所需的背景和标题创建自定义模板。除此之外,您还可以根据需要添加背景和开场影片。

步骤4完成上述设置后,勾选“刻录”按钮修改输出设置。您可以在新窗口中调整刻录设置并选择播放模式。最后,勾选“开始”按钮启动刻录过程。

关于如何将 iMovie 视频刻录到 DVD 光盘的常见问题解答
-
1. 您可以将 DVD 导入 iTunes 吗?
是的!您可以将 DVD 导入 iTunes。为此,您需要使用 DVD 翻录工具来帮助您将 DVD 内容翻录为 iTunes 支持的格式,例如 MP4、MOV 和 M4V。然后,您现在可以将翻录的 DVD 内容导入 iTunes。
-
2. 您可以将 iTunes 电影刻录到 DVD 吗?
是的,你可以!但是,数字版权管理 (DRM) 保护了 iTunes 的大部分内容。在这种情况下,你可能无法将它们刻录/复制到 DVD。但你可以使用第三方工具绕过 DRM 保护并将其刻录到 DVD 上。
-
3. 我可以将 iMovie 视频直接刻录到 DVD 吗?
不,iMovie 不提供将视频直接刻录到 DVD 的内置支持。您需要将 iMovie 项目导出为视频文件,然后使用 DVD 刻录软件创建 DVD。
结论
就是这样!这是将 iMovie 刻录到 DVD 的两种可行方法!通过这些方法,您现在可以使用 DVD 播放器在更大的屏幕上观看 iMovie 视频项目或将其保存在光盘上。现在,如果您的 Mac 上不再有 iDVD,您可以使用专业的 4Easysoft DVD 制作工具 工具作为替代方案!借助此工具强大的 DVD 刻录功能,您可以轻松快速地将 iMovie 项目刻录到 DVD 并获得高质量的输出。要了解有关此工具其他功能的更多信息,请立即访问其官方网站。


