与周围的人重新建立联系:如何修复 AirDrop 找不到人的问题
您是否遇到过 AirDrop 中令人沮丧的“未找到人员”错误消息?此问题有多种原因,从连接问题到冲突的设置。但是,不要害怕,因为在正确的指导下,解决问题通常很简单。这篇文章将探讨 AirDrop 上“未找到人员”错误的常见原因,并提供易于遵循的解决方案。无论您使用的是 iPhone、iPad 还是 Mac,这篇文章都可以满足您的需求。在本指南结束时,您将掌握排除和修复 AirDrop 的“未找到人员”错误的知识,以便您可以无缝地与 AirDrop 共享文件。
指南列表
为什么 AirDrop 显示“未找到任何人”? 快速检查以修复 AirDrop 无人发现的问题 如何从根本上解决 AirDrop“无人发现”问题 关于 AirDrop 的常见问题解答 未找到任何人为什么 AirDrop 显示“未找到任何人”?
当遇到 AirDrop 出现“未找到任何人”的问题时,你可能会想为什么我离朋友不远,但 AirDrop 却无法正常工作。一般来说,如果你们俩都使用苹果设备,那么问题就在于 AirDrop 设置。错误的 AirDrop 设置或不兼容的 iOS 版本可能会导致 AirDrop 出现“未找到任何人”的问题。你可以阅读以下内容,了解有关问题可能原因的更多信息:
蓝牙设置:AirDrop 依靠蓝牙协议在不同的 Apple 设备之间建立连接。如果蓝牙服务关闭或禁用,AirDrop 可能无法检测到附近的设备,导致 AirDrop 提示“未找到任何人”。在使用 AirDrop 传输文件之前,请确保您的设备上的蓝牙已打开且正常工作。
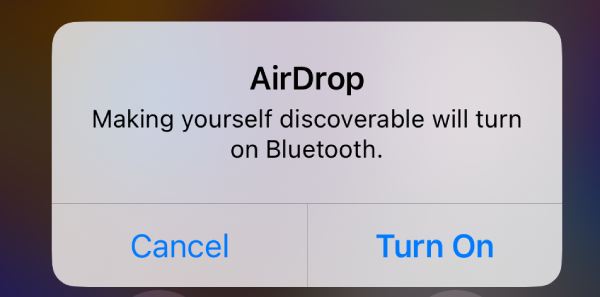
AirDrop 设置:对于 AirDrop 本身,不同的设备可能具有不同的可见性设置,例如“接收关闭”、“仅限联系人”或“所有人 10 分钟”。如果您自己或接收方的设备将 AirDrop 设置为“接收关闭”或“仅限联系人”,则其他人可能无法发现它。因此,当您周围的所有设备都进行了相应设置时,您可能会收到来自 AirDrop 的“未找到任何人”消息。
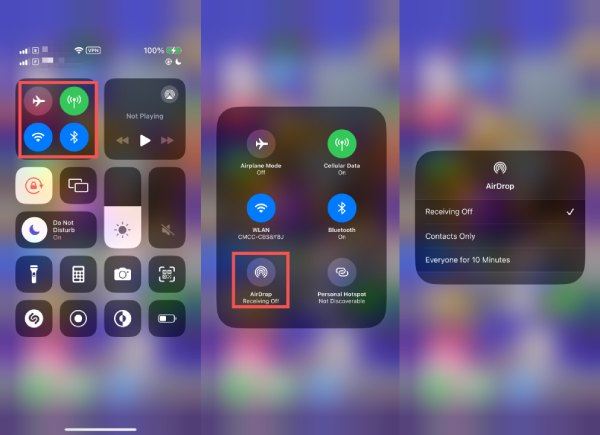
设备兼容性:兼容最新版本 iOS 或 macOS 的 Apple 设备将通过 AirDrop 享受最流畅、最无缝的文件传输。如果您尝试将 AirDrop 传输到不兼容的设备或运行过时的操作系统,您可能会遇到“未找到任何人”问题。因此,在继续操作之前,请确保您的设备和收件人的设备都兼容 AirDrop。
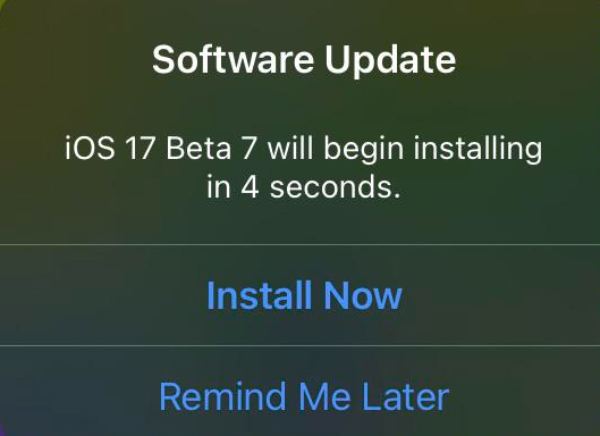
潜在的模糊性:当设备彼此靠近且之间没有物理障碍物时,AirDrop 效果最佳。如果您遇到 AirDrop 显示“未找到人员”的问题,请仔细检查您尝试放置的设备是否在合理的距离内,并且没有被墙壁、家具或其他物体阻挡。如果存在潜在障碍物,请将设备移近并移除任何障碍物,这可能会解决 AirDrop 无法正常工作的问题。
快速检查以修复 AirDrop 无人发现的问题
那么,如果您急需快速传输文件,但遇到了 AirDrop 找不到人的问题,您应该如何尽快解决此问题?不要担心;您只需按照以下步骤尝试,就可以解决您遇到的大多数问题。有关修复 AirDrop“找不到人”的详细方法,请阅读以下步骤并根据可能的原因分别尝试。
修复 1-重置蓝牙
步骤1从 iPhone 顶部向下滚动。
第2步按下“蓝牙”按钮将其打开。
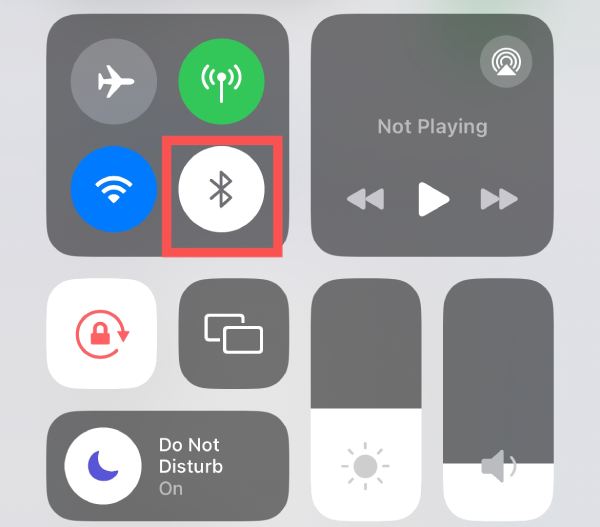
修复 2-重置 AirDrop
步骤1从 iPhone 顶部向下滚动。
第2步长按“蓝牙”按钮。
步骤3按“AirDrop”按钮可以调整AirDrop状态。
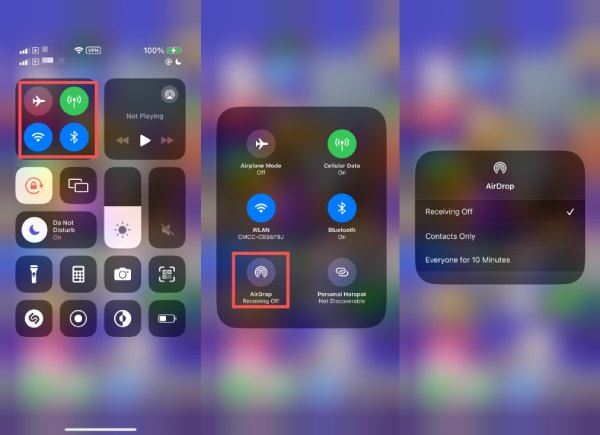
修复 3 - 更新系统
步骤1打开“设置”并点击“通用”按钮。
第2步点击“软件更新”按钮。
步骤3如果有更新,请点击“安装”按钮来更新您的 iOS 系统。
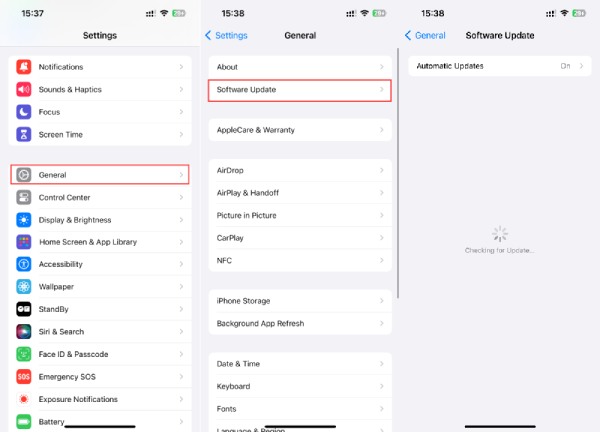
修复 4-删除限制
步骤1打开“设置”并导航到“屏幕使用时间”。
第2步点击“内容和隐私限制”按钮并打开该功能。
步骤3点击“允许的应用程序”来检查“AirDrop”按钮是否被允许。
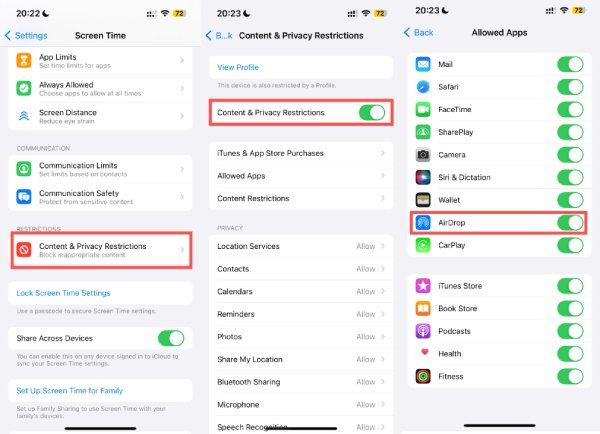
尽管如此,使用 AirDrop 传输文件时,有时无法避免 AirDrop 上出现“未找到人员”的问题。这促使用户寻找更强大的文件传输工具。如果您正在寻找一种快速将大量文件传输到任何地方的方法,那么 4Easysoft iPhone 传输 可以帮到你。4Easysoft iPhone Transfer 不仅能让你近距离传输软件,还能提供稳定的连接,保证文件安全。下面介绍如何使用它 iPhone 管理器 帮助您传输文件并找到 AirDrop“未找到人员”问题的根源:

步骤1启动 4Easysoft iPhone Transfer 并按照分步说明将您的 iPhone 连接到您的 Mac 或 PC。
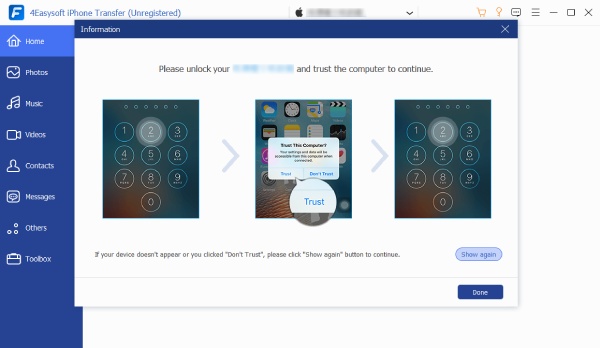
第2步点击选择所需的文件类型 从 iPhone 传输到 Mac 或 PC,而不会出现 AirDrop 未找到人员的风险。
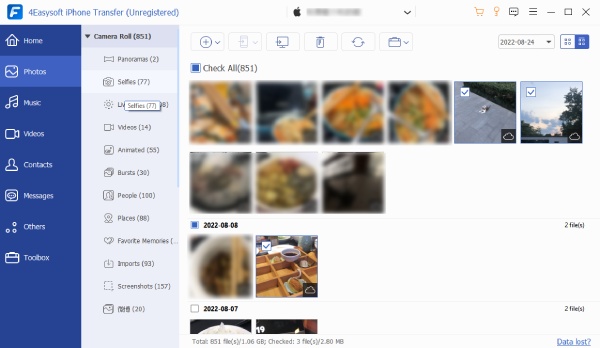
步骤3当您完成选择要传输的文件后,单击“导出到 PC”按钮即可启动传输过程。
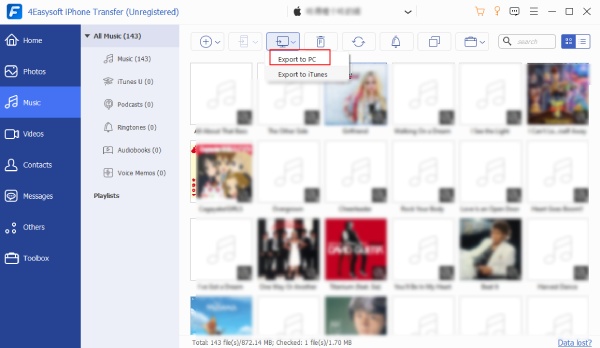
关于 AirDrop 的常见问题解答 未找到任何人
-
除了 Apple 设备之外,AirDrop 还能在不同设备之间使用吗?
不可以,AirDrop 是专为 Apple 设备之间的文件传输而设计的,此功能不兼容其他操作系统的设备。因此,其他开启蓝牙的设备在 AirDrop 中也会显示“未找到任何人”。
-
我可以一次将文件 AirDrop 到多个设备吗?
是的,AirDrop 允许您同时与附近的多个设备共享文件。只要 AirDrop 没有提示“未找到任何人”,您就可以直接选择要共享的特定文件,然后选择要将其发送到的设备。
-
我可以在设备之间通过 AirDrop 传输大文件吗?
是的。AirDrop 可让您在兼容设备之间共享大文件,包括照片、视频、文档等,无论目标文件有多大。
结论
当您想按时向亲密朋友传输文件时,AirDrop 的“未找到任何人”问题会延迟时间和效率。因此,通过学习一系列故障排除步骤,您可以最大限度地减少此问题的负面影响,并恢复 Apple 设备之间的无缝文件共享。同时,如果您想尝试更轻松的文件传输方法并避免 AirDrop 的“未找到任何人”问题,那么您可以尝试下载并使用 4Easysoft iPhone 传输 传输您的文件。借助 4Easysoft iPhone Transfer,您可以获得最快捷、最方便的文件传输体验。


