如何快速有效地修复 VLC 字幕延迟
VLC 是一款著名的媒体播放器,可让您播放所有格式、添加字幕、调整视频效果等,以增强您的观看体验。但是,有时可能会出现 VLC 字幕延迟问题,这可能是由于 VLC 卡住或视频字幕本身存在同步问题造成的。幸运的是,VLC 可以通过自己的方法解决此问题,或者您可以选择其他更简单的方法来修复 VLC 字幕延迟问题。深入研究本文以了解更多信息。
使用热键调整 VLC 字幕延迟的默认方法
这应该是修复 VLC Media Player 本身导致的 VLC 字幕延迟的最快方法。您可以使用热键或在 VLC 中手动调整设置来更改 Windows/Mac/Android/iPhone 上的 VLC 字幕延迟。调整后,您可以直接使用 VLC 播放它们以检查字幕是否仍然延迟。您应该注意,当视频关闭时,热键设置所做的修改将被重置。
解决方案 1:使用热键
在 Windows 上:
播放过程中,您可以使用热键“g”或“h”调整字幕延迟。如果字幕出现在声音之前,请按“g”;如果字幕出现在声音之后,请按“h”。
在Mac上:
D在 macOS(OS X)系统上,“H”按钮用于加速字幕播放,“J”按钮用于延迟字幕播放。
解决方案 2:手动设置
在 Windows 上:
您还可以设置特定的延迟。转到“工具”>“轨道”同步并设置所需的延迟。如图所示。然后将弹出“调整和效果”窗口。单击“同步”选项卡以访问字幕/视频部分。然后,单击向下箭头以加快字幕速度。
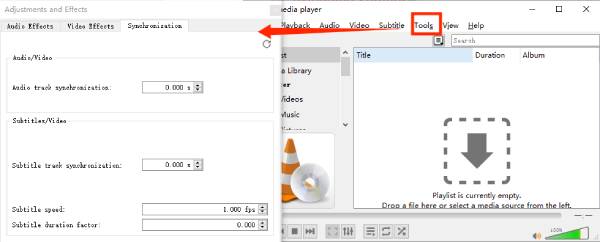
在Mac上:
使用 VLC 打开视频和字幕。导航到“窗口”,然后导航到“轨道同步”。然后在“字幕轨道同步”下调整字幕。
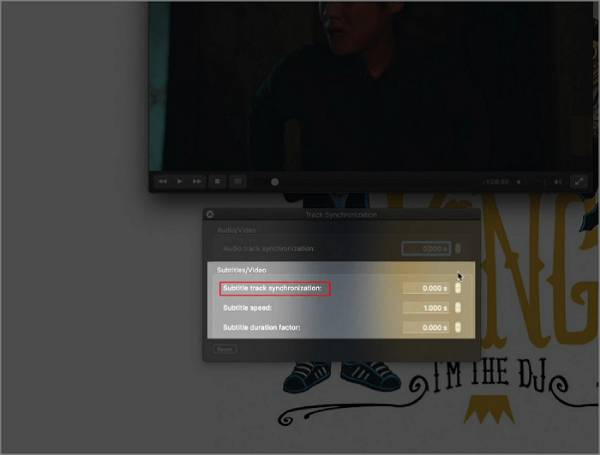
在iPhone / Android上:
点击屏幕左下角的气泡按钮。接下来,点击“字幕轨道”以确保字幕已启用。滚动气泡菜单并选择“字幕延迟”。在这里,您可以点击“+”符号来增加字幕延迟,或点击“-”符号来减少字幕延迟。
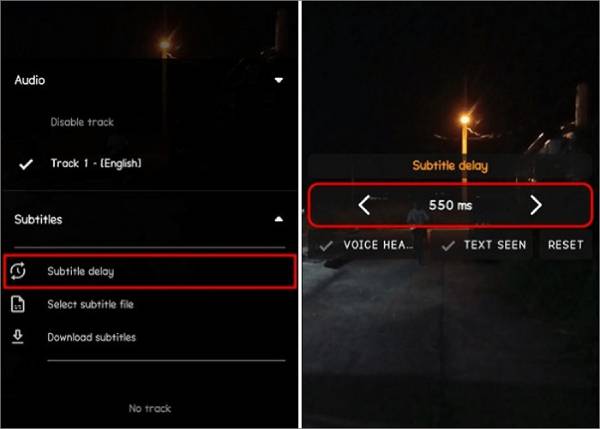
解决方案 3:高级设置
步骤1通过重点关注“听和看”来检查不匹配的字幕。
第2步当听到可识别的句子时,按Shift+H标记音频,当出现相同的句子时,按Shift+J标记字幕。
步骤3最后,使用 Shift+K 将字幕与视频同步。
使用专业播放器避免 VLC 字幕延迟
如果你厌倦了每次打开 VLC 时都要重新设置字幕延迟,或者你觉得设置很麻烦,你可能想尝试 4Easysoft 蓝光播放器。这是永久且方便地解决 VLC 字幕延迟问题的最佳替代方案。除了流畅播放所有格式的视频外,它还提供可自定义的设置来控制播放过程中的音量、字幕等。

步骤1打开 4Easysoft 蓝光播放器 并点击“打开文件”按钮选择您想要播放的、没有 VLC 字幕延迟问题的视频。
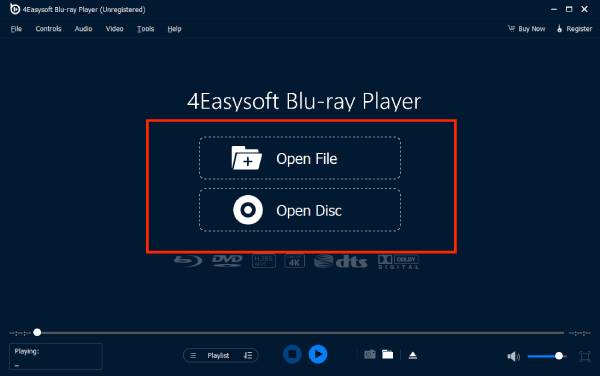
第2步之后会自动开始播放。您也可以点击“视频”菜单和“字幕”按钮导入外部字幕文件,例如SRT、ASS、SSA等。
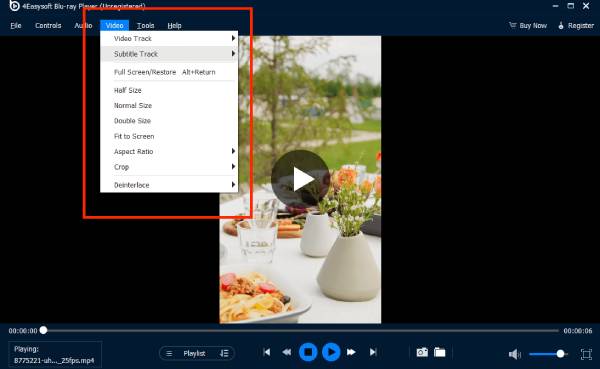
无需 VLC 即可永久修复字幕延迟问题
如果你尝试了上述方法的所有步骤,那么视频本身应该存在错误。这样,你需要将正确的字幕嵌入或硬编码到视频中。这种方法不仅可以解决 VLC 字幕延迟问题,而且 VLC 音频延迟 问题,同时允许您在所有播放器上流畅播放视频。只需使用 4Easysoft 全视频转换器 帮助您删除和添加视频字幕。

步骤1打开 4Easysoft 全视频转换器 并点击“添加文件”按钮,在VLC中上传带字幕延迟的视频。

第2步然后,点击视频下方的“编辑”按钮,进入“字幕”部分。点击“添加”按钮调整“延迟”设置。您可以同时播放视频以匹配视频和字幕。

步骤3之后,单击“确定”按钮即可修复 VLC 字幕延迟问题。您还可以根据需要更改视频格式并进行更多编辑。
结论
这是目前可用于修复 VLC 字幕延迟的 3 种有效解决方案。如果你厌倦了每次调整 VLC 的字幕延迟设置,那么不妨尝试一下这款强大的 VLC 替代方案 - 4Easysoft 蓝光播放器,它将以流畅和高质量的播放为您提供最佳的观看体验。现在就尝试一下吧!



