如何轻松修剪视频并删除不需要的部分 [详细指南]
需要帮助解决视频开头和结尾部分出现不必要的部分的问题吗?解决此问题的最佳方法是修剪视频,这可以仅突出显示视频的重要部分。如果您选择不太容易使用的程序或修剪工具,修剪视频可能会很复杂。因此,为了让您更轻松地完成编辑过程,请寻找在任何设备上修剪视频的最佳方法。以下部分将带您找到有效的解决方案,以帮助您修剪视频,无论您使用的是计算机还是移动设备。轻松在任何设备上修剪视频。
指南列表
第 1 部分:在 Windows/Mac 上修剪视频的最简单方法 第 2 部分:如何使用 VLC Media Player 修剪视频 第 3 部分:在 Android/iPhone 上修剪视频的详细步骤 第 4 部分:如何免费在线剪切和修剪视频 第 5 部分:有关如何在任何设备上修剪视频的常见问题解答第 1 部分:在 Windows/Mac 上修剪视频的最简单方法
修剪视频的最简单方法是使用 4Easysoft 全视频转换器 - 适用于 Windows 和 Mac。它支持 600 多种格式,包括 MP4、MKV、AVI 等。除了作为转换器之外,它还提供编辑工具,让您可以修剪视频、应用滤镜、调整边框、剪切视频中不必要的部分等等。此外,借助人工智能,您可以将 3D 效果应用于视频、提高视频质量、消除背景噪音等等。下载此视频修剪器并使用它,然后您就可以按照以下步骤操作了。

提供视频修剪功能,可让您剪掉视频中不需要的部分。
提供卓越的品质来提高视频分辨率,包括 1080P 和 4K。
它具有超快的速度,让您立即获得结果而不会影响质量。
使用提供的超过 15 种工具包,您可以对视频进行更多编辑。
步骤1首先,下载并安装 4Easysoft 全视频转换器 并在计算机上启动它。启动后,点击 工具箱 在上面的菜单中。在那里,你会看到程序提供的工具包,例如 视频修剪器 修剪视频。

第2步点击 视频修剪器 修剪视频。点击 加 图标上方 将视频添加到视频修剪器. 选择您想要修剪的视频文件。
步骤3通过拖动 剪刀 删除不需要的部分,红色方块内的部分将保留。或者,您也可以在 持续时间条。 点击 快速分割 快速分割视频。

您也可以申请 淡入/淡出 在剪辑之间添加过渡。然后点击 合并为一个 合并剪辑。
步骤4点击调整视频设置 输出 下面 设置 图标。完成后,点击 出口 获取您的视频。
第 2 部分:如何使用 VLC Media Player 修剪视频
VLC Media Player 是一款可在 Windows 中使用的免费媒体播放器。您可以使用它播放各种视频格式,并提供视频剪辑等编辑功能。VLC 中视频剪辑的过程与其他媒体播放器不同,因为与其他允许用户直接剪辑视频的媒体播放器不同,在 VLC 中,您需要通过其内置的剪辑工具录制视频。以下是使用 VLC Media Player 剪辑视频的方法。
步骤1下载并安装程序 VLC 媒体播放器,然后在计算机上启动它。点击 看法, 然后 高级控制。点击后,会出现四个附加按钮。
第2步将要剪辑的视频拖放到程序中。或者,使用 打开文件 添加视频的选项。
步骤3选择要保留视频的位置,然后单击 记录 按钮。
步骤4点击 记录 再次按下按钮,结束录制。之后,录制的视频将保存为 MP4 文件。
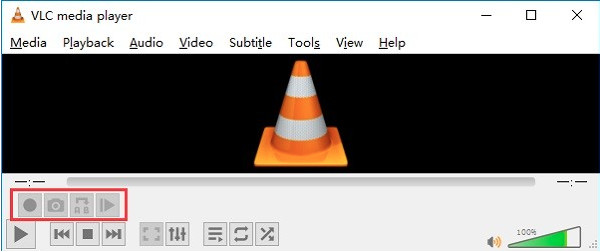
第 3 部分:在 Android/iPhone 上修剪视频的详细步骤
如果您不想使用电脑来修剪视频,那么可以使用适用于 iPhone 和 Android 设备的应用程序。随着技术的进步,许多应用程序都提供修剪功能和其他编辑工具。有关解决方案,请参阅以下在 Android 和 iPhone 设备上修剪视频的方法。
1. 如何使用 iPhone 上的照片应用剪辑视频
iPhone 的优点在于,你可以直接在照片和视频所在的照片上修剪视频。你无需下载应用程序来修剪视频或进行基本编辑。因为除了照片中内置的修剪工具外,你还可以调整曝光度、添加滤镜、裁剪尺寸以及对图像和视频进行更多操作。现在,看看如何使用照片应用修剪视频。
步骤1打开 相片 ,然后找到要剪辑的视频。点击 编辑 菜单位于屏幕的右上角。
第2步要开始修剪,请移动 滑块 下面两侧的位置可以定位您计划保留的框架。
步骤3如果完成,请点击 完毕 下面的按钮保存更改。从两个选项中选择: 保存视频 保存更改并删除原始内容,或 将视频另存为新剪辑,它允许您保留原始视频并将修剪后的视频保存为新视频。
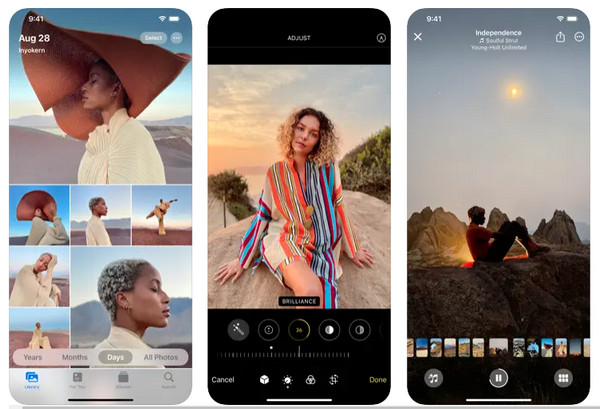
2. 如何使用 Android 上的 Google Photos 应用剪辑视频
修剪视频的另一种方法是通过 Android 上的 Google Photos,它用于照片共享和存储。Google Photos 可帮助用户将照片和视频备份到 Google,因此当您从图库中删除照片时,您仍然可以在 Google Photos 上看到它们。它可以识别照片、创建相册、查看不同时间的回忆,还提供编辑功能。其中一项编辑功能允许您修剪视频;操作方法如下。
步骤1打开 Google 相册 Android 设备上的应用。如果您没有,请下载。前往 专辑,然后选择 视频.
第2步点击要剪辑的视频,然后点击 编辑 屏幕底部的图标。
步骤3通过调整开始和结束来开始修剪 滑块 选择要保留的帧。完成后,点击 保存副本 右上角的菜单。
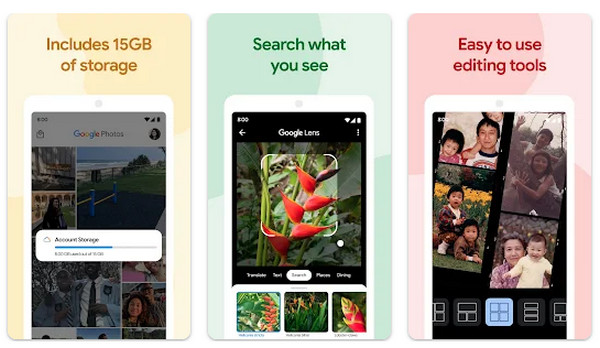
第 4 部分:如何免费在线剪切和修剪视频
了解了可用于修剪视频的程序和应用程序后,您还可以免费在线修剪视频。您可以轻松剪切和修剪视频,以获得学校项目、演示文稿、YouTube 内容等所需的完美视频剪辑。立即使用下面提供的在线工具和分步指南开始修剪。
1. 在线视频剪辑器
在线工具 Online Video Cutter 允许您无需安装即可剪切小视频文件。它提供的功能包括旋转视频、裁剪视频、视频编辑等。此外,它还允许您在上传文件之前选择文件的质量和输出格式。由于它是一个在线工具,您可能会担心有人会访问您的信息,但 Online Video Cutter 并非如此。使用它们完成工作后,您的文件将自动从其服务器中删除。
步骤1去 在线视频剪辑器官方网站 搜索 online-video-cutter.com。然后点击 打开文件 按钮,在页面上打开视频。或者, 拖放 你的文件。
第2步在编辑页面上,通过拖动视频的开始和结束部分来修剪视频 滑块。将滑块定位到要保留的视频部分。要预览,请单击 玩 按钮。您还可以通过单击 设置 图标。完成后,点击 节省 导出修剪后的视频。
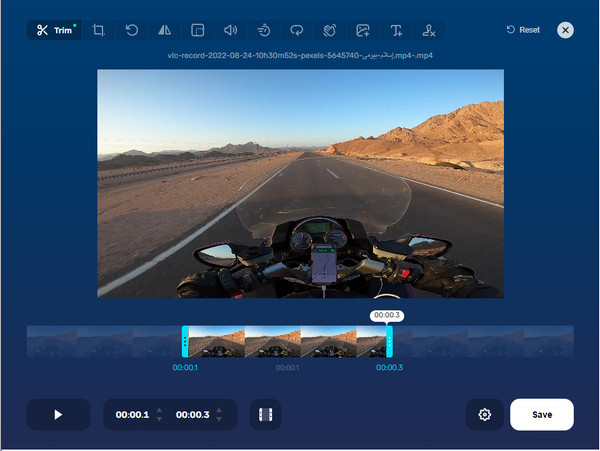
2. 卡普温
另一个在线视频剪辑工具是 Kapwing。您可以使用 Kapwing 在 iPhone、Android、Windows、Mac 等设备上剪辑视频。此外,借助其易于使用的界面,您可以使用滑块和键盘快捷键轻松创建视频剪辑。它还允许您去除背景噪音并获得清晰的视频。而且,与其他包含广告的在线工具不同,此视频剪辑器完全没有广告!只需点击几下,从上传视频开始,然后开始编辑,您就可以剪辑较长的剪辑以突出显示视频中最喜欢的部分。
步骤1去 Kapwing 的官方页面,然后单击 选择视频。 点击 点击上传 打开要修剪的视频文件,将其拖放,或粘贴来自 YouTube、TikTok 或其他视频源的链接。
第2步通过拖动开始和结束来开始修剪 滑块。要获得完美修剪,请单击 修剪 右侧菜单上的功能。您还可以调整音量、裁剪、添加滤镜等。如果满意,请点击 出口项目 保存修剪后的视频。
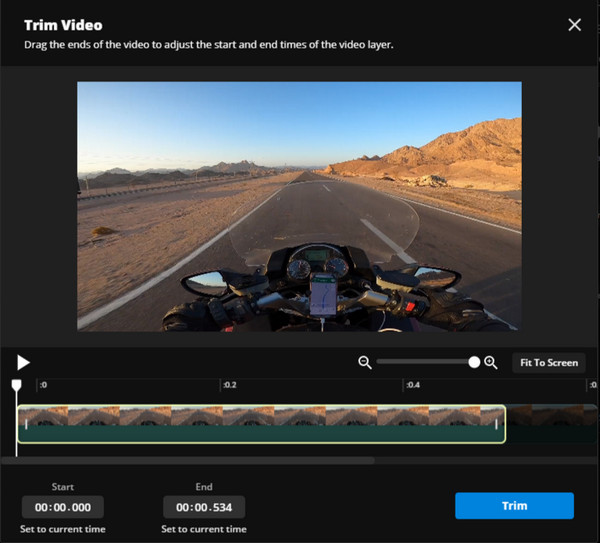
第 5 部分:有关如何在任何设备上修剪视频的常见问题解答
-
我可以直接在 Windows PC 上修剪视频吗?
如果您不想下载任何应用程序进行编辑,Windows PC 上的照片应用就是您的首选编辑器。打开要剪辑的视频,然后单击 铅笔形 编辑 按钮。然后,拖动 滑块 然后点击 保存副本 修剪完成后。
-
可以在 Canva 中修剪视频吗?
是的,您可以使用 Canva 修剪视频。转到您的设计,然后单击要编辑的视频。在上面的工具栏上,单击 剪刀 图标。将 滑块 到要保留的部分。点击 完毕 保存。
-
我可以使用 Android 上的图库应用程序来修剪视频吗?
Android 上的图库应用内置了视频剪辑器,可轻松剪辑视频并进行基本编辑。只需在相册中打开视频,然后点击 编辑 按钮来启动该进程。
结论
如果您需要在 iPhone、Android、Mac 或 Windows 上修剪视频,只需借助本文即可轻松完成。考虑使用上述程序和在线工具,例如 VLC Media Player、Kapwing、Online Video Cutter 等。如果您打算在手机上进行此操作,请使用 iOS 内置视频修剪器(如果您是 iPhone 用户)。但为了获得更好的视频修剪体验,请使用 4Easysoft 全视频转换器。配备了视频修剪器和超过 15 种工具包,您可以使用该程序轻松剪掉不需要的部分并导出质量优异的视频。

 发布者
发布者 