恢复 iPhone 16 上已删除照片的 4 种可行方法
“如何在 iPhone 16 上恢复永久删除的照片?” - 来自 Apple 社区的一个问题,许多 iPhone 用户希望得到最好的答案。幸运的是,您找到了这个页面!在这篇文章中,我们介绍了 iCloud、iTunes 和 Finder 如何恢复永久删除的照片。这篇文章还提供了一个替代工具,具有强大的数据恢复功能,支持所有 Apple 设备和 iOS 版本!现在就了解它们吧!
指南列表
恢复 iPhone 上永久删除的照片的最简单方法 如何使用 iCloud 恢复 iPhone 上永久删除的照片 通过 iTunes/Finder 恢复 iPhone 上永久删除的照片 有关如何在 iPhone 上恢复永久删除的照片的常见问题解答恢复 iPhone 上永久删除的照片的最简单方法
有很多方法可以恢复 iOS /1817/16/15/14 上永久删除的照片,特别是如果你一直备份它们。但是,如果没有, 4Easysoft iPhone 数据恢复 是您的最佳选择。这款兼容 Windows 和 Mac 的工具可以恢复 20 多种类型的文件,包括照片等媒体文件。除此之外,它还可以恢复您的照片,无论您是意外删除还是由于系统崩溃、恢复出厂设置等原因丢失。它还具有预览功能,可让您选择要恢复的文件。此外,您可以快速恢复永久删除的照片,而无需备份和丢失数据。

支持不同 iOS 版本的各种 iPod、iPad 和 iPhone 设备,例如 iPhone 16 等。
具有从相册或第三方应用程序恢复永久删除的照片的功能。
使您能够详细预览已删除的照片,并根据需要进行数据备份。
支持不同场景的照片恢复,成功率高。
如何使用 4Easysoft iPhone 数据恢复恢复 iPhone 上已删除的照片:
步骤1下载并安装 4Easysoft iPhone 数据恢复 在其官方网站上。此外,您必须确保当前正在使用更新版本的 iTunes。之后,启动该工具并使用 USB 线将您的 iPhone 16 连接到计算机。在移动设备屏幕上,点击 相信 按钮。

第2步接下来,选择 iPhone数据恢复 工具界面上的选项,然后单击 从 iOS 设备恢复。之后,勾选 开始扫描 按钮;该工具将自动扫描您的设备。等待它扫描完成。

步骤3之后,该工具将显示一个分类数据列表,包括已删除的照片。勾选复选框,选择要恢复的所有照片。然后,勾选 恢复 按钮开始从 iPhone 恢复永久删除的照片。之后,您的所有照片都将返回到您的 iPhone 存储中。

如何使用 iCloud 恢复 iPhone 上永久删除的照片
了解了从 iPhone 恢复数据的最简单但最有效的方法后,您还可以尝试使用 iCloud 恢复永久删除的照片。但是,这仅在您使用 iCloud 同步和备份 iPhone 16 文件时才有效。此外,此方法将替换您 iPhone 上的所有当前文件。如果您仍然需要这样做,以下是如何通过在 iCloud 上下载来恢复 iPhone 上永久删除的照片的步骤:
步骤1在计算机上启动 Web 浏览器。访问 iCloud 官方网站 和 登入 和你的 Apple ID 账户.
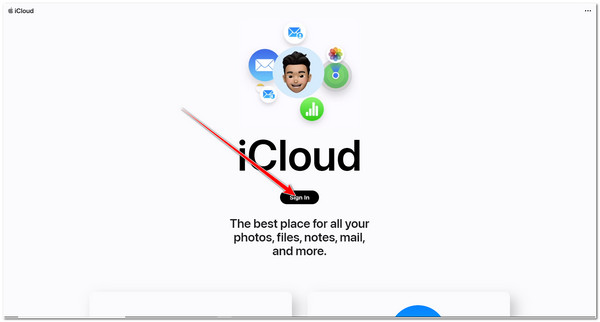
第2步接下来,选择 相片 从网页上的选项中点击 最近删除的相册。然后,iCloud 将显示所有照片;从这里,您可以选择所有想要恢复的照片。
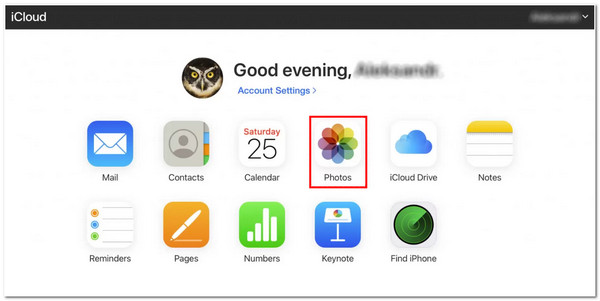
步骤3选择要恢复的所有照片后,勾选 恢复 按钮。等待 iCloud 恢复并下载您选择的所有照片,然后将它们带回您的 iPhone 相册。
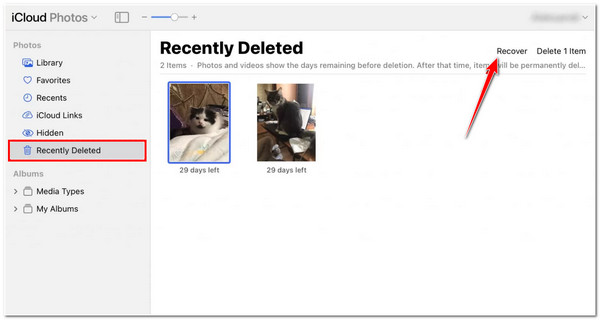
通过 iTunes/Finder 恢复 iPhone 上永久删除的照片
另一种恢复 iPhone 上永久删除的照片的方法是通过 iTunes。与 iCloud 一样,如果您定期将照片备份到 iTunes,这种方法对您很有效。此外,如果您使用的是装有 macOS Catalina 及更高版本的 Mac,或者您的 Mac 不在身边,则可以通过 Windows 计算机执行此方法。但是,您必须确保备份了 iPhone,因为在恢复过程中,您的所有数据都将被删除,包括旧数据。以下是如何通过 iTunes 恢复已删除照片需要遵循的几个步骤:
步骤1在 Windows 电脑上下载更新版本的 iTunes。之后,启动 iTunes 并输入您的 苹果ID.
第2步然后,通过 USB 数据线将您的 iPhone 连接到 Windows 计算机。
步骤3在 iTunes 中,点击 设备 下拉菜单选项并选择您的设备。勾选恢复备份并选择包含您要恢复的照片的备份。选择完所有照片后,点击 恢复 按钮。
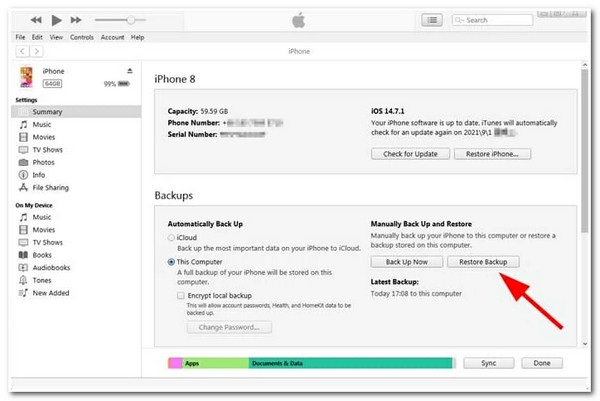
否则,如果您当前使用的 Mac 电脑运行的是 macOS Catalina 10.15 及更高版本,则可以使用 发现者 恢复 iPhone 上永久删除的照片。同样,如果您将 Finder 链接到 iPhone,此方法将有效;如果没有,则此方法无效。为此,您需要遵循以下简单步骤:
步骤1使用 USB 连接器将您的 iPhone 连接到 Mac。
第2步接下来,启动 发现者 在运行 macOS Catalina 10.15 或更高版本的 Mac 上。
步骤3当你的 iPhone 出现在电脑屏幕上时,单击它。
步骤4然后勾选 恢复 iPhone 按钮并点击确认您的选择 恢复 按钮。
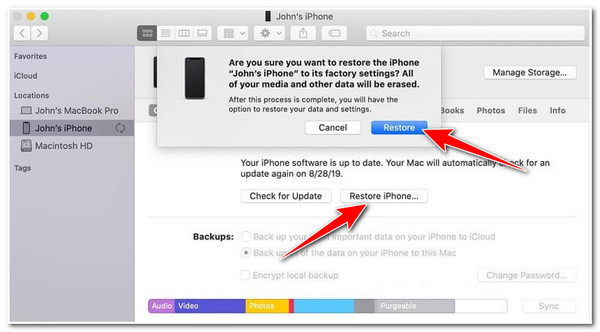
关于如何恢复 iPhone 上永久删除的照片的常见问题解答?
-
1. 为什么我需要在进行 iTunes 恢复之前备份当前文件?
这是因为,一旦您选择在 iTunes 中恢复照片等文件,它将替换您 iPhone 上当前存储的所有文件。为避免这种情况,您必须定期备份 iPhone 上存储的所有文件,然后再恢复 iPhone 上已删除的照片。
-
2. 我可以使用我的 iPhone 恢复最近删除的照片吗?
是的,你可以。以下是你需要遵循的基本步骤:导航到你的 相片 应用程序并点击它。访问您的 专辑 并向下滚动,直到到达 实用工具。 选择 最近删除 从选项中点击 选择 按钮。然后,选择您想要删除的所有照片 恢复,选择完成后,点击屏幕右下角的恢复按钮。但是,它只能保留所有照片约 30 天;如果超过 30 天,它们将被永久删除。
-
3. 30 天后我还能恢复 iPhone 中已删除的照片吗?
是的!您可以使用 iCloud 备份来恢复 iPhone 上永久删除的照片。但是,如果您不定期备份 iPhone 上的照片或其他文件,iCloud 就无法帮助您恢复照片或其他文件。
结论
就是这样!这些是恢复 iPhone 上永久删除的照片的可行方法。我们将向您展示如何使用 iCloud、iTunes 和 Finder 恢复已删除的照片。但是,只有您定期将照片同步并备份到上述 Apple 备份服务时,它们才对您有用。此外,它们将删除您 iPhone 上存储的所有当前数据。在这种情况下,我们仍然建议您 4Easysoft iPhone 数据恢复 工具!此工具可以恢复永久删除的照片,不会丢失任何数据。此外,使用此工具时,您无需访问以前的备份即可恢复数据。请随时下载并安装该工具,并立即使用其独特功能!


