如何从视频中提取音频以供收听 [桌面和移动设备]
您可能还正在寻找一种从音乐视频、采访、播客等中提取音频的方法。通过这种方式,您可以将音频用作素材,或者只是轻松地收听背景音乐和教程。幸运的是,您来到了此页面。在这里,我们收集了 4 种您可以在不同设备(无论是台式机还是移动设备)下遵循的方法。立即探索如何从视频中提取音频!
指南列表
第 1 部分:在 Windows/Mac 上从视频中提取音频的最佳方法 第 2 部分:如何通过 PC 上的 VLC Media Player 从视频中提取音频 第 3 部分:如何在 Mac 上使用 iMovie 从视频中提取音频 第 4 部分:2 个易于使用的应用程序,用于从 Android/iPhone 上的视频中提取音频 第 5 部分:有关如何从视频中提取音频的常见问题解答第 1 部分:在 Windows/Mac 上从视频中提取音频的最佳方法
如果你希望有一个简单但功能强大的工具来从视频中提取音频,推荐的工具是 4Easysoft 全视频转换器。这款兼容 Windows 和 Mac 的工具支持各种音频格式和增强功能,可以提供高质量的音频提取。此外,它还配备了加速机器学习计算和 Blu-Hyper 技术,可为您提供超快的提取速度。此外,尽管速度极快,但它仍可确保其转换过程顺畅并保持文件的原始质量。

支持无损视频到音频的转换,速度提高 60 倍。
融入音频调整选项来增强提取音频的质量。
配备基本的编辑功能,可以调整和修剪视频中的音频。
使您能够消除视频音频中不需要的噪音,使其更干净、更清晰。
如何使用 4Easysoft Total Video Converter 从视频中提取音频:
步骤1下载并安装 4Easysoft 全视频转换器 在 Windows 或 Mac 电脑上。之后,启动它并在转换器选项卡下,单击 添加按钮 导入您想要提取音频的视频。
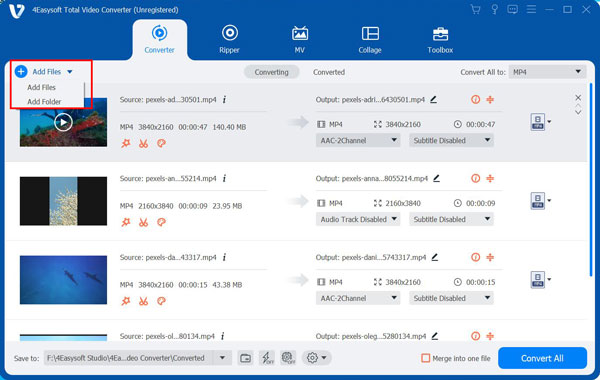
第2步如果您希望将视频剪辑到要提取音频的特定部分,请点击 切 按钮 剪刀 图标。您可以使用修剪器修剪您想要的部分,一旦您满意,勾选 节省 按钮。

步骤3接下来,选择 格式下拉菜单 在工具界面的右上角。勾选音频选项卡,然后选择 MP3 格式,从选项中提取视频中的音频。您还可以根据自己的喜好选择其他音频格式。
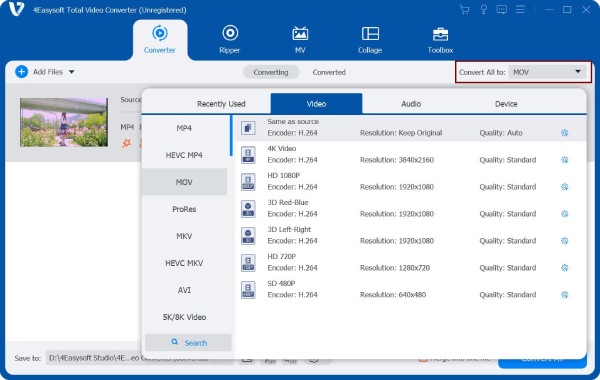
步骤4为了提高您想要提取的音频的质量,请勾选 自定义配置文件 带有齿轮图标的按钮。选择您喜欢的 编码器、采样率、通道, 和 比特率 在里面 编辑个人资料 窗口。对设置满意后,点击创建 新的 按钮。
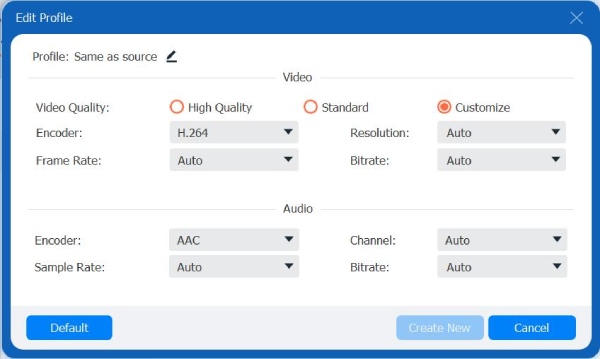
步骤5最后,点击 保存至下拉菜单 在工具左下角,选择您喜欢的存储路径位置。然后勾选 全部转换 按钮开始从视频中提取音频。
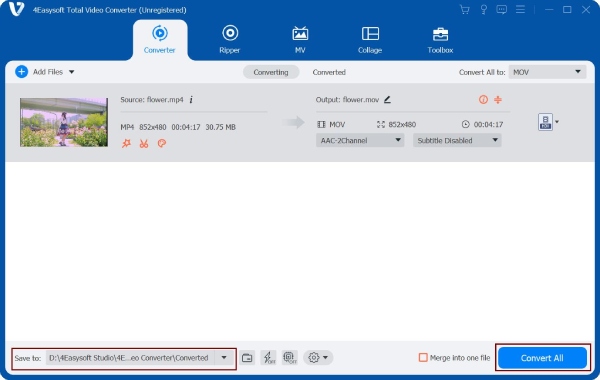
第 2 部分:如何通过 PC 上的 VLC Media Player 从视频中提取音频
了解了从视频中提取音频的最佳方法后, VLC 媒体播放器 也有办法帮助您解决此问题。VLC 被认为是一种多功能媒体播放器,因为它使您能够播放各种视频文件,并具有转换功能。此外,它还提供各种音频格式,如 MP3、OOG、FLAC 等。您可以选择保存从视频中提取的音频。然而,VLC 如今仍然与播放和转换失败有关,但这种情况有时会发生,您仍然可以使用它从视频中提取音频。要执行此方法,以下是使用 VLC 从视频中提取音频的步骤:
步骤1打开 甚高频液晶 在您的计算机上,选择 媒体 选项卡并点击 转换/保存 按钮。
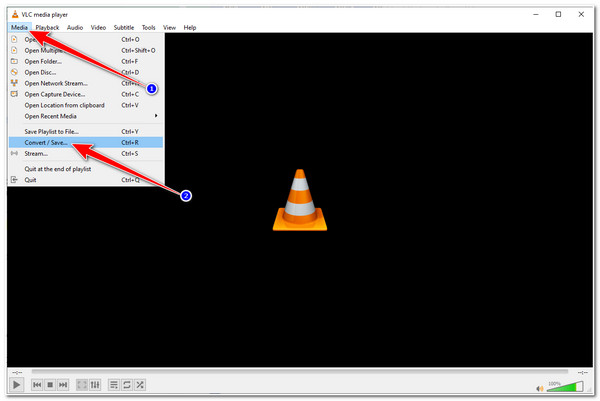
第2步在里面 开放媒体 窗口,勾选 添加 按钮 加 图标并选择要提取音频的视频。之后,点击 转换/保存 按钮访问 转变 窗户。
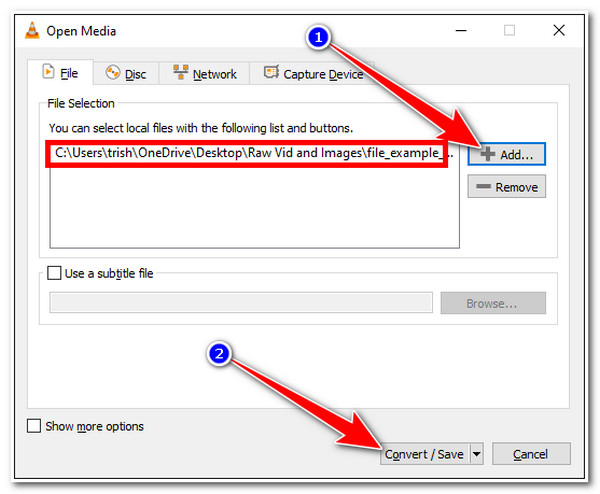
步骤3接下来,勾选 个人资料下拉菜单 选项 扳手 图标。向下浏览并选择您想要保存提取的音频的 OGG、MP3 或 FLAC 格式。
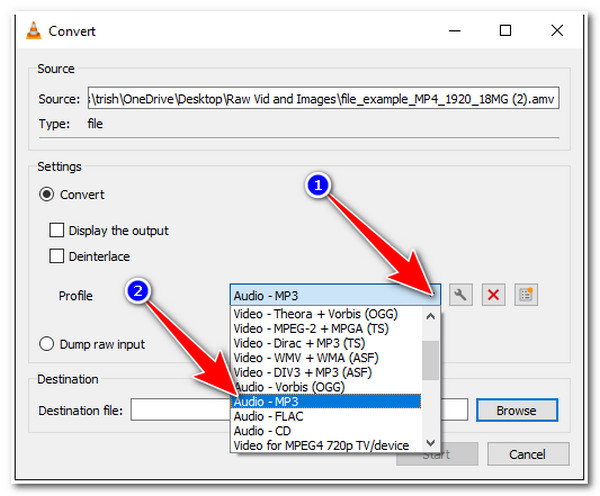
步骤4之后,点击 浏览 按钮选择要保存提取的音频的特定文件夹。完成后,勾选 开始 按钮开始从视频转换并提取音频的过程。
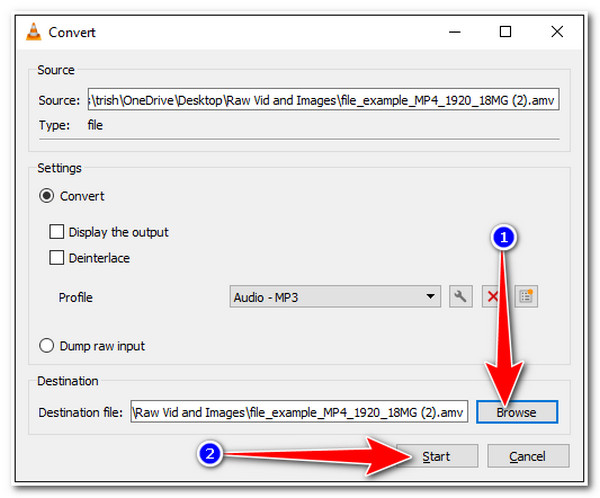
第 3 部分:如何在 Mac 上使用 iMovie 从视频中提取音频
否则,如果您使用的是 Mac 电脑,则可以使用 iMovie 视频编辑器从视频中提取音频。除了具有高级编辑功能外,这款兼容 Mac 的工具还可以从视频中提取音频。它支持各种视频文件,并将提取的音频保存为 AAC、MP3、AIFF 和 WAV 格式。尽管具有这些功能,但此工具有时会意外冻结和崩溃。但如果您想进行简单的音频提取,这也是合适的。以下是如何从视频中提取音频的步骤:
步骤1使用权 iMovie 在 Mac 电脑上,通过将文件拖到编辑器的时间线上来导入您想要提取音频的视频。
第2步然后勾选 分享 按钮。然后在弹出窗口中,选择 文件 选项。
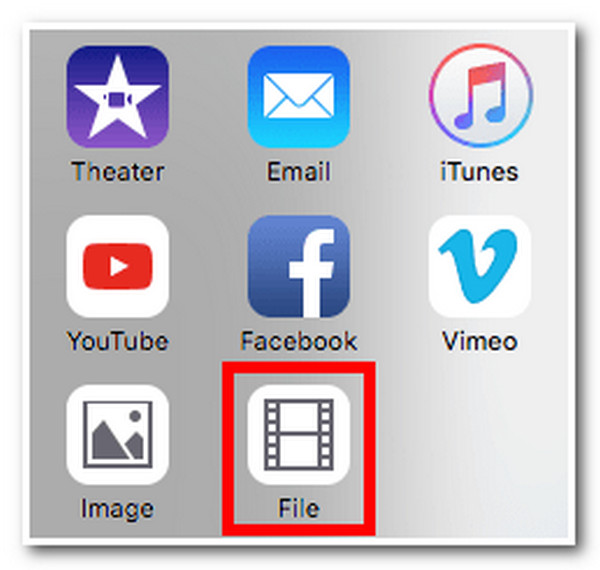
步骤3选择 格式下拉菜单 在里面 文件 窗口并单击 仅音频。 此后, 文件格式下拉菜单, 选择 ACC、MP3、AIFF, 和 音频 您希望保存提取的音频的音频格式。
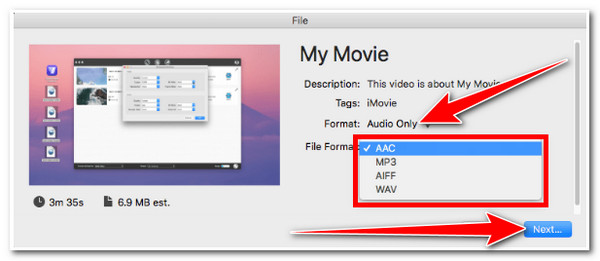
步骤4对输出格式设置满意后,勾选 下一个 按钮。然后,输入文件名,选择保存提取的音频的位置,然后单击 节省 按钮。
第 4 部分:2 个易于使用的应用程序,用于从 Android/iPhone 上的视频中提取音频
现在,这些是您可以用来快速从视频中提取音频的工具;我们还收集了 2 个可以在 Android 和 iPhone 设备上使用的不同应用程序。
1. 首先,我们有 音色 适用于 Android 的应用程序。此工具旨在解决您的音频提取需求,并融合了剪切、连接、转换和许多其他功能。此外,功能经过精心设计,并按视频和音频进行分类,因此您可以根据需要轻松访问它们。此外,它还支持文件重命名以快速找到您的文件。此应用程序是一个完整的软件包,支持每个视频和音频编辑过程,而不仅仅是从视频中提取音频。但是,此应用程序会因广告过多而让您烦恼,您需要购买其高级版本才能消除它们。
2. 对于 iPhone 用户,我们建议 音频提取器。这个简单的应用程序融合了易于理解的音频提取和出色的编辑功能。这些编辑功能包括剪辑剪切、延长、转换等。它还可以在线下载视频剪辑并从中提取音频。此外,它还具有其他功能,例如文本转语音、音乐播放器、歌曲编辑器等。与第一个应用程序一样,Audio Extractor 是一个从视频中提取音频的完整软件包应用程序。
第 5 部分:有关如何从视频中提取音频的常见问题解答
-
1. 我可以在线从视频中提取音频吗?
网上有很多视频转换器,你可以利用它们从视频中提取音频。你必须导入视频,选择音频格式,然后就完成了。你需要下载转换后的文件并将其保存在你的计算机存储中。
-
2. 转换或提取视频音频的最佳格式是什么?
这取决于您的需求。如果您希望获得高质量的音频,则需要将其保存为 WAV 格式。另一方面,如果您希望在设备和社交媒体平台上更快地传输音频,FLAC 是最适合您的格式。但是,就兼容性而言,MP3 是最好的格式。
-
3. Audacity 可以从视频中提取音频吗?
是的,可以!Audacity 配备了视频到音频提取功能。但是,您必须安装 FFmpeg 您必须先下载 Audacity 才能从视频中提取音频文件。下载后,您必须在 Audacity 的首选项设置中设置适当的设置。
结论
现在,您可以通过这 4 种方法轻松地从视频中提取音频。所有这些方法都非常实用,您可以使用并遵循这些方法来实现音频提取需求。但我们仍然建议您使用 4Easysoft 全视频转换器 工具可实现更快、更轻松、更高质量的音频提取。凭借其卓越的功能和高质量的编辑资源,您可以轻松免费使用它们。欢迎访问该工具的官方网站,了解有关其功能的更多信息。


