Android 文件传输无法在 Mac 上运行 [9 个有效修复]
Google 创建了 Android 文件传输应用程序,用于将文件从 Android 传输到 Mac。但是,有时由于各种原因,此应用程序无法正常工作。现在,您可能正在网上漫游寻找修复它的方法!好吧,谢天谢地,您找到了这个页面!这篇文章介绍了 9 个有效的修复方法,可以帮助您解决 Mac 上 Android 文件传输无法正常工作的问题,包括此问题发生的原因!因此,请在下面探索它们。
指南列表
为什么你的 Android 文件传输无法在 Mac 上运行? 8 种有效解决方案来修复 Android 文件传输不起作用 关于如何在 iOS 设备之间传输文件的额外提示 关于Android文件传输不起作用的常见问题解答为什么你的 Android 文件传输无法在 Mac 上运行?
那么,导致 Android 文件传输 Mac 无法正常工作的原因是什么?为什么确定它们很重要?嗯,这个问题的发生可能是由于设置不当、硬件故障、软件冲突等。现在,为什么确定这些原因很重要?因为这样您可以更轻松地绘制出需要解决哪个系统、硬件和软件来解决问题。现在,以下是可能导致 Android 文件传输无法在 Mac 上运行的原因列表:
◆ USB 电缆和设备的 USB 端口损坏或不兼容。如果 USB 端口、电缆和连接器损坏,就会出现问题。此外,如果您使用的 USB 电缆不是用于传输文件的,那么 Android 文件传输将无法工作。
◆ 您的 Android 设备未启用文件传输模式,这可能会导致问题的发生。
◆ 您的 Android 上未授予某些权限,这会阻碍 Mac 访问文件。
◆ Mac 上的第三方软件(Samsung Kies 或 Samsung Smart Switch)会阻止 Android 文件传输运行。
◆ 您的 Android 设备可能出现故障。
◆ Mac 和 Android 没有运行最新的操作系统版本。
8 种有效解决方案来修复 Android 文件传输不起作用
现在您已经了解了 Android 13/14/15 文件传输无法正常工作的可能原因,您可以使用本文的 9 种有效解决方案来修复它。您可以尝试每种解决方案,看看哪种解决方案可以帮助您解决问题!
1.检查 USB 电缆和 USB 端口
解决 Android 文件传输无法正常工作问题的第一个方法是检查 USB 电缆和端口。您必须确保用于连接两个设备的 USB 电缆没有损坏。此外,您还可以尝试将 USB 线插入 Mac 上的不同端口。此外,请确保使用数据传输线,而不是充电线。
2.检查USB调试是否已启用
解决 Android 文件传输无法正常工作问题的另一个方法是检查 Android 上是否启用了 USB 调试。USB 调试是一种在 Android 和 Mac 之间建立通信桥梁的功能。
现在,要检查此功能是否已启用,请运行“设置”应用,选择“开发人员选项”,然后检查“USB 调试”是否已打开。如果没有,请打开其“开关”按钮。
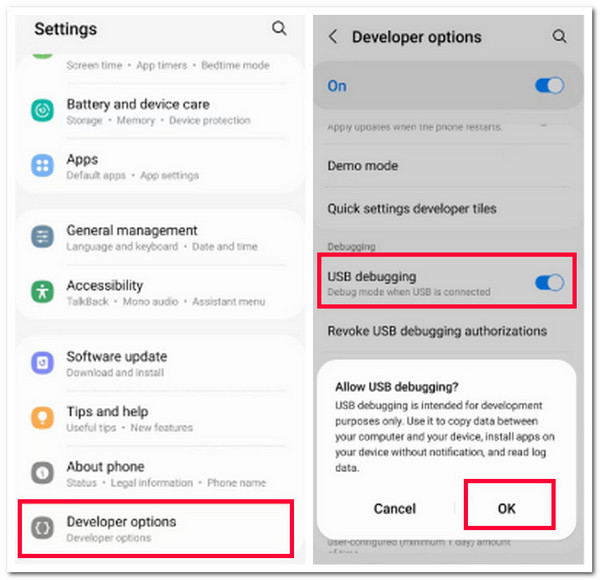
3.启用文件传输模式
除了启用 USB 调试外,您还应该在 Android 上启用文件传输模式。通过启用此模式,您的 Mac 计算机将快速识别您的 Android 设备。如果没有,这可能是 Android 文件传输无法正常工作的罪魁祸首。
因此,要启用此功能,您需要使用 USB 线连接两个设备。然后,转到您的 Android,解锁它,并向下滑动通知面板。之后,点击“USB 连接”并选择“文件传输”选项。
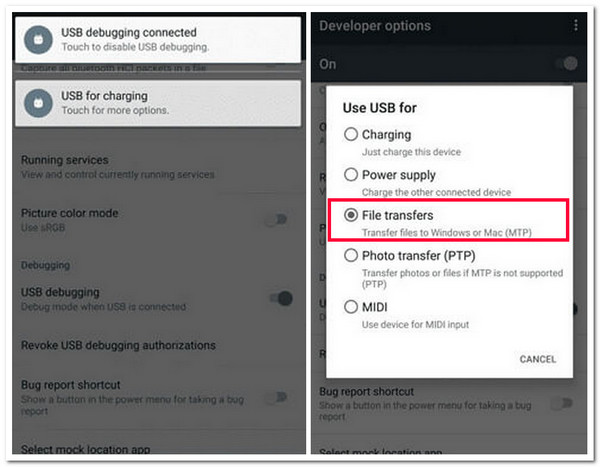
4.卸载Kies或Smart Switch
如果在完成上述所有修复后,Android 文件传输无法正常工作的问题仍然困扰着您,您需要做的另一件事是卸载 Kies 或 Smart Switch。如果您使用的是三星手机,这两个文件管理应用程序可能会导致 Android 文件传输的操作崩溃。因此,卸载这些应用程序可以帮助您解决问题。
5.重新安装Android文件传输
如果您使用的不是带有 Kies 或 Smart Switch 应用程序的三星,则可以重新安装 Android 文件传输应用程序。但在此之前,您必须确保该应用程序是最新版本或未损坏。如果应用程序不是最新版本,您可以在 Google Play 上更新它。否则,如果它已损坏,您可以重新安装它。然后,执行上述过程后,检查它是否解决了 Android 文件传输无法正常工作的问题。
6.禁用防病毒软件
除了 Kies 和 Smart Switch 之外,另一个可能阻碍 Android 文件传输应用程序运行的程序是 Mac 的防病毒软件。您可以关闭此类程序并检查 Android 文件传输无法正常工作的问题是否已修复。
现在,要关闭它,请导航到 Mac 上的“菜单”栏,从那里,您将看到一个“防病毒”图标。之后,右键单击它并从下拉菜单中单击“禁用”选项。
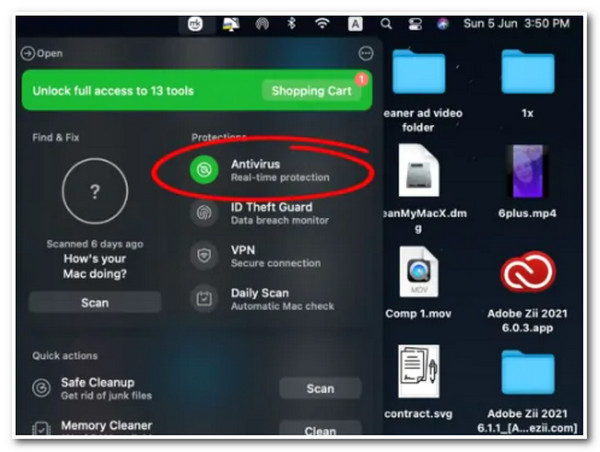
7. 重启 Android 设备和 Mac
如果上述修复都无法帮助您解决 Android 文件传输无法正常工作的问题,您可以重新启动两台设备。有时,简单的重启可以帮助您解决各种系统问题,包括 Android 文件传输无法正常工作。现在,要重新启动您的设备,您必须遵循以下步骤:
如何重启Android:
步骤1按住 Android 设备上的“电源”按钮,选择“重启”选项,然后等待设备自动关机。
第2步之后,等待设备再次开机。开机后,解锁设备并检查问题是否解决。
如何重启Mac:
步骤1单击 Mac 屏幕左上角的“Apple”图标,然后在下拉菜单中选择“重新启动”选项。
第2步之后,在“对话框”上勾选“重新启动”按钮确认操作。等待Mac自动关闭并重新启动。
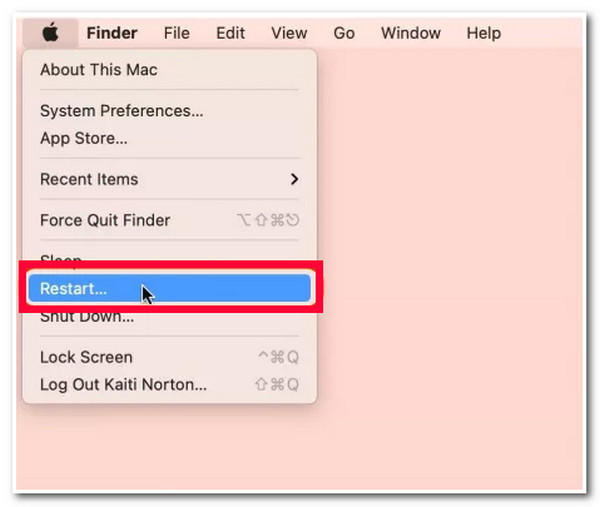
8. 更新 macOS
解决 Android 文件传输无法正常工作问题的最后一个解决方案是更新 Mac 的 macOS。如果问题是由于 Mac 上的系统故障造成的,您可以安装最新版本以消除该故障并解决问题。
要更新 Mac 的 macOS,请点击左上角的“Apple”图标,然后选择“系统偏好设置”选项。之后,勾选“软件更新”按钮并等待更新完成。
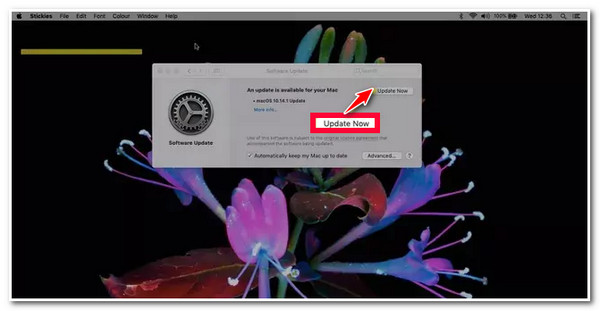
关于如何在 iOS 设备之间传输文件的额外提示
就是这样!以上就是解决 Android 文件传输无法正常工作问题的 8 种有效方法。现在,如果您使用 iOS 设备并想将一些文件传输到其他 iOS 设备,您可以使用 4Easysoft iPhone 传输 工具!这款兼容 Windows 和 Mac 的工具可让您在不同的 iOS 设备之间同时传输多个文件。它支持传输的一些文件包括重要、媒体和社交数据。此外,此工具提供安全、快速的文件传输过程,而不会损失原始质量。现在,这些只是这些工具高级功能的一瞥。如果您想了解更多,请浏览下面的列表!

提供高级预览功能,让您轻松查看和选择文件。
支持3种模式传输文件:iOS设备、电脑和iTunes之间传输。
让您使用其照片管理器、联系人助手和音乐编辑器管理文件。
提供额外功能,如手机到手机、设备到 PC、联系人备份等。
关于Android文件传输不起作用的常见问题解答
-
我怎么知道我的充电器是否可以传输文件?
要确定您的充电器是否可以传输文件,您可以检查其一端是否有 USB 符号。如果看到此符号,则表示 USB 线(充电器)可以传输文件。
-
我在 Android 设置中哪里可以找到开发者模式选项?
如果您在 Android 上找不到开发者模式选项,您需要先点击“版本号/版本号(通常可以在“版本”选项下找到)”7 次。然后,等待开发者模式出现。一旦出现,您现在就可以访问它了。
-
为什么我的 Android 文件传输需要这么长时间才能传输文件?
Android 文件传输需要很长时间才能传输文件的原因可能是文件大小、连接问题以及两台设备的处理能力。如果对其服务不满意,您可以使用第三方文件传输应用程序或云文件存储。
结论
就是这样!以上就是解决 Android 文件传输无法正常工作问题的 9 种有效方法!通过这 9 种有效方法,您可以让 Android 文件传输应用程序正常工作并传输所有要传输的文件!如果您想将各种文件从 iOS 设备传输到另一台 iOS 设备,您可以使用专业的 4Easysoft iPhone 传输 工具!借助这些工具强大的文件传输功能和流程,您可以安全、轻松、快速地将许多文件从您的 iOS 设备传输到另一个设备!访问此工具的官方网站以了解更多信息!


